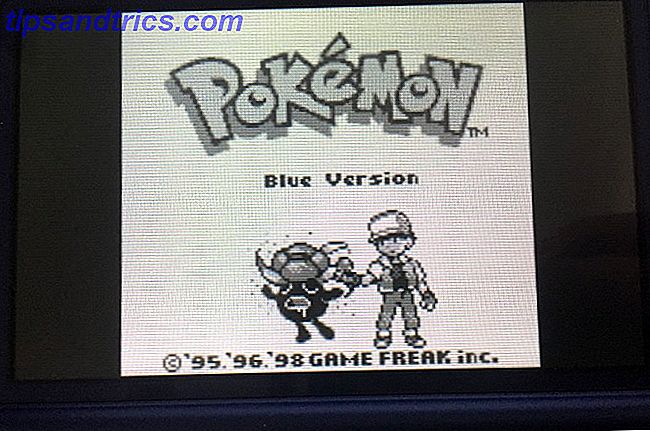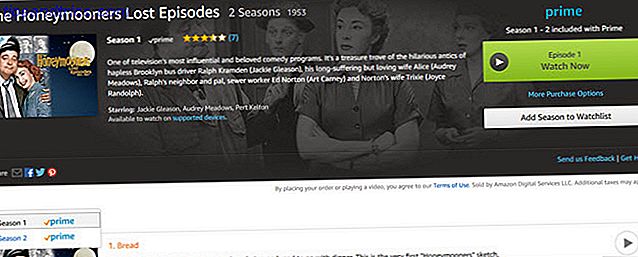Μέχρι στιγμής σε αυτή τη μικρή σειρά άρθρων του Halloween Photoshop, έχω δείξει πώς να προσθέσετε ένα φάντασμα στην εικόνα προφίλ σας στο Facebook Προσθέστε ένα φάντασμα στο προφίλ σας στο Facebook Εικόνα Προσθέστε ένα φάντασμα στην εικόνα προφίλ σας στο Facebook Με το Halloween έρχεται, τώρα είναι το τέλειο για να φρενάρετε τους φίλους σας προσθέτοντας ένα φάντασμα στην εικόνα του προφίλ σας. Διαβάστε περισσότερα πώς να δημιουργήσετε μια ανατριχιαστική εικόνα προφίλ με ένα δωρεάν πρότυπο που έδωσα Κάντε μια ανατριχιαστική εικόνα προφίλ Facebook με αυτό το δωρεάν πρότυπο Photoshop Κάντε μια ανατριχιαστική εικόνα προφίλ Facebook με αυτό το δωρεάν πρότυπο του Photoshop Halloween έρχεται και είναι καιρός να αλλάξετε το προφίλ σας στο Facebook εικόνα σε κάτι τρομακτικό. Σας παρουσιάζουμε πώς με ένα selfie, ένα κρανίο και το Photoshop. Διαβάστε περισσότερα και πώς να προσθέσετε φαντάσματα σε μια σκηνή με τρομακτικό νεκροταφείο Χρησιμοποιήστε αυτό το Photoshop Tutorial για να ξεφύγετε από τους φίλους σας με φαντάσματα Χρησιμοποιήστε αυτό το Photoshop Tutorial για να ξεφύγετε από τους φίλους σας με φαντάσματα Με το Halloween στο δρόμο, τώρα είναι η ώρα να αρχίσετε να μοιράζεστε τρομακτικές φωτογραφίες στο Facebook. Εδώ είναι πώς να φρικάρεις τους φίλους σου! Διαβάστε περισσότερα . Σε αυτό το άρθρο, πρόκειται να δημιουργήσω αυτή τη σκηνή με μια τρελή κούκλα δολοφόνος.

Όπως με το πυροβολισμό του νεκροταφείου, το πιο δύσκολο κομμάτι της δημιουργίας αυτής της τρομακτικής σκηνής είναι η λήψη των φωτογραφιών που θα χρησιμοποιηθούν. Αν το κάνετε αυτό, η εργασία του Photoshop γίνεται πολύ πιο εύκολη. Περιλαμβάνεται με αυτό το άρθρο όλα τα αρχεία που χρησιμοποίησα (συμπεριλαμβανομένου του τελικού αρχείου TIFF), έτσι αν θέλετε να εξασκηθείτε στο έργο του Photoshop χωρίς να τραβήξετε τις δικές σας εικόνες, μπορείτε. Υπάρχει επίσης ένα screencast που δείχνει την πλήρη επεξεργασία μου. Μπορείτε να κατεβάσετε το πακέτο πόρων εδώ.
Το έργο αυτό είναι ελαφρώς πιο προηγμένο από τους υπόλοιπους της σειράς. Εάν είστε νέοι στο Photoshop, μπορεί να χρειαστούν μερικές προσπάθειες για να γίνει το αποτέλεσμα τέλειο. Εάν είστε ήδη ένα Photoshop pro, υπάρχουν πολλά πράγματα που μπορούν να γίνουν στην εικόνα μου για να το βελτιώσουν. Μην κάνετε απλώς το βασικό εφέ, βασιστείτε σε αυτό.
Προϋποθέσεις
Για αυτό το έργο, χρειάζεστε μια καλή εφαρμογή επεξεργασίας εικόνων. Χρησιμοποιώ το Photoshop αλλά μπορείτε να τροποποιήσετε τη διαδικασία μου σε οποιοδήποτε άλλο πρόγραμμα.
Για τους χρήστες PC, το Paint.NET είναι η καλύτερη, ελεύθερη επιλογή Paint.NET: Ο καλύτερος επεξεργαστής εικόνων που διαθέτετε για να κάνετε λήψη του Paint.NET: Ο καλύτερος επεξεργαστής εικόνας που διαθέτετε για να κάνετε λήψη Όλοι επεξεργάζεστε εικόνες σε κάποιο βαθμό. Είτε πρόκειται για μια απλή καλλιέργεια ή αλλαγή μεγέθους, ή ίσως απλά να προσθέσετε κάποιο κείμενο, είναι ωραίο να έχετε έναν επεξεργαστή εικόνων που είναι αξιόπιστος, γρήγορος, εύκολος στην πλοήγηση και ... Διαβάστε περισσότερα. Οι χρήστες Mac θα πρέπει να ελέγξουν το Pixelmator. Εξετάσαμε μερικές από τις εναλλακτικές λύσεις για το Linux 5 Photoshop Εναλλακτικές λύσεις που μπορείτε να εκτελέσετε σε Linux 5 Εναλλακτικές λύσεις Photoshop που μπορείτε να εκτελέσετε στο Linux είναι τραγικό ότι μετά από όλα αυτά τα χρόνια, η ανοιχτή πλατφόρμα του Linux δεν έχει ακόμη παράγει ανταγωνιστικό λογισμικό που μπορεί πραγματικά ταιριάζει με το Photoshop head-to-head. Αλλά ισχυρές επιλογές είναι διαθέσιμες ... Διαβάστε περισσότερα πριν ακόμα δεν έχω δοκιμάσει κανένα από αυτά.
Αν χρησιμοποιείτε το Photoshop, θα πρέπει να ελέγξετε τον Οδηγό του Idiot για το Photoshop, για να φτάσετε στην ταχύτητα:
- Ο Οδηγός Idiot για το Photoshop, Μέρος 1: Εύκολο Photoshop Οδηγός Idiot για το Photoshop, Μέρος 1: Εύκολο Photoshop Οδηγός Idiot για Photoshop, Μέρος 1: Εύκολο Photoshop Με την πρώτη ματιά το Photoshop προκαλεί σύγχυση, αλλά μπορείτε γρήγορα να είστε στο δρόμο σας ένας γκουρού του Photoshop. Αυτός είναι ο εισαγωγικός οδηγός μας σχετικά με τον τρόπο εκτέλεσης βασικών λειτουργιών στο Photoshop. Διαβάστε περισσότερα
- Οδηγός Idiot για το Photoshop, Μέρος 2: Χρήσιμα Εργαλεία & Συμβουλές Οδηγός Idiot για το Photoshop, Μέρος 2: Χρήσιμα Εργαλεία & Συμβουλές Οδηγός Idiot για το Photoshop, Μέρος 2: Χρήσιμα Εργαλεία & Συμβουλές Αυτό το κεφάλαιο, θα περάσουμε σε μερικά χρήσιμα εργαλεία συμβουλές που δεν αναφέρονται στο πρώτο μέρος. Θα μάθετε πώς να χρησιμοποιείτε αυτά τα σημαντικά εργαλεία "εν κινήσει" και να τα βλέπετε σε δράση. Διαβάστε περισσότερα
- Ένας Οδηγός Idiot για το Photoshop, Μέρος 3: Pro Συμβουλές Οδηγός Idiot για το Photoshop, Μέρος 3: Pro Συμβουλές Οδηγός Idiot για το Photoshop, Μέρος 3: Pro Συμβουλές Υπάρχουν πάντα αρκετοί τρόποι να κάνουμε κάτι στο Photoshop? το πιο σημαντικό είναι να μάθετε τα βασικά - το υπόλοιπο περιορίζεται μόνο από τη φαντασία σας. Διαβάστε περισσότερα
- Οδηγός Idiot για το Photoshop, Μέρος 4: Προηγμένα χαρακτηριστικά γνωρίσματα και εφέ φωτογραφίας για διασκέδαση Οδηγός Idiot για Photoshop, Μέρος 4: Προηγμένα χαρακτηριστικά γνωρίσματα και εφέ φωτογραφίας Διασκέδαση Οδηγός Idiot στο Photoshop, Μέρος 4: Προηγμένα χαρακτηριστικά γνωρίσματα και εφέ φωτογραφίας διασκέδασης Ελπίζω να έχετε κατεβάσει και διαβάστε τα πρώτα τρία μέρη (Μέρος Ι, ΙΙ και ΙΙΙ) ήδη, αφού θα χρειαστείτε αυτή τη γνώση καθώς περνάτε από αυτό το εκπαιδευτικό πρόγραμμα Photoshop. Διαβάστε περισσότερα
Χρησιμοποιώ επίσης μερικές από τις ίδιες τεχνικές όπως και στα δύο προηγούμενα άρθρα, οπότε θα πρέπει πρώτα να εργαστείτε μέσω αυτών.
Λήψη φωτογραφιών
Η τελική φωτογραφία αποτελείται από τρεις ξεχωριστές εικόνες: ένας από εμένα κοιμάται στο κρεβάτι κρατώντας την κούκλα, ένας από μένα μόνο κοιμάται στο κρεβάτι και ένας από εμένα κρατά την κούκλα και το σφυρί από πίσω.
Για τουλάχιστον δύο και ιδανικά και για τις τρεις φωτογραφίες που θέλετε να παραμείνει η κάμερα όσο το δυνατό πιο ακίνητη ώστε να μπορείτε εύκολα να τα συνδυάσετε. Για αυτό, θα πρέπει να κλειδώσετε την κάμερά σας σε τρίποδο.

Επίσης, πρέπει να διατηρείτε την έκθεση μεταξύ των φωτογραφιών. Χρησιμοποιήστε μια εφαρμογή φωτογραφικής μηχανής ή φωτογραφικής μηχανής για να ρυθμίσετε χειροκίνητα το διάφραγμα, την ταχύτητα κλείστρου και το ISO.
Για αυτό το είδος λήψης, θέλετε διάφραγμα μεταξύ 8 και 11. Η ταχύτητα κλείστρου και το ISO θα εξαρτηθεί από το τι σας δίνει καλή έκθεση. Πέταξα το δικό μου από το κακό παράθυρο φως έτσι μου ISO ήταν 1000 και η ταχύτητα κλείστρου μου 1 / 50th του δευτερολέπτου αλλά διαφορετικές τιμές θα λειτουργήσει για σας ανάλογα με το πότε και πού το κάνετε. Εάν μπορείτε, θα πρότεινα να το κάνετε αυτό με έναν φίλο. Κάνει τα πάντα λίγο πιο εύκολο.

Με τη ρύθμιση της φωτογραφικής μηχανής, τραβήξτε τις φωτογραφίες που χρειάζεστε. Είναι πάντα καλό να πάρετε μερικά επιπλέον. Πυροβόλησα περίπου δέκα καρέ και χρησιμοποίησα τα τρία καλύτερα.
Η διαδικασία του Photoshop
Στο screencast παραπάνω, θα με δεις να δουλεύω μέσα από την πλήρη διαδικασία του Photoshop. Τα βήματα είναι απλά, υπάρχει πολύ λίγες αλλαγές για να φτάσετε ό, τι φαίνεται σωστό. Θα μπορούσα εύκολα να περάσω μια άλλη ώρα προσαρμογής των μάσκες στρώματος. Ως ανανέωση, τα βασικά βήματα είναι:
- Εισαγωγή των εικόνων σε μια στοίβα και αυτόματη ευθυγράμμιση. Αλλάξτε τις ρυθμίσεις ώστε να είναι με τη σειρά που θέλετε να εργαστείτε.
- Χρησιμοποιήστε τις Μάσκες Layer για να τα συνδυάσετε στα τμήματα κάθε εικόνας που θέλετε. Αυτό το βήμα απαιτεί πολλή δουλειά. Πρέπει να μεταβείτε εμπρός και πίσω μεταξύ της απόκρυψης και της αποκάλυψης της μάσκας. Χρησιμοποιήστε τις φυσικές άκρες της εικόνας για να συνδυάσετε τα πάντα έτσι ώστε να φαίνεται καλή.
- Προσθέστε ένα στρώμα προσαρμογής απόχρωσης / κορεσμού και μειώστε τον Κορεσμό των κόκκινων .
- Προσθέστε ένα στρώμα προσαρμογής αναζήτησης χρώματος και επιλέξτε Moonlight.3DL για την προεπιλογή. Μειώστε την Αδιαφάνεια του στρώματος σε μια τιμή που φαίνεται καλή.
- Προσθέστε ένα στρώμα προσαρμογής επικάλυψης διαβάθμισης που μετακινείται μεταξύ μπλε ναυτικού και κρέμας. Αλλάξτε τη λειτουργία ανάμειξης σε χρώμα και μειώστε την αδιαφάνεια της .
- Προσθέστε ένα στρώμα ρύθμισης Curves για να φωτίσετε τους μεσαίους τόνους της εικόνας.
- Για να δημιουργήσετε το λαμπερό εφέ κόκκινων ματιών, προσθέστε ένα στρώμα προσαρμογής απόχρωσης / κορεσμού και μάσκα για να επηρεάσει απλά τα μάτια της κούκλας. Επιλέξτε Colorize και αυξήστε τον κορεσμό, την ελαφρότητα και την απόχρωση . Αλλάξτε τη λειτουργία ανάμειξης στο χρώμα .
- Συμπληρώστε ένα νέο στρώμα με κόκκινο χρώμα, αλλάξτε τη λειτουργία ανάμειξης σε μαλακό φως, χαμηλώστε την Αδιαφάνεια και μάσκα, ώστε να εμφανίζεται μόνο σε περιοχές που θα ανάβουν στα μάτια της κούκλας.
- Για τα μαύρα μάτια, αντιγράψτε τη στρώση Απόχρωση / Κορεσμός, απενεργοποιήστε το Colorize και μειώστε τις τιμές κορεσμού και ελαφριάς .
Με αυτό, το έκανες. Μοιραστείτε την εικόνα στους λογαριασμούς των κοινωνικών μέσων σας και τρομάξτε τους φίλους σας.
Δείξτε μας τη δουλειά σας
Θα ήθελα πολύ να δω τι έχετε βάλει μαζί με τους πόρους σε αυτό το άρθρο. Είναι πολύ διασκεδαστικό το παιχνίδι με το Photoshop και είναι πάντα καλό να εμπνέεται από άλλους ανθρώπους. Εάν ακολουθήσετε αυτό το άρθρο, παρακαλώ μοιραστείτε την τελική σας εικόνα στα παρακάτω σχόλια.
Εάν χρειάζεστε βοήθεια ή ανατροφοδότηση, μπορείτε να ζητήσετε και στα παρακάτω σχόλια.