
Η εναλλαγή από τα Windows σε Mac σημαίνει να αφήνονται οι προεπιλεγμένες εφαρμογές των Windows για εναλλακτικές λύσεις macOS. Μερικά από αυτά είναι διαισθητικά, ενώ άλλα θα πάρουν μερικά να συνηθίσουν.
Εδώ είναι οι προεπιλεγμένες εφαρμογές Mac ισοδύναμες με το λογισμικό των Windows για να σας βοηθήσουν να εγκατασταθείτε στο νέο σας περιβάλλον.
Αναζήτηση αρχείων με το Finder Αντί του File Explorer
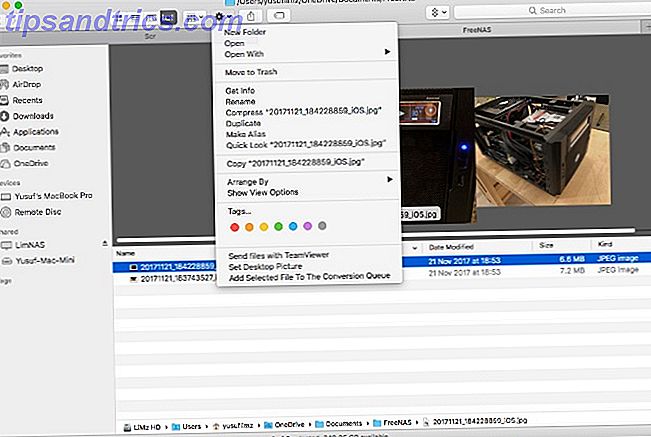
Το εικονικό πρόσωπο χαμόγελο είναι πάντα το πρώτο εικονίδιο στην αποβάθρα σας. Το άνοιγμα σάς δείχνει μια απλή διεπαφή για να αποφασίσετε πού τα αρχεία σας θα περάσουν το υπόλοιπο της ζωής τους. Το Finder είναι επίσης η νέα σας μέθοδος για την πλοήγηση στο σκληρό δίσκο και τα μέσα αποθήκευσης.
Στην κορυφή του παραθύρου Finder, έχετε μερικά κουμπιά για να αλλάξετε γρήγορα την προβολή σας, να ρυθμίσετε τη σειρά ταξινόμησης, να μοιραστείτε και να προσθέσετε ετικέτες σε αρχεία ή φακέλους. Κάτω από αυτό, θα βρείτε πολλές καρτέλες (κάτι που τα Windows δεν έχουν ακόμη εφαρμόσει). Παρόμοια με τα Windows, στην πλαϊνή γραμμή στα αριστερά θα εμφανίζονται τόσο τοπικές όσο και δικτυακές τοποθεσίες στις οποίες μπορείτε να έχετε γρήγορη πρόσβαση.
Οι νεοφερμένοι στο Finder θα πρέπει να γνωρίζουν τον κάπως συγκεχυμένο τρόπο κοπής και επικόλλησης. Αρχικά, πρέπει να αντιγράψετε το αρχείο με το Cmd + C, στη συνέχεια χρησιμοποιήστε τη λειτουργία Μετακίνηση . Η συντόμευση πληκτρολογίου για μετακίνηση είναι Cmd + Shift + V. Μπορείτε επίσης να την αποκτήσετε κρατώντας πατημένο το Option μετά το δεξί κλικ και η επιλογή Paste στο μενού περιβάλλοντος θα αλλάξει σε Move .
Μια άλλη συμβουλή pro Finder 8 Συμβουλές Finder για Mac Newbies 8 Συμβουλές Finder για Mac Newbies Η πλοήγηση αρχείων και φακέλων χρησιμοποιώντας το native πρόγραμμα περιήγησης αρχείων Mac είναι εύκολο, αλλά υπάρχουν πολλά άλλα χαρακτηριστικά κρυμμένα πίσω από τα μενού και τις συντομεύσεις πληκτρολογίου. Διαβάστε περισσότερα επιλέγει οποιοδήποτε αρχείο και πατήστε το πλήκτρο διαστήματος. Το macOS θα ανοίξει το Quick Look για το αρχείο που επιλέξατε, είτε πρόκειται για φωτογραφία, έγγραφο ή οποιοδήποτε αρχείο πολυμέσων. Μπορείτε να χρησιμοποιήσετε τα πλήκτρα βέλους για να πλοηγηθείτε σε άλλα αρχεία στον ίδιο φάκελο και να έχετε προεπισκόπηση Quick View χωρίς να χρειάζεται να ανοίξετε τα αρχεία.
Κάντε λήψη εφαρμογών από το App Store αντί του Microsoft Store

Συγκρίνοντας το Windows Store με το App Store είναι σαν να συγκρίνετε ένα χαρτί με αεροπλάνο. Εκτός από τον τεράστιο όγκο των εφαρμογών, το κατάστημα App είναι εκλεπτυσμένο, ευκολότερο στη χρήση και φαίνεται πιο όμορφο.
Στη δεξιά πλαϊνή μπάρα, έχετε μερικούς γρήγορους συνδέσμους σε λειτουργίες όπως λήψη υποστήριξης και μια λίστα με τις κορυφαίες εφαρμογές τόσο στις καταβαλλόμενες όσο και στις δωρεάν κατηγορίες. Η καρτέλα Κατηγορίες σας επιτρέπει να μεταβείτε εύκολα σε μια συγκεκριμένη κατηγορία εφαρμογών, όπως Παιχνίδια ή Βοηθητικά προγράμματα .
Οι καρτέλες στην κορυφή περιλαμβάνουν τις αγορές και τις ενημερώσεις . Στην καρτέλα Αγορές εμφανίζονται όλες οι εφαρμογές που έχετε κατεβάσει προηγουμένως, σε οποιαδήποτε από τις συσκευές σας. Επισκεφθείτε το φάκελο " Εφαρμογές " από το Dock ή το Finder για να δείτε τις εγκατεστημένες εφαρμογές σας.
Το App Store διαχειρίζεται επίσης τις ενημερώσεις εφαρμογών αυτόματα. Οι ενημερώσεις για οποιεσδήποτε εφαρμογές έχετε κατεβάσει από το App Store θα εμφανιστούν σε αυτήν την καρτέλα όταν είναι διαθέσιμες. Μπορείτε να κάνετε κλικ στην επιλογή Ενημέρωση όλων ή να ενημερώσετε κάθε εφαρμογή ξεχωριστά.
Αναζήτηση εικόνων με προεπισκόπηση αντί για φωτογραφίες

Η προεπισκόπηση χρησιμεύει ως προεπιλεγμένη προβολή εικόνων και PDF 10 Βασικές συμβουλές και τεχνάσματα για προεπισκόπηση στο Mac 10 Βασικές συμβουλές και τεχνάσματα για προεπισκόπηση στο Mac Preview είναι μια απλή εφαρμογή που μπορεί να κάνει τη δουλειά των μισών δωδεκάδων αυτόνομων βοηθητικών προγραμμάτων. Διαβάστε περισσότερα στο macOS. Έχει τη δυνατότητα μετατροπής αρχείων, υπογραφής εγγράφων, γρήγορης σήμανσης εικόνων και ακόμη και αλλαγών χρωμάτων ή επιπέδων.
Στα Windows, κάνοντας διπλό κλικ σε μια εικόνα για να το ανοίξετε, χρησιμοποιήστε τα πλήκτρα με τα βέλη για να προβάλετε άλλες φωτογραφίες σε αυτόν το φάκελο έρχεται φυσικά. Προσπαθώντας να το κάνετε αυτό στο Preview είναι λίγο διαφορετικό. Για να το επιτύχετε, επιλέξτε πρώτα τις επιθυμητές εικόνες, στη συνέχεια κάντε δεξί κλικ και επιλέξτε Άνοιγμα με> Προεπισκόπηση .
Όταν ανοίγετε ένα GIF ή ένα PDF σε προεπισκόπηση, μπορείτε να εξαγάγετε ξεχωριστά πλαίσια ή σελίδες από την πλαϊνή γραμμή. Η λειτουργία Γρήγορης εμφάνισης που καλύπτεται νωρίτερα είναι ο πιο γρήγορος τρόπος για να κάνετε προεπισκόπηση των GIF.
Δημιουργία αντιγράφων ασφαλείας με μηχανή χρόνου αντί για ιστορικό αρχείου

Δεν μπορείτε να συγκρίνετε πραγματικά το Time Machine με το Ιστορικό Αρχείων, καθώς η λειτουργικότητα του πρώτου είναι αναμφισβήτητα ανώτερη.
Εάν κάνατε ανεπιθύμητες αλλαγές σε ένα αρχείο, κατά λάθος διαγράψατε κάτι, αφήσατε το Mac σας σε αμαξοστοιχία ή έπεσε ακόμα και το Mac κάτω από ένα τρένο, αρκεί να έχετε ένα πρόσφατο Backup Time Machine, η ζωή σας δεν θα τελειώσει. Μπορείτε να επιστρέψετε εγκαίρως και να αποκαταστήσετε συγκεκριμένα αρχεία ή ακόμα και να επαναφέρετε πλήρως το Mac σας. Πώς να επαναφέρετε τα δεδομένα από τα αντίγραφα ασφαλείας του Time Machine Πώς να επαναφέρετε τα δεδομένα από τα Backup του Time Machine Είναι πραγματικά εύκολο να ρυθμίσετε το Time Machine, το εφεδρικό λογισμικό που συνοδεύει κάθε Mac - αλλά πώς μπορείτε να πάρετε τα αρχεία σας πίσω όταν τα πράγματα πάνε στραβά; Διαβάστε περισσότερα .
Με το Time Machine, απλά επιλέγετε μια θέση, όπως μια εξωτερική μονάδα δίσκου ή ένα κοινόχρηστο στοιχείο δικτύου, και αφήστε την να κάνει την επιχείρησή της. Η αρχική δημιουργία αντιγράφων ασφαλείας μπορεί να διαρκέσει λίγο, καθώς υποστηρίζει τα πάντα στο σύστημά σας. Μετά από αυτό, τα αντίγραφα ασφαλείας που παράγει είναι αυξητικά, πράγμα που σημαίνει ότι μόνο τα αρχεία που αλλάζουν αποστέλλονται στο Time Machine.
Όταν εξαντληθεί ο χώρος, το Time Machine θα αντικαταστήσει τα παλαιότερα αντίγραφα ασφαλείας με νεότερα. Επομένως, εάν θέλετε να διατηρήσετε ένα μακρύ ιστορικό των αντιγράφων ασφαλείας, βεβαιωθείτε ότι ο προορισμός δημιουργίας αντιγράφων ασφαλείας είναι αρκετά μεγάλος. Πολλές συσκευές NAS υποστηρίζουν επίσης το Time Machine εγγενώς.
Διαχείριση διαδικασιών με παρακολούθηση δραστηριοτήτων αντί για το Task Manager

Το πιο βασικό βήμα για την αντιμετώπιση τυχόν προβλημάτων των Windows είναι να ανοίξετε το Task Manager. Η εφαρμογή σάς επιτρέπει να εξετάσετε τη διαδικασία εκτέλεσης και τους πόρους που χρησιμοποιούν. Μπορείτε να το έχετε πρόσβαση χρησιμοποιώντας τη συντόμευση Ctrl + Shift + Esc ή κάνοντας δεξί κλικ στη γραμμή εργασιών. Ίσως να μην είναι τόσο προφανές στους νέους χρήστες Mac πώς να αποκτήσουν αυτές τις πληροφορίες.
Στο φάκελο " Εφαρμογές " υπάρχει ένας υποφάκελος με το όνομα Βοηθητικά προγράμματα που περιέχει μια εφαρμογή που ονομάζεται Παρακολούθηση δραστηριότητας . (Κρατήστε αυτό το φάκελο εύχρηστο καθώς υπάρχουν πολλά χρήσιμα στοιχεία μέσα.)
Αφού ανοίξετε την Παρακολούθηση δραστηριότητας Παρακολούθηση δραστηριότητας: Το ισοδύναμο Mac του Ctrl + Alt + Διαγραφή Παρακολούθηση δραστηριότητας: Το ισοδύναμο Mac του Ctrl + Alt + Διαγραφή Αν θέλετε να είστε ένας αρκετά ικανός χρήστης Mac, είναι απαραίτητο να γνωρίζετε ποιο είναι το Activity Monitor, και πώς να το διαβάσετε και να το χρησιμοποιήσετε. Ως συνήθως, εκεί εισέρχονται. Διαβάστε περισσότερα υπάρχουν διαφορετικά πλαίσια για κάθε τύπο πόρων: CPU, μνήμη, ενέργεια, δίσκος και δίκτυο . Η ενέργεια περιλαμβάνει ακόμη και τις λεπτομέρειες σχετικά με τις κλειστές εφαρμογές που μασούν τη μπαταρία σας.
Για να αποκτήσετε γρήγορη πρόσβαση στην Παρακολούθηση δραστηριότητας, συνδέστε το στο Dock σας (κάντε δεξί κλικ στο εικονίδιο και επιλέξτε Keep in Dock ) ή αναζητήστε το χρησιμοποιώντας Spotlight ( Command + Space ).
Εισαγάγετε εντολές κειμένου με τερματικό αντί για γραμμή εντολών

Η κλασική γραμμή εντολών και το σύγχρονο βοηθητικό πρόγραμμα PowerShell για Windows λειτουργούν ως εργαλεία γραμμής εντολών. Εάν θέλετε έναν γρήγορο τρόπο να βρείτε την IP σας ή να σαρώσετε μέσα από μια δέσμη φακέλων - η γραμμή εντολών είναι πολύ πιο γρήγορη από ότι κάνετε κλικ στα μενού.
Στο macOS, έχετε Terminal . Αυτή η εφαρμογή ζει επίσης στο φάκελο Utilities ( Εφαρμογές) κάτω από το Applications (Εφαρμογές) Είναι ένα κέλυφος Bash, κάτι που μπορεί να γνωρίζετε αν έχετε χρησιμοποιήσει το Linux πριν. Προσφέρει έναν τόνο ισχυρών εργαλείων, αλλά είναι μια εντελώς διαφορετική σύνταξη από τα κελύφη των Windows.
Εάν χάσετε το PowerShell, μπορείτε να το εγκαταστήσετε στο Mac σας.
Αναζήτηση με το Siri και το Spotlight Αντί της Cortana

Εκείνοι που κινούνται από τα Windows 10 πρέπει να είναι εξοικειωμένοι με την Cortana. Αν και η κύρια χρήση του είναι βοηθός φωνής, είναι επίσης ο τρόπος με τον οποίο αναζητάτε τον ιστό και τον τοπικό σας υπολογιστή.
Σε ένα Mac, έχετε Siri, η οποία εκτελεί παρόμοιο ρόλο. Κρατήστε πατημένο το Cmd + Space για να πάρετε μια προτροπή του Siri. Μπορείτε να ζητήσετε Siri απλά κόλπα Siri και εντολές που πρέπει να δοκιμάσετε στο Mac σας Απλά κόλπα Siri και εντολές που πρέπει να δοκιμάσετε στο Mac σας Ενώ δεν μπορεί να κάνει σχεδόν όσο μπορεί για iOS, Siri για Mac μπορεί να εξακολουθεί να είναι ομαδικός παίχτης. Διαβάστε περισσότερα για να αναζητήσετε αρχεία, να δημιουργήσετε συμβάντα υπενθυμίσεων και ημερολογίου και πολλά άλλα.
Αν προτιμάτε να αναζητήσετε τον παλιομοδίτικο τρόπο, μπορείτε να πατήσετε Cmd + Space για να φέρετε Spotlight. Δεν είναι τόσο ισχυρό όσο το Siri για ορισμένα καθήκοντα, αλλά μπορείτε να κάνετε γρήγορη αναζήτηση στο Mac για εφαρμογές, αρχεία και πολλά άλλα. Μπορείτε επίσης να λύσετε απλά μαθηματικά προβλήματα και να αναζητήσετε στον ιστό χωρίς να ανοίξετε άλλες εφαρμογές.
Επεξεργασία κειμένου με TextEdit Αντί Σημειωματάριο / WordPad

Στα Windows, ο βασικός επεξεργαστής κειμένου και ο επεξεργαστής εμπλουτισμένου κειμένου είναι διαφορετικά προγράμματα: Σημειωματάριο και WordPad. Σε Mac, αυτά συνδυάζονται σε ένα ενιαίο πρόγραμμα που ονομάζεται TextEdit Make TextEdit πιο ισχυρό με αυτά τα 9 κρυμμένα χαρακτηριστικά Make TextEdit πιο ισχυρό με αυτά τα 9 κρυμμένα χαρακτηριστικά Native Mac επεξεργαστή TextEdit έχει πολλά ισχυρά χαρακτηριστικά κάτω από την κουκούλα, οπότε εδώ είναι πώς να τα βρείτε. Διαβάστε περισσότερα . Από προεπιλογή, το TextEdit χρησιμοποιεί πλούσιο κείμενο, ώστε να μπορείτε να δημιουργείτε έγγραφα με βασική μορφοποίηση.
Ωστόσο, εάν θέλετε έναν επεξεργαστή κειμένου barebones, μπορείτε απλά να πατήσετε Shift + Cmd + T για να μεταβείτε σε απλό κείμενο. Αυτός ο διακόπτης καταργεί τις επιλογές ευθυγράμμισης και τον χάρακα. Στη συνέχεια, μπορείτε να δημιουργήσετε τον κώδικα ή τα αρχεία κειμένου. Το UI είναι αναμενόμενο απλό, και όπως το Notepad είναι νεκρό-απλό στη χρήση. Ωστόσο, δεν πρόκειται για σύνθετα έργα.
Περιηγηθείτε με το σαφάρι Αντί της άκρης

Τα Windows 10 αντικατέστησαν τον ευρέως μισητό Internet Explorer με Edge. Επομένως, η χρήση των Windows για μεγάλο χρονικό διάστημα ενδέχεται να σας έχει προκαλέσει τη χρήση οποιουδήποτε προεπιλεγμένου προγράμματος περιήγησης.
Ευτυχώς, το Safari στο Mac δεν είναι τόσο ζοφερή υπόθεση. Το Safari διαθέτει μια αξιοπρεπή συλλογή επέκτασης, αν και δεν βρίσκεται κοντά στην προσφορά του Firefox ή του Chrome. Αλλά μπορείτε να πάρετε τα χαρακτηριστικά της Apple για να εξοικονομήσετε τόσο τους πόρους και τη διάρκεια ζωής της μπαταρίας. Τόσο το Chrome όσο και ο Firefox είναι πεινασμένοι και λίγες πολλές ανοιχτές καρτέλες μπορούν να οδηγήσουν σε σημαντική αλλαγή στη διάρκεια ζωής της μπαταρίας.
Το Safari ενσωματώνεται με άλλες εγγενείς υπηρεσίες Mac όπως iCloud, Handoff και Keychain. Μαζί με μερικά από τα άλλα κόλπα μέχρι το μανίκι του 15 Essential Safari Συμβουλές και κόλπα για χρήστες Mac 15 Βασικά Safari Συμβουλές και τεχνάσματα για χρήστες Mac Κοιτάξτε πέρα από την προφανή και αποκαλύψει τη χρησιμότητα του γρήγορου και ενεργειακά αποδοτικού προγράμματος περιήγησης Ιστού της Apple. Διαβάστε περισσότερα, το Safari κάνει έναν αξιόλογο υποψήφιο που θα χρησιμοποιηθεί ως κύριο πρόγραμμα περιήγησης.
Απολαύστε Media με το iTunes Αντί του Windows Media Player

Το Windows Media Player είναι το ήπιο προεπιλεγμένο πρόγραμμα αναπαραγωγής μουσικής και βίντεο για Windows. Εάν διαθέτετε μια συσκευή iOS, πιθανότατα έχετε ήδη αντικαταστήσει πολύ πριν αποκτήσετε το Mac σας. Δεδομένου ότι το iTunes απαιτείται για τη διαχείριση του iPhone / iPod / iPad στα Windows, ίσως έχετε ήδη εξοικειωθεί με την εφαρμογή.
Οι περισσότεροι χρήστες Mac δεν διαθέτουν μεγάλη αγάπη για το iTunes. Είναι, ωστόσο, ο προεπιλεγμένος τρόπος χειρισμού της μουσικής, των ταινιών και των εφαρμογών iOS. Πιο πρόσφατα, η Apple επεκτάθηκε για να συμπεριλάβει υποστήριξη για την υπηρεσία ροής μουσικής της Apple Music.
Αν δεν ενδιαφέρεστε για το iTunes, μπορείτε να δοκιμάσετε τις συμβουλές μας για να κάνετε το iTunes καλύτερα Πώς να κάνετε το iTunes χρησιμοποιήσιμο και πάλι σε 7 απλά βήματα Πώς να κάνετε το iTunes χρησιμοποιήσιμο και πάλι σε 7 απλά βήματα Το iTunes ήταν κάποτε μεγάλο, αλλά τώρα είναι απαίσιο. Αποκαταστήστε το music player της Apple στην προηγούμενη δόξα της με αυτές τις βασικές συμβουλές καθαρισμού. Διαβάστε περισσότερα .
Αυτοματοποιήστε την εργασία με τον αυτοματισμό αντί του χρονοδιαγράμματος εργασιών

Ο χρονοπρογραμματιστής εργασιών είναι ένας ισχυρός τρόπος για να ελέγξετε το μηχάνημά σας των Windows. Εάν βασίζεστε σε σενάρια που εκτελούνται σε συγκεκριμένες χρονικές στιγμές, ίσως να αναρωτηθείτε τι MacOS πρέπει να ταιριάζει με αυτό το είδος ισχύος.
Αυτοματοποιητή έχετε καλύψει. Έχει μια επιλογή Εκδήλωση Ημερολογίου που σας επιτρέπει να προγραμματίσετε τις ροές εργασίας σας να εκτελούνται μέσω του ενσωματωμένου ημερολογίου Mac. Το Automator είναι ακόμα πιο ισχυρό, επιτρέποντάς σας να δημιουργήσετε Υπηρεσίες και Εφαρμογές. Ακολουθήστε το σεμινάριο μας σχετικά με τη χρήση του Automator Μάθετε να χρησιμοποιείτε τον Mac Automator με 6 εύχρηστες ροές εργασίας Μάθετε να χρησιμοποιείτε τον Mac Automator με 6 εύχρηστες ροές εργασίας Ένα μικρό κομμάτι υπομονής και δημιουργικότητας είναι όλα όσα χρειάζεστε για να ξεκινήσετε την αυτοματοποίηση του Mac σας - γνωρίζω μια μόνο γραμμή κώδικα. Διαβάστε περισσότερα για να ξεκινήσετε.
Μετάβαση από τα Windows σε Mac;
MacOS έχει σίγουρα ένα εντυπωσιακό σύνολο προεπιλεγμένων εφαρμογών Ένας πλήρης οδηγός για προεπιλεγμένες εφαρμογές Mac και τι κάνουν Ένας πλήρης οδηγός για προεπιλεγμένες εφαρμογές Mac και τι κάνουν Το Mac σας έρχεται με πολλές εφαρμογές για όλα τα είδη των εργασιών, αλλά μπορείτε ακόμα να είστε συγχέονται από αυτά που κάνουν ή αν χρειάζεστε πραγματικά κάποια από αυτά Διαβάστε περισσότερα. Αφού κάνουμε κάτι εδώ και χρόνια σε άλλο λειτουργικό σύστημα, η εύρεση ενός νέου τρόπου θα έρθει με μια μικρή καμπύλη μάθησης. Ευτυχώς, πολλές από τις προεπιλεγμένες εφαρμογές Mac είναι ισοδύναμες αν δεν είναι καλύτερες σε σύγκριση με τους αντίστοιχους των Windows. Αφού συνεργαστείτε με το νέο υπολογιστή σας για λίγο, θα είστε macOS pro σε χρόνο!



