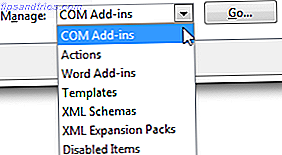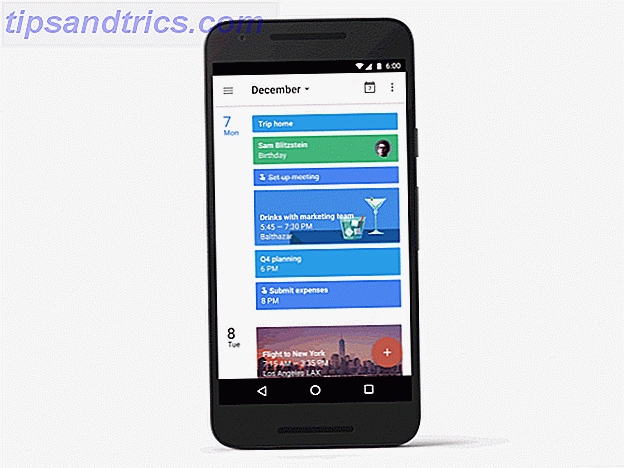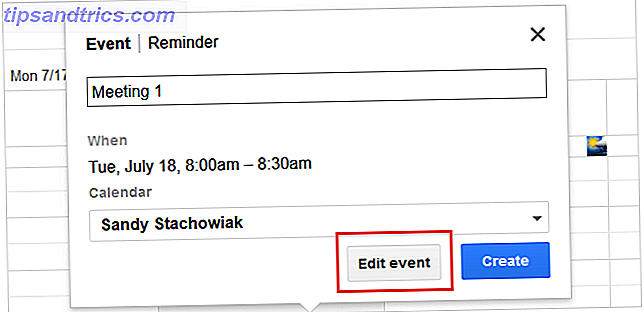Για πολλούς η μετάβαση στην ενημερωμένη έκδοση των Windows 10 Επέτειος Τρόπος λήψης της ενημερωμένης έκδοσης των Windows 10 επετείου τώρα Τρόπος λήψης της ενημερωμένης έκδοσης των 10 ετών για τα Windows 10 Τώρα τα Windows 10 λαμβάνουν μια σημαντική αναβάθμιση αυτόν τον μήνα. Η Ενημερωμένη Επέτειος κυκλοφορεί αργά. Σας παρουσιάζουμε τον τρόπο αναβάθμισης τώρα, τον τρόπο καθυστέρησης της αναβάθμισης και τις παγίδες που πρέπει να προσέξετε. Το Read More έχει προχωρήσει ομαλά, αλλά ορισμένοι χρήστες αντιμετωπίζουν συνεχή κατάψυξη, είτε με το κλείδωμα ολόκληρου του συστήματος είτε με συγκεκριμένα στοιχεία, όπως η Γραμμή εργασιών που δεν ανταποκρίνεται.
Η Microsoft έχει αναγνωρίσει το πρόβλημα και εργάζεται ενεργά σε μια ενημερωμένη έκδοση κώδικα, αλλά μέχρι τότε θα πρέπει να ακολουθήσετε τα παρακάτω βήματα εάν υποφέρετε από αυτό το πρόβλημα κατάψυξης μετά την ενημέρωση.
Ενημέρωση: Η Microsoft κυκλοφόρησε μια αθροιστική ενημερωμένη έκδοση στις 31 Αυγούστου, η οποία υποτίθεται ότι θα καθορίσει την κατάψυξη στα Windows 10. η ενημέρωση ξετυλίγεται αυτόματα. Εάν εξακολουθείτε να αντιμετωπίζετε το ζήτημα, βεβαιωθείτε ότι έχετε εγκαταστήσει την ενημερωμένη έκδοση KB3176938. Αυτή η ενημερωμένη έκδοση φέρνει τον αριθμό έκδοσης των Windows στα 14393.105. Για να ελέγξετε τον αριθμό κατασκευής σας, πατήστε το πλήκτρο Windows + Q, πληκτρολογήστε winver και πατήστε Enter . Αν αυτή η ενημερωμένη έκδοση εγκατασταθεί, αλλά δεν διορθώσατε τα παγίδες, προχωρήστε και δοκιμάστε τις εναλλακτικές λύσεις παρακάτω.
Τι προκαλεί το πάγωμα;
Αυτό το συγκεκριμένο πρόβλημα κατάψυξης προκαλείται από την πρόσφατη Ενημερωμένη Επέτειος, η οποία πρόσθεσε μια σειρά από νέες λειτουργίες στα Windows 10. 9 Windows 10 Χαρακτηριστικά Ενημέρωσης Επέκτασης Θα αγαπήσετε 9 Windows 10 Χαρακτηριστικά Ενημέρωσης Επέτειος που θα αγαπήσετε Είστε ακόμα στο φράκτη για την ενημερωμένη έκδοση επετείου των Windows 10; Συγκεντρώσαμε τα πιο σημαντικά νέα χαρακτηριστικά. Βεβαιωθείτε ότι έχετε δοκιμάσει όλα αυτά αν έχετε ήδη αναβαθμίσει! Διαβάστε περισσότερα Οι χρήστες έχουν αναφέρει ότι το σύστημά τους παγώνει. μερικές για περίοδο 20/30 δευτερολέπτων, άλλες μόνιμα.

Σύμφωνα με τη Microsoft, το πρόβλημα αφορά τους χρήστες που έχουν εγκατεστημένο το λειτουργικό τους σύστημα σε ένα SSD και τις εφαρμογές και τα δεδομένα τους που είναι αποθηκευμένα σε άλλη μονάδα δίσκου. Ωστόσο, υπήρξαν αναφορές από ορισμένους χρήστες που δεν ταιριάζουν με αυτήν την περιγραφή και εξακολουθούν να έχουν το πρόβλημα.
Φαίνεται πιθανό ότι πολλαπλοί ενόχοντες αναγκάζουν τα συστήματα των ανθρώπων να παγώσουν και η Microsoft έχει εντοπίσει μόνο μία από αυτές. Διαβάστε παρακάτω για να μάθετε πώς να λύσετε αυτό το ζήτημα.
Εκκίνηση σε ασφαλή λειτουργία
Θα χρειαστεί να εκκινήσετε το σύστημά σας σε ασφαλή λειτουργία για να εκτελέσετε τα παρακάτω βήματα, διαφορετικά το σύστημά σας πιθανότατα πρόκειται να παγώσει!
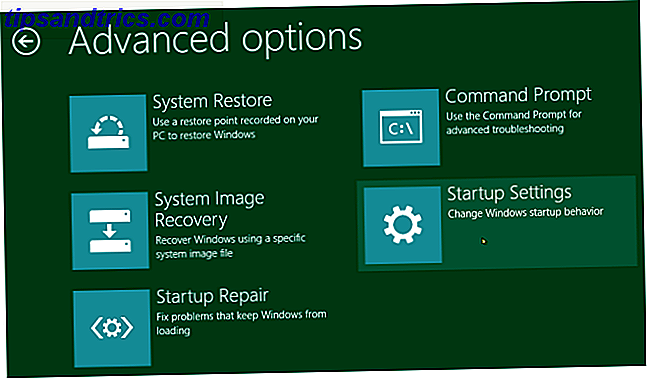
Για να το κάνετε αυτό, κάντε πρώτα επανεκκίνηση του συστήματός σας. Όταν στην οθόνη σύνδεσης, κρατήστε πατημένο το πλήκτρο Shift και επιλέξτε Ισχύς> Επανεκκίνηση . Όταν το σύστημά σας επανεκκινηθεί στην οθόνη Επιλογή μιας επιλογής, επιλέξτε Αντιμετώπιση προβλημάτων> Επιλογές για προχωρημένους> Ρυθμίσεις εκκίνησης> Επανεκκίνηση . Αφού ολοκληρωθεί, θα δείτε μια λίστα επιλογών, οπότε πατήστε το πλήκτρο F4 για να επιλέξετε την εκκίνηση σε ασφαλή λειτουργία.
Εάν χρειάζεστε άλλες μεθόδους, ανατρέξτε στον οδηγό μας για τον τρόπο εκκίνησης σε ασφαλή λειτουργία Πώς να εκκινήσετε σε ασφαλή λειτουργία των Windows 10 Πώς να εκκινήσετε σε Windows 10 Ασφαλής λειτουργία Η ασφαλής λειτουργία είναι μια ενσωματωμένη δυνατότητα αντιμετώπισης προβλημάτων που σας επιτρέπει να διορθώσετε ζητήματα στη ρίζα, χωρίς παρεμβολές μη ουσιαστικών εφαρμογών. Μπορείτε να αποκτήσετε πρόσβαση στην ασφαλή λειτουργία με διάφορους τρόπους, ακόμα και αν τα Windows 10 δεν είναι πλέον μπότες. Διαβάστε περισσότερα .
1. Αλλαγή τοποθεσίας εγκατάστασης εφαρμογής
Πατήστε το πλήκτρο Windows + I για να ανοίξετε τις Ρυθμίσεις. Από εδώ, μεταβείτε στο System> Storage . Κάτω από την επιλογή Αποθήκευση τοποθεσιών, η χρήση των νέων εφαρμογών θα αποθηκευτεί στην αναπτυσσόμενη λίστα για να την αλλάξετε στην ίδια μονάδα στην οποία έχει εγκατασταθεί το λειτουργικό σας σύστημα. Στη συνέχεια, κάντε κλικ στην επιλογή Εφαρμογή και επανεκκίνηση.
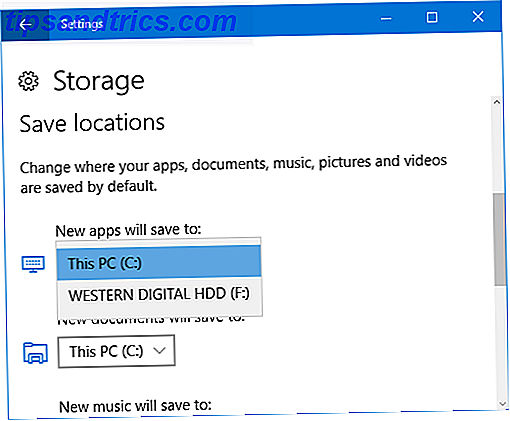
Αυτό δεν πρόκειται να λειτουργήσει για όλους, εν μέρει επειδή ίσως δεν μπορείτε να χωρέσετε όλα αυτά τα δεδομένα σε μία μονάδα δίσκου.
2. Απενεργοποιήστε το AppXSvc
Η υπηρεσία ανάπτυξης εφαρμογών AppX (AppXSvc) είναι μια υπηρεσία που υποστηρίζει την ανάπτυξη των εφαρμογών αποθήκευσης. Η απενεργοποίηση αυτού του τερματισμού μπορεί να σταματήσει την αποθήκευση των εφαρμογών που εκτελούνται σωστά, αν και όχι απαραίτητα, και αυτό μπορεί να είναι προτιμότερο από τη συνεχή κατάψυξη ούτως ή άλλως.
Για να το απενεργοποιήσετε, πρέπει να κατευθυνθείτε στο μητρώο. Πατήστε το πλήκτρο Windows + R, εισάγετε regedit και, στη συνέχεια, κάντε κλικ στο OK . Να είστε πάντα προσεκτικοί κατά την επεξεργασία του μητρώου Πώς να μην τυχαία Mess Up το μητρώο των Windows Πώς να μην τυχαία Mess Up το μητρώο των Windows Εργασία με το μητρώο των Windows; Λάβετε υπόψη αυτές τις συμβουλές και θα είναι πολύ λιγότερο πιθανό να προκαλέσετε βλάβη στον υπολογιστή σας. Διαβάστε περισσότερα, καθώς μπορεί να βρωμίσει το σύστημά σας, αν έχετε μπερδέψει εσφαλμένα.
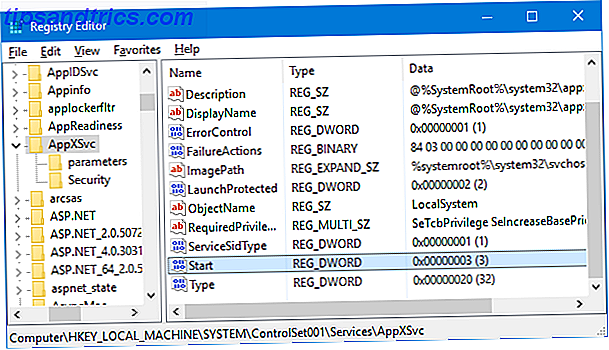
Μόλις τοποθετήσετε τον Επεξεργαστή μητρώου, μεταβείτε στην παρακάτω διαδρομή φακέλου:
HKEY_LOCAL_MACHINE \ SYSTEM \ ControlSet001 \ Υπηρεσίες \ AppXSvc
Όταν πατήσετε εδώ, κάντε διπλό κλικ στο κουμπί Έναρξη DWORD στο δεξιό τμήμα του παραθύρου. Αλλάξτε τα δεδομένα Τιμή σε 4, κάντε κλικ στο κουμπί OK και, στη συνέχεια, κάντε επανεκκίνηση του συστήματός σας. Αλλάξτε το ξανά σε 3 αν θέλετε να ενεργοποιήσετε ξανά το AppXSvc.
3. Εγκαταστήστε τον οδηγό τεχνολογίας Intel Rapid Storage Technology
Αυτή η επιδιόρθωση μπορεί να λειτουργήσει για εσάς, χρησιμοποιείτε έναν επεξεργαστή Intel και έναν ή πολλούς σειριακούς δίσκους ATA (SATA) ή PCIe.
Η τεχνολογία Intel Rapid Storage χρησιμοποιείται κυρίως για τη δημιουργία και τη διαχείριση της απόδοσης RAID, αλλά μπορεί να χρησιμοποιηθεί και σε μονάδες δίσκου. Ενώ τα Windows 10 είναι σε θέση να το χειριστεί αυτόνομα χωρίς την υποστήριξη προγραμμάτων οδήγησης άλλων κατασκευαστών, ορισμένοι χρήστες ανέφεραν ότι η εγκατάσταση αυτού του προγράμματος οδήγησης της Intel λυθεί το πάγωμα τους.
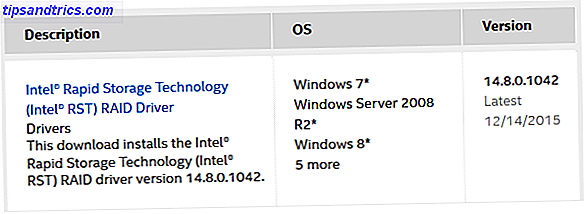
Για να αποκτήσετε το πρόγραμμα οδήγησης, μεταβείτε στη σελίδα οδηγού της Intel και κάντε λήψη της τελευταίας έκδοσης. Αποσυμπιέστε το αρχείο και εκτελέστε το πρόγραμμα εγκατάστασης εντός, και στη συνέχεια ακολουθήστε τα βήματα. Μόλις εγκατασταθεί το πρόγραμμα οδήγησης, θα χρειαστεί να κάνετε επανεκκίνηση του συστήματός σας.
4. Απεγκαταστήστε το Antivirus
Η Microsoft έχει αναφέρει ότι η εγκατάσταση ενός παρωχημένου antivirus μπορεί να προκαλέσει προβλήματα και προτείνει την απεγκατάσταση του λογισμικού και, στη συνέχεια, την εγκατάσταση της νεότερης έκδοσης. Τα χιλιόμετρα σας με αυτό θα διαφέρουν, αλλά αξίζει μια βολή.
Πραγματοποιήστε αναζήτηση συστήματος για να απεγκαταστήσετε ένα πρόγραμμα και επιλέξτε το σχετικό αποτέλεσμα. Επιλέξτε το antivirus από τη λίστα και κάντε κλικ στο Uninstall / Change (Απεγκατάσταση / Αλλαγή) . Ακολουθήστε τον οδηγό και, στη συνέχεια, κάντε επανεκκίνηση του συστήματός σας.
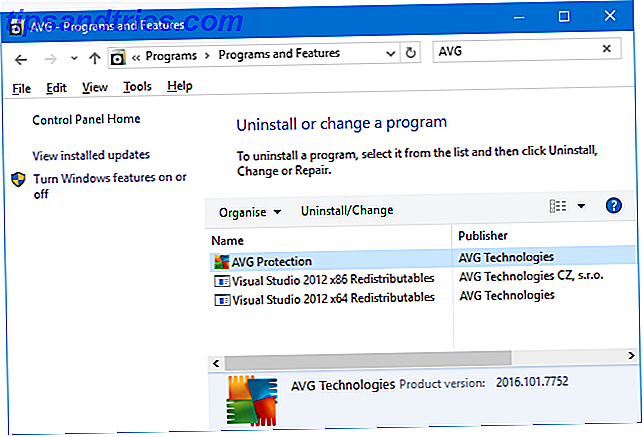
Στη συνέχεια, μπορείτε να προχωρήσετε και να εγκαταστήσετε ξανά το antivirus σας, κατεβάζοντας την πιο πρόσφατη έκδοση απευθείας από τον προγραμματιστή. Εντούτοις, ίσως βρείτε τον ενσωματωμένο Windows Defender κατάλληλη αντικατάσταση Πώς να χρησιμοποιήσετε την Προστασία κακόβουλου λογισμικού του Windows Defender στα Windows 10 Πώς να χρησιμοποιήσετε την Προστασία Malware του Windows Defender στα Windows 10 Όπως όλα τα λειτουργικά συστήματα των Windows, τα Windows 10 είναι ανοικτά σε κατάχρηση και ευάλωτα σε online απειλές. Το λογισμικό ασφαλείας είναι υποχρεωτικό. Το Windows Defender είναι ένα καλό μέρος για να ξεκινήσετε και σας καθοδηγούμε μέσω της εγκατάστασης. Διαβάστε περισσότερα .
5. Δημιουργήστε έναν νέο λογαριασμό χρήστη
Μερικοί χρήστες έχουν αναφέρει ότι η δημιουργία ενός νέου τοπικού λογαριασμού Επίλυση προβλημάτων των Windows δημιουργώντας έναν νέο λογαριασμό χρήστη Επίλυση προβλημάτων των Windows με δημιουργία νέου λογαριασμού χρήστη Αντιμετώπιση προβλημάτων των Windows χωρίς αποτυχία; Η δημιουργία ενός νέου λογαριασμού χρήστη θα μπορούσε να είναι η τελευταία λύση. Είναι δύσκολο, αλλά θα σας δείξουμε πώς να το κάνετε σωστά. Ανάγνωση Περισσότερα λύνει το πρόβλημα. Για να το κάνετε αυτό, πατήστε το πλήκτρο Windows + I για να ανοίξετε τις Ρυθμίσεις. Στη συνέχεια, μεταβείτε στην επιλογή Λογαριασμοί> Οικογένεια και άλλα άτομα . Κάτω από Άλλα άτομα, κάντε κλικ στην επιλογή Προσθήκη άλλου σε αυτόν τον υπολογιστή .
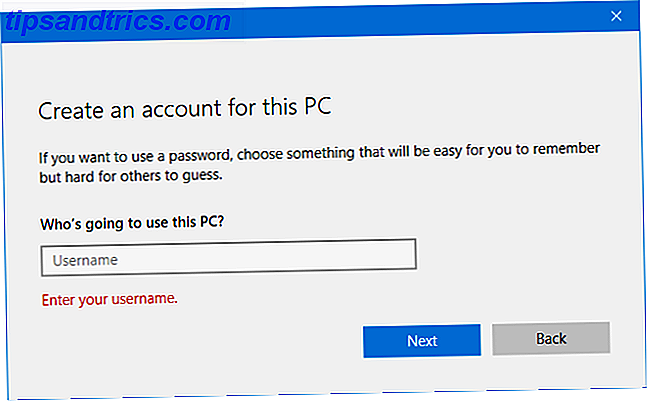
Στο νέο παράθυρο, κάντε κλικ στο στοιχείο Δεν έχω τις πληροφορίες σύνδεσης αυτού του ατόμου . Στη συνέχεια, κάντε κλικ στην επιλογή Προσθήκη χρήστη χωρίς λογαριασμό Microsoft . Συμπληρώστε τα πεδία και κάντε κλικ στο κουμπί Επόμενο . Στη συνέχεια αποσυνδεθείτε από το λογαριασμό σας και στη νέα.
6. Μεταβείτε στην προηγούμενη έκδοση
Εάν είναι λιγότερο από 10 ημέρες από τότε που ενημερώσατε τότε μπορείτε να επαναφέρετε σε μια προηγούμενη κατασκευή 3 τρόποι υποβάθμισης των Windows 10 & Rollback στα Windows 7 ή 8.1 επ 'αόριστον 3 τρόποι υποβάθμισης των Windows 10 & Rollback στα Windows 7 ή 8.1 Επ' είτε αναβαθμίστηκαν στα Windows 10 για να εξασφαλίσετε ένα δωρεάν αντίγραφο ή αναβαθμίστηκαν έντονα. Μοιραζόμαστε τρία κόλπα που θα σας βοηθήσουν να υποβαθμίσετε τώρα ή αργότερα και να σας εξοικονομήσετε εάν η αναβάθμισή σας απέτυχε. Διαβάστε περισσότερα . Για να το κάνετε αυτό, πατήστε το πλήκτρο Windows + I για να ανοίξετε τις Ρυθμίσεις. Μεταβείτε στην επιλογή Ενημέρωση και ασφάλεια> Ανάκτηση . Κάτω Επιστροφή σε προηγούμενη έκδοση, κάντε κλικ στην επιλογή Ξεκινώντας και ακολουθήστε τις οδηγίες.
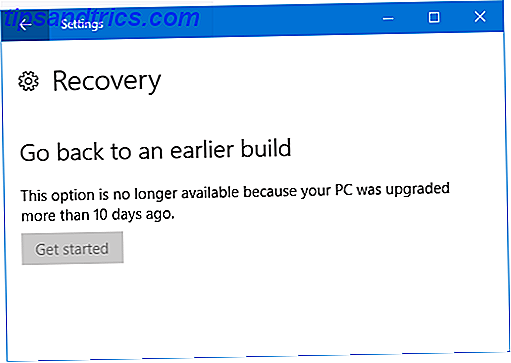
Εάν αυτή η επιλογή δεν είναι διαθέσιμη τότε μπορείτε να κατεβάσετε ένα ISO για μια προηγούμενη έκδοση των Windows 10 και να το εγκαταστήσετε από αυτό. Ωστόσο, η Microsoft δεν τις παρέχει, οπότε θα πρέπει να πάρετε ένα από μια ανεπίσημη πηγή ή να χρησιμοποιήσετε μία που έχετε δημιουργήσει στο παρελθόν. Εάν έχετε ένα διαθέσιμο, ανατρέξτε στον οδηγό μας σχετικά με τον τρόπο δημιουργίας μέσων εγκατάστασης των Windows 10 Τρόπος δημιουργίας μέσων εγκατάστασης των Windows 10 Τρόπος δημιουργίας μέσων εγκατάστασης των Windows 10 Ανεξάρτητα από το πώς φτάσατε στα Windows 10, υπάρχει ένας τρόπος δημιουργίας των δικών σας μέσων εγκατάστασης . Αργά ή γρήγορα ίσως χρειαστείτε. Ας σας δείξουμε πώς να προετοιμαστείτε. Διαβάστε περισσότερα .
Περιμένετε
Εάν κανένα από αυτά δεν λειτουργεί για εσάς τότε η καλύτερη απάντηση θα μπορούσε να είναι να το περιμένετε. Η Microsoft εργάζεται για μια λύση γι 'αυτό και αναμένεται ότι θα συνεχίσουν να δημοσιεύουν ενημερώσεις προόδου στο επίσημο φόρουμ τους, αν και κατά τη στιγμή της σύνταξης δεν υπάρχει εκτιμώμενη ημερομηνία για το πού θα βγει το patch.
Ωστόσο, αυτό δεν είναι μια στιγμή λάμψη για τη Microsoft, η οποία αποφάσισε ότι τα Windows 10 θα αναγκάσει τις ενημερώσεις για τους χρήστες Πλεονεκτήματα και μειονεκτήματα των αναγκαστικών ενημερώσεων στα Windows 10 Πλεονεκτήματα και μειονεκτήματα των αναγκαστικών ενημερώσεων στα Windows 10 Ενημερώσεις θα αλλάξει στα Windows 10. Ακριβώς τώρα μπορεί να επιλέξει και να επιλέξει. Τα Windows 10, ωστόσο, θα αναγκάσουν την ενημέρωση επάνω σας. Έχει πλεονεκτήματα, όπως βελτιωμένη ασφάλεια, αλλά μπορεί επίσης να πάει στραβά. Τι περισσότερο ... Διαβάστε περισσότερα. Λαμβάνοντας υπόψη ότι όλες οι ενημερώσεις περνούν από διάφορους γύρους δοκιμών, είναι εκπληκτικό το γεγονός ότι το πρόβλημα αυτό δεν έχει αλιευθεί.
Οι συμβουλές εδώ σας βοήθησαν να επιλύσετε τα προβλήματα κατάψυξης; Έχετε τις δικές σας συμβουλές για κοινή χρήση;