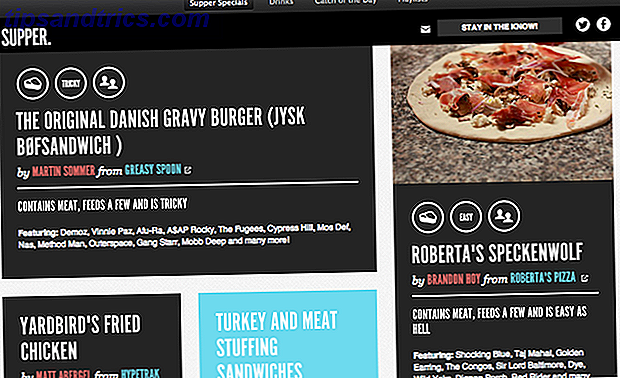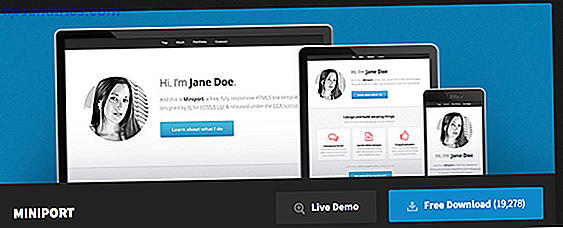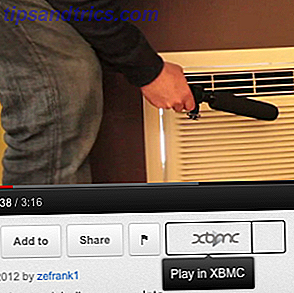Έχετε ποτέ θελήσει να υπάρχει ένα κουμπί "Αναίρεση" για ό, τι κάνετε;
Αυτός ο οδηγός είναι διαθέσιμος για λήψη ως δωρεάν PDF. Κατεβάστε 10 εύκολους τρόπους για να επαναφέρετε το σύστημα Linux σας τώρα . Μη διστάσετε να αντιγράψετε και να μοιραστείτε αυτό με τους φίλους και την οικογένειά σας.Σίγουρα το έχω. Στην πραγματικότητα, μερικές φορές προσπαθώ να πατήσω Ctrl + Z όταν γράφω σε χαρτί.

Η επαναφορά του λειτουργικού σας συστήματος σε προηγούμενη κατάσταση χωρίς συνέπειες ακούγεται σχεδόν σαν μαγεία. Μπορείτε να επιστρέψετε γρήγορα στην εργασία σας σαν να μην συνέβη τίποτα, ακόμα και όταν δεν ξέρετε τι προκάλεσε το πρόβλημα. Αυτός είναι ο λόγος για τον οποίο η λειτουργία "Επαναφορά Συστήματος" (System Restore) είναι ένα από τα κορυφαία πράγματα που οι χρήστες των Windows θέλουν από το Linux. Μερικοί πηγαίνουν μέχρι να διακηρύξουν ότι το Linux δεν θα είναι ποτέ τόσο καλό όσο τα Windows 5 Lies Linux-Haters Like To Tell 5 Lies Το Linux-Haters Like To Tell Το Linux μπορεί να ήταν ένα τρομακτικό λειτουργικό σύστημα πριν, αλλά όλα αυτά άλλαξαν τα τελευταία χρόνια . Αυτοί οι μύθοι, οι οποίοι ονομάζονται ακριβέστερα ψέματα, είναι πλέον νεκροί. Διαβάστε περισσότερα επειδή δεν διαθέτει Επαναφορά Συστήματος.
Αυτοί οι χρήστες θα πρέπει να διαβάσουν το εγχειρίδιο, ή ακόμα και καλύτερα, αυτό το άρθρο, διότι σήμερα θα παρουσιάσουμε τα εργαλεία που φέρνουν τη λειτουργία Επαναφορά Συστήματος στο Linux. Είναι αλήθεια ότι δεν είναι πάντα διαθέσιμες από προεπιλογή, αλλά δεν είναι και η Επαναφορά Συστήματος στα Windows 10 Πώς Επαναφορά Συστήματος & Επαναφορά Εργοστασίου Εργασία στα Windows 10 Πώς Επαναφορά Συστήματος & Εργοστασιακή Επαναφορά Εργασία στα Windows 10 Ο χώρος που χάθηκε σε ένα πλήρες διαμέρισμα ανάκτησης είναι ένα πράγμα Το παρελθόν. Η επαναφορά συστήματος και η επαναφορά εργοστασιακών ρυθμίσεων έχουν βελτιωθεί στα Windows 10. Σας δείχνουμε πώς όλα λειτουργούν τώρα. Διαβάστε περισσότερα . Θα μπορούσατε επίσης να υποστηρίξετε ότι δεν συμπεριφέρονται ακριβώς το ίδιο με το αντίστοιχο των Windows, αλλά και πάλι, ο τρόπος λειτουργίας της Επαναφοράς Συστήματος Τι πρέπει να ξέρετε για την Επαναφορά Συστήματος των Windows Τι πρέπει να ξέρετε για την Επαναφορά Συστήματος των Windows Φανταστείτε το πρόβλημα που θα μπορούσατε βρείτε τον εαυτό σας, εάν το σύστημά σας απέτυχε! Η δυνατότητα Επαναφορά Συστήματος των Windows θα μπορούσε να αποθηκεύσει το πισινό σας. Αυτό το άρθρο εξηγεί τον τρόπο δημιουργίας και χρήσης σημείων επαναφοράς των Windows. Διαβάστε περισσότερες αλλαγές μεταξύ των εκδόσεων των Windows.
Πώς λειτουργεί η Επαναφορά Συστήματος στα Windows;
Η αρχική λειτουργία "Επαναφορά Συστήματος" (System Restore) χρονολογείται από το 2000 και από τα Windows ME (Millennium Edition). Θα μπορούσε να αποκαταστήσει μόνο τα αρχεία συστήματος και το μητρώο και δεν ήταν ιδιαίτερα αξιόπιστο Τι πρέπει να κάνετε όταν η αποκατάσταση συστήματος των Windows αποτυγχάνει Τι να κάνετε όταν η αποκατάσταση συστήματος των Windows αποτύχει Επαναφορά συστήματος μπορεί να επαναφέρετε τα Windows σε μια προηγούμενη κατάσταση. Σας δείχνουμε πώς μπορείτε να ανακτήσετε μια αποτυχία επαναφοράς συστήματος και πώς να την ρυθμίσετε για επιτυχία. Διαβάστε περισσότερα . Βελτιώσεις έφτασαν αργότερα, στα Windows XP και Vista. Έκτοτε, το System Restore βασίζεται σε μια υπηρεσία συστήματος που ονομάζεται Υπηρεσία Στιγμιότυπου Όγκου (Volume Snapshot Service), η οποία μπορεί να δημιουργήσει αυτόματα στιγμιότυπα ("σκιώδη αντίγραφα") του συστήματος - συμπεριλαμβανομένων των αρχείων που χρησιμοποιούνται αυτήν τη στιγμή - και να τα μετατρέψει σε ανακτήσιμα "σημεία επαναφοράς".
Θυμηθείτε πότε λειτουργεί η επαναφορά του συστήματος;
- Hasan Ali (@ FascinatedG33K) 29 Φεβρουαρίου 2016
Ενώ αυτή η νέα προσέγγιση προσφέρει περισσότερη προσαρμογή (οι χρήστες θα μπορούσαν να διαθέσουν χώρο στο δίσκο για στιγμιότυπα και να επιλέξουν τους καταλόγους που θα πρέπει να παρακολουθούνται), επιφέρει επίσης περιορισμούς. Τα στιγμιότυπα επαναφοράς συστήματος λειτουργούν μόνο με διαμερίσματα NTFS και σε εκδόσεις πριν από τα Windows 8 δεν μπορούν να είναι μόνιμα.
Κάθε νέα έκδοση των Windows εισήγαγε περαιτέρω σύγχυση, επειδή οι εκδόσεις "Home" του Vista δεν είχαν τη διασύνδεση για την αποκατάσταση προηγούμενων στιγμιότυπων και τα Windows 8 δεν επέτρεψαν την ανάκτηση προηγούμενων εκδόσεων ενός αρχείου από το παράθυρο διαλόγου Ιδιότητες του Explorer. Τέλος, τα Windows 10 απενεργοποίησαν την Επαναφορά Συστήματος συνολικά, αφήνοντας τους χρήστες να το ενεργοποιήσουν με μη αυτόματο τρόπο. Πιθανότατα, η απόφαση αυτή προοριζόταν να τις κατευθύνει προς ανανέωση και επαναφορά σε περίπτωση ανανέωσης, επαναφοράς, επαναφοράς ή επανεγκατάστασης των Windows; Πρέπει να ανανεώσετε, να επαναφέρετε, να επαναφέρετε ή να επανεγκαταστήσετε τα Windows; Θέλατε ποτέ να επαναφέρετε τα Windows 7 χωρίς να χάσετε προσωπικά δεδομένα; Ανάμεσα σε μια επαναφορά εργοστασιακών ρυθμίσεων και μια επανεγκατάσταση, ήταν δύσκολη. Από τα Windows 8, έχουμε δύο νέες επιλογές: Ανανέωση και Επαναφορά. Ποιο είναι σωστό ... Διαβάστε περισσότερα.
Αλλά αρκετά για τα Windows. Ας δούμε πώς μπορούμε να κάνουμε αυτό το έργο στο Linux.
Πώς λειτουργεί η επαναφορά συστήματος στο Linux;
Δεν είναι - τουλάχιστον όχι με αυτό το όνομα. Δεν θα βρείτε τη δυνατότητα που ονομάζεται "Επαναφορά Συστήματος" στα μενού της διανομής σας. Θα χρειαστεί να βρείτε μια προσέγγιση που σας ταιριάζει και να εγκαταστήσετε τις απαραίτητες εφαρμογές. Τα περισσότερα από αυτά βασίζονται στην ίδια αρχή με την Επαναφορά Συστήματος στα Windows. Δημιουργούν στιγμιότυπα του συστήματός σας σε καθορισμένα χρονικά διαστήματα και σας επιτρέπουν να επαναφέρετε ένα επιλεγμένο χρονικό σημείο.
Πριν βυθιστείτε στις εφαρμογές, ας εξηγήσουμε εν συντομία τα στιγμιότυπα του συστήματος.
Ποια είναι η διαφορά μεταξύ στιγμιότυπων συστήματος και αντιγράφων ασφαλείας;
Η σημασιολογία μπορεί να ποικίλει, αλλά γενικά, τα αντίγραφα ασφαλείας είναι αντίγραφα των αρχείων Πράγματα που πρέπει να γνωρίζετε για πλεονασμό και αντίγραφα ασφαλείας Πράγματα που πρέπει να γνωρίζετε για πλεονασμό και αντίγραφα ασφαλείας Η πλεονασμός συγχέεται συχνά με αντίγραφα ασφαλείας. Πράγματι, οι έννοιες είναι σχετικά παρόμοιες, αν και με κάποιες σημαντικές διαφορές. Διαβάστε περισσότερα διατηρούνται σε μια τοποθεσία ξεχωριστή από τα αρχεία τους. Τα αντίγραφα ασφαλείας περιλαμβάνουν σπάνια τα πάντα σε ένα δίσκο. όταν το κάνουν, ονομάζονται εικόνες δίσκων ή κλώνοι δίσκου 4 Μέθοδοι για να κλωνοποιήσετε το σκληρό σας δίσκο Linux 4 Μέθοδοι για να κλωνοποιήσετε το σκληρό σας δίσκο Linux Πρέπει να κλωνοποιήσετε τη μονάδα σκληρού δίσκου του Linux ή ένα διαμέρισμα; Μπορείτε να χρησιμοποιήσετε το εργαλείο built in dd ή πολλές εναλλακτικές λύσεις για να κλωνοποιήσετε το δίσκο σας για να το επαναφέρετε αργότερα, χωρίς προβλήματα. Διαβάστε περισσότερα . Αυτός ο τύπος δημιουργίας αντιγράφων "καθρεφτίζει" ολόκληρο το δίσκο, συμπεριλαμβανομένων των δεδομένων χρήστη, του λειτουργικού συστήματος, των τομέων εκκίνησης και άλλων. Οι εικόνες δισκέτας μπορούν να χρησιμοποιηθούν στη διαδικασία αποκατάστασης γυμνού μετάλλου, όπου αντιγράφετε τα περιεχόμενα ενός σκληρού δίσκου σε έναν υπολογιστή χωρίς λειτουργικό σύστημα.
Τα στιγμιότυπα, από την άλλη πλευρά, είναι αποθηκευμένες καταστάσεις ενός συστήματος αρχείων που δημιουργείται σε συγκεκριμένα χρονικά σημεία και διατηρούνται στην ίδια συσκευή αποθήκευσης με το σύστημα αρχείων. Περιλαμβάνουν συνήθως όλους τους καταλόγους και τα αρχεία ενός συστήματος αρχείων ή, τουλάχιστον, τα αρχεία που απαιτούνται από το λειτουργικό σύστημα.
Η διατήρηση του στιγμιότυπου στον ίδιο χώρο με το σύστημα αρχείων καθιστά δυνατή την εκτέλεση μιας επαναφοράς, αλλά επίσης εξοικονομεί χώρο στο δίσκο. Σε αυτήν τη ρύθμιση, κάθε νέο στιγμιότυπο δεν χρειάζεται να αποθηκεύει ολόκληρη την κατάσταση συστήματος αρχείων. Αντ 'αυτού, τα στιγμιότυπα ενεργούν σαν αυξητικά αντίγραφα ασφαλείας και αποθηκεύουν μόνο τις αλλαγές που έγιναν από το τελευταίο στιγμιότυπο. Αυτό σημαίνει ότι κάθε στιγμιότυπο εξαρτάται από το προηγούμενο για την πλήρη αποκατάσταση του συστήματος. Αντίθετα, μια πλήρη εφεδρική εικόνα ή μια εικόνα δίσκου είναι ανεξάρτητη από άλλα αντίγραφα ασφαλείας και μπορεί να αποκαταστήσει το σύστημα από μόνο του.

Το πρόβλημα με τα στιγμιότυπα είναι ότι είναι ευάλωτα σε αποτυχίες δίσκου - αν ο δίσκος σας υποστεί σοβαρή μηχανική ζημιά, πιθανότατα θα χάσετε τα στιγμιότυπα μαζί με ολόκληρο το σύστημα αρχείων. Για να αποφευχθεί αυτό, συνιστάται να κάνετε ένα στιγμιότυπο αμέσως μετά την εγκατάσταση και ρύθμιση της διανομής του Linux και να το αντιγράψετε σε μια ξεχωριστή συσκευή αποθήκευσης.
Υπάρχουν αρκετές εφαρμογές για το Linux που μπορούν να σας βοηθήσουν να διατηρήσετε τα στιγμιότυπα του συστήματος. Οι περισσότεροι από αυτούς είναι φιλικοί για αρχάριους και δεν απαιτούν προηγμένες δεξιότητες στο Linux. Ρίξτε μια ματιά στην επιλογή μας και επιλέξτε την εφαρμογή που είναι η καλύτερη για τη ροή εργασίας σας.
TimeShift
Η TimeShift διαθέτει ένα απλό γραφικό περιβάλλον και μπορείτε να το χρησιμοποιήσετε και από το τερματικό. Από προεπιλογή, δεν περιλαμβάνει τα προσωπικά αρχεία ενός χρήστη, αλλά μπορείτε να προσθέσετε προσαρμοσμένους καταλόγους στα στιγμιότυπα σας. Στο Ubuntu και τα παράγωγά του μπορείτε να πάρετε το TimeShift από τον PPA του προγραμματιστή:
sudo apt-add-repository ppa:teejee2008/ppa
sudo apt-get update
sudo apt-get install timeshift
ενώ οι χρήστες άλλων διανομών μπορούν να κατεβάσουν το αρχείο εγκατάστασης και να το εκτελέσουν στο τερματικό:
./timeshift-latest-amd.64.run
Υπάρχει επίσης μια έκδοση για συστήματα αρχείων BTRFS Από το FAT στο NTFS στο ZFS: Τα συστήματα αρχείων Demystified [MakeUseOf Εξηγεί] Από το FAT στο NTFS στο ZFS: Τα συστήματα αρχείων Demystified [MakeUseOf Εξηγεί] Πραγματικά ξέρετε τι κάνει ο σκληρός δίσκος σας κάθε φορά που διαβάζετε ένα αρχείο από αυτό ή γράψτε ένα σε αυτό; Οι σκληροί δίσκοι μας μπορούν πλέον να αποθηκεύουν τεράστιες ποσότητες δεδομένων και αυτό το τεράστιο χώρο ... Διαβάστε περισσότερα που υποστηρίζουν τη λειτουργία εγγενών στιγμιότυπων BTRFS.
Πως δουλεύει
Η TimeShift σάς επιτρέπει να λαμβάνετε στιγμιότυπα όποτε θέλετε ή μπορείτε να τα ρυθμίσετε για να τα δημιουργήσετε αυτόματα. Μπορείτε να προγραμματίσετε ωριαία, ημερήσια, εβδομαδιαία και μηνιαία στιγμιότυπα και να ορίσετε πόσο συχνά θα πρέπει να καταργηθεί η TimeShift. Υπάρχει μια ειδική επιλογή που ονομάζεται Στιγμιότυπα εκκίνησης (Boot Snapshots) που δημιουργεί ένα νέο στιγμιότυπο μετά από κάθε επανεκκίνηση.

Η επαναφορά ενός στιγμιότυπου με TimeShift είναι μια απλή διαδικασία: επιλέγετε ένα στιγμιότυπο και επιλέγετε την τοποθεσία στην οποία πρέπει να αποκατασταθεί. Η TimeShift προσφέρει τη δυνατότητα επαναφοράς στιγμιότυπων σε εξωτερικές συσκευές και η δυνατότητα Clone μπορεί να αντιγράψει απευθείας την τρέχουσα κατάσταση συστήματος σε άλλη συσκευή. Αυτό είναι χρήσιμο για τη μετεγκατάσταση του λειτουργικού σας συστήματος σε νέο υπολογιστή χωρίς να χρειάζεται να ρυθμίσετε τα πάντα από την αρχή.

Πριν αποκαταστήσετε ένα στιγμιότυπο, η TimeShift θα σας ρωτήσει εάν θέλετε να διατηρήσετε τις ρυθμίσεις της εφαρμογής και θα σας επιτρέψει να επιλέξετε ποιες να διατηρήσετε. Θυμηθείτε ότι η TimeShift απαιτεί το GRUB 2 για εκκίνηση σε ένα αποκατεστημένο στιγμιότυπο.
Cronopete
Εάν η TimeShift είναι απλή, το Cronopete είναι ακόμα απλούστερο, τουλάχιστον όσον αφορά την εμφάνιση. Ονομάζει τον εαυτό του έναν κλώνο του Time Machine για το OS X Πώς να επαναφέρετε τα δεδομένα από τα Backup του Time Machine Πώς να επαναφέρετε τα δεδομένα από τα Backup του Time Machine Είναι πραγματικά εύκολο να ρυθμίσετε το Time Machine, το εφεδρικό λογισμικό που συνοδεύει κάθε Mac - αλλά πώς παίρνετε τα αρχεία σας πίσω όταν τα πράγματα πάνε στραβά; Διαβάστε περισσότερα και λειτουργεί λίγο διαφορετικά από την TimeShift. Η Cronopete προσφέρει πακέτα για Ubuntu, Debian και Fedora, ενώ οι χρήστες Arch Linux μπορούν να την βρουν στο AUR.

Πως δουλεύει
Σε αντίθεση με άλλες εφαρμογές αυτής της λίστας, η Cronopete συνδυάζει τα παραδείγματα δημιουργίας αντιγράφων ασφαλείας και στιγμιότυπων και σας υποχρεώνει να κρατάτε στιγμιότυπα σε μια εξωτερική συσκευή. Από προεπιλογή, ελέγχει τα αρχεία σας για αλλαγές κάθε ώρα, αλλά μπορείτε να αλλάξετε το διάστημα στο παράθυρο διαλόγου ρύθμισης παραμέτρων. Εάν ένα αρχείο δεν έχει αλλάξει, η Cronopete θα συνδέσει σκληρά με αυτό αντί να αντιγράψει το αρχείο, πράγμα που βοηθά στην εξοικονόμηση χώρου στο δίσκο.

Η αποκατάσταση των αρχείων είναι ίσως το πιο cool πράγμα για το Cronopete. Σας επιτρέπει να "μετακινηθείτε στο χρόνο". δηλαδή, περιηγηθείτε οπτικά σε όλες τις αποθηκευμένες εκδόσεις των αρχείων και των φακέλων σας. Για να επαναφέρετε αρχεία, απλά επιλέξτε τα και κάντε κλικ στην επιλογή Επαναφορά . Θα αντιγραφούν από τον εξωτερικό δίσκο στο τρέχον σύστημα. Όπως μπορείτε πιθανώς να συμπεράνετε, το Cronopete δεν είναι πολύ πρακτικό για μια πλήρη επαναφορά συστήματος, αλλά είναι μια εξαιρετική επιλογή αν θέλετε να κρατήσετε πολλαπλές εκδόσεις μεμονωμένων αρχείων.
Πίσω στο χρόνο
Επιστροφή στην ώρα Backup & Restore Δεδομένα και αρχεία εύκολα με Back In Time [Linux] Δημιουργία αντιγράφων ασφαλείας και επαναφορά δεδομένων και αρχείων Εύκολα με Back In Time [Linux] Read More φαίνεται αρκετά φιλική προς το χρήστη ώστε να προσελκύσει Linux αρχάριους, κοκκώδης έλεγχος. Η διεπαφή λειτουργεί σαν ένας κανονικός διαχειριστής αρχείων και μπορείτε να κάνετε προεπισκόπηση όλων των στιγμιότυπων σας, να περιηγείστε σε αρχεία σε καθένα από αυτά και να επαναφέρετε επιλεγμένα αρχεία και φακέλους.

Το Back In Time μπορεί να εγκατασταθεί από έναν PPA αν βρίσκεστε στο Ubuntu:
sudo add-apt-repository ppa:bit-team/stable
sudo apt-get update
sudo apt-get install backintime-qt4
Πολλές διανομές το προσφέρουν στις αποθήκες τους, και αν δεν το έχετε, μπορείτε πάντα να κάνετε λήψη της πηγής.
Πως δουλεύει
Το Back In Time δημιουργεί στιγμιότυπα που περιλαμβάνουν φακέλους της επιλογής σας, αλλά μπορεί να επαναφέρει μόνο εκείνα στα οποία έχετε πρόσβαση εγγραφής. Τα στιγμιότυπα σας μπορούν να κρυπτογραφηθούν και να αποθηκευτούν σε μια συσκευή δικτύου, σε έναν εξωτερικό δίσκο ή στο τοπικό σας σύστημα αρχείων. Το Back In Time ενημερώνει μόνο τα αρχεία που έχουν αλλάξει και η καρτέλα Ρυθμίσεις> Επιλογές σάς επιτρέπει να απενεργοποιείτε στιγμιότυπα όταν δεν απαιτούνται αλλαγές.
Τα στιγμιότυπα μπορούν να προγραμματιστούν (καθημερινά, εβδομαδιαία, μηνιαία, αρκετές φορές την ημέρα ή μόνο κατά την επανεκκίνηση) ή μπορείτε να τα δημιουργήσετε με μη αυτόματο τρόπο κάνοντας κλικ στο κουμπί στην κύρια γραμμή εργαλείων. Η καρτέλα " Ρυθμίσεις"> Αυτόματη κατάργηση σάς επιτρέπει να ορίζετε πότε πρέπει να αφαιρέσετε παλιά στιγμιότυπα όταν το Back In Time και μπορείτε να προστατεύσετε τα στιγμιότυπα από τη διαγραφή δίνοντάς τους ένα όνομα και επιλέγοντας "Να μην αφαιρεθούν τα στιγμιότυπα".

Παρόμοια με το Cronopete, το Back In Time είναι πιο κατάλληλο για rollbacks που βασίζονται σε φάκελο ή αρχείο, αλλά αν θέλετε να επαναφέρετε ολόκληρο το σύστημα αρχείων, αυτό είναι επίσης δυνατό. Η επαναφορά ενός στιγμιότυπου είναι τόσο εύκολη όσο επιλέγοντας και αποφασίζοντας αν θέλετε να επαναφέρετε μόνο μερικούς φακέλους ή ολόκληρο το shebang.
Systemback
Το Systemback συσκευάζει ένα εντυπωσιακό σύνολο χαρακτηριστικών σε μια μικροσκοπική διεπαφή. Δυστυχώς, μόνο οι χρήστες του Debian, του Ubuntu και των παραγώγων του μπορούν να παίξουν με το Systemback για τώρα, επειδή δεν υπάρχουν αρχεία εγκατάστασης για άλλες διανομές. Ο κύριος του έργου παρέχει ένα PPA:
sudo add-apt-repository ppa:nemh/systemback
sudo apt-get update
sudo apt-get install systemback
Πως δουλεύει
Το Systemback δεν είναι μόνο ένα άλλο εργαλείο στιγμιότυπου. Μπορεί να μετατρέψει το τρέχον σας σύστημα σε ένα ζωντανό CD ή DVD που μπορείτε να εκκινήσετε σε άλλον υπολογιστή. Μπορεί να διορθώσει ή να επανεγκαταστήσει το bootloader GRUB 2 και να επιδιορθώσει το αρχείο fstab. Ακόμα, πιθανότατα θα το χρησιμοποιήσετε κυρίως για στιγμιότυπα συστήματος.

Το Systemback περιορίζει το συνολικό ποσό των στιγμιότυπων σε δέκα, εμπιστευόμενος με το καθήκον να τα αφαιρέσετε. Τα στιγμιότυπα μπορεί να είναι σταδιακά (αντιγράφονται μόνο τα αλλαγμένα αρχεία, τα υπόλοιπα αντιπροσωπεύονται από σκληρούς δεσμούς), αλλά μπορείτε να τα απενεργοποιήσετε στο παράθυρο διαλόγου Ρυθμίσεις. Κατά την επαναφορά αρχείων, μπορείτε να εκτελέσετε πλήρη επαναφορά ή απλά να αντιγράψετε τα βασικά αρχεία συστήματος. Τα προσωπικά σας δεδομένα, όπως οι εικόνες και τα έγγραφα, δεν θα συμπεριληφθούν στα στιγμιότυπα, αλλά μπορείτε να τα μεταφέρετε σε ένα ζωντανό CD με την επιλογή Live create> Include data user .

Το Systemback σάς επιτρέπει να προσαρμόσετε το πρόγραμμα στιγμιότυπων, αλλά μπορείτε να το απενεργοποιήσετε και να δημιουργήσετε μη αυτόματα σημεία επαναφοράς. Είναι σημαντικό να θυμάστε ότι το Systemback δεν υποστηρίζει το σύστημα αρχείων NTFS, επομένως δεν θα μπορείτε να επαναφέρετε ένα στιγμιότυπο σε ή από ένα διαμέρισμα μορφοποιημένο ως NTFS.
Αρπάζων
Το Snapper συνδέεται στενά με το openSUSE, όπου εισήχθη στην έκδοση 12.1. Είναι δυνατό να το εγκαταστήσετε σε άλλες διανομές, αλλά δεν είναι εγγυημένο ότι θα λειτουργήσει. Ο ευκολότερος τρόπος για να ρυθμίσετε το Snapper είναι να εγκαταστήσετε το openSUSE σε ένα διαμέρισμα BTRFS. Σε αυτή την περίπτωση, το Snapper εγκαθίσταται αυτόματα και διαμορφώνεται αυτόματα. Μπορείτε να χρησιμοποιήσετε τον Snapper ως εργαλείο γραμμής εντολών ή μέσω του YaST και υπάρχει μια εναλλακτική λύση που ονομάζεται snapper-GUI.
Πως δουλεύει
Ο Snapper κάνει διάφορους τύπους στιγμιότυπων. Τα προ και τα στιγμιότυπα πραγματοποιούνται πριν και μετά την εγκατάσταση νέων πακέτων με zypper ή YaST και όταν τροποποιείτε το σύστημα μέσω των μονάδων YaST. Με αυτόν τον τρόπο μπορείτε να συγκρίνετε στιγμιότυπα και να επιστρέψετε στην παλιά κατάσταση αν οι αλλαγές προκαλούν πρόβλημα. Τα στιγμιότυπα χρονικού πλαισίου δημιουργούνται αυτόματα κάθε ώρα, εκτός εάν τα απενεργοποιήσετε. Όλα τα άλλα στιγμιότυπα ονομάζονται ενιαία, συμπεριλαμβανομένων εκείνων που δημιουργείτε με το χέρι. Τα στιγμιότυπα βρίσκονται στο ίδιο διαμέρισμα για το οποίο δημιουργούνται και αυξάνονται σε μέγεθος, οπότε λάβετε υπόψη αυτό κατά την οργάνωση του χώρου στο δίσκο σας.
Από προεπιλογή, το Snapper δημιουργεί στιγμιότυπα μόνο για το διαμέρισμα ρίζας. Για να συμπεριλάβετε άλλα διαμερίσματα και δευτερεύοντα αρχεία BTRFS, πρέπει να δημιουργήσετε ένα αρχείο διαμόρφωσης για κάθε ένα από αυτά. Αυτό πρέπει να γίνει από το τερματικό σταθμό. Βεβαιωθείτε ότι εκτελείτε την εντολή ως root:
snapper -c CONFIGNAME create-config /PATH
Εδώ -c σημαίνει "configure", το CONFIGNAME είναι το όνομα που επιλέγετε για τη διαμόρφωση και το / PATH είναι η θέση του διαμερίσματος ή του δευτερεύοντος όγκου. Για παράδειγμα:
snapper -c home create-config /home
Μπορείτε να ελέγξετε τις τρέχουσες ενεργές διαμορφώσεις με:
snapper list-configs
Όλα τα αρχεία ρυθμίσεων αποθηκεύονται στο /etc/snapper/configs και μπορείτε να τα τροποποιήσετε σε έναν κανονικό επεξεργαστή κειμένου. Για παράδειγμα, μπορείτε να απενεργοποιήσετε τα ωριαία στιγμιότυπα, να αλλάξετε την αυτόματη αφαίρεση στιγμιότυπου και να ενημερώσετε τον Snapper πόσες παλιές στιγμές θα κρατήσετε.
Η λειτουργική μονάδα YaST Snapper σάς επιτρέπει να δημιουργείτε και να συγκρίνετε στιγμιότυπα. Μπορείτε επίσης να επαναφέρετε ένα προηγούμενο στιγμιότυπο, καθώς και να επαναφέρετε μια προηγούμενη έκδοση ενός μόνο αρχείου ή ενός αριθμού επιλεγμένων αρχείων.

Μια πρόσθετη μέθοδος επαναφοράς παρέχεται από το πακέτο grub2-snapper-plugin για το openSUSE. Αυτό επιτρέπει στο Boot Snapper να κάνει ένα στιγμιότυπο και να επαναφέρει το σύστημα απευθείας από το μενού του bootloader. Εάν έχει ρυθμιστεί σωστά, θα πρέπει να υπάρχει μια επιλογή στο GRUB 2 που ονομάζεται "Εκκίνηση του bootloader από ένα στιγμιότυπο μόνο για ανάγνωση". Σε άλλες διανομές μπορείτε να δοκιμάσετε grub-btrfs για να πάρετε παρόμοια αποτελέσματα. Σημειώστε ότι μπορείτε να εκκινήσετε μόνο τα στιγμιότυπα που δημιουργήθηκαν για το διαμέρισμα ρίζας.
Τρόπος δημιουργίας αντιγράφων ασφαλείας και επαναφοράς εγκατεστημένων εφαρμογών
Αντί να επαναφέρετε ολόκληρο το λειτουργικό σύστημα, μερικές φορές θέλετε απλώς να επαναφέρετε το λογισμικό που εγκαταστήσατε. Αυτό συμβαίνει συχνά με τη διασπορά, την επανεγκατάσταση της τρέχουσας διανομής ή την αναβάθμισή της. Ευτυχώς, μπορούμε να βασιστούμε σε αυτά τα εύχρηστα εργαλεία που απλοποιούν τη διαδικασία μετανάστευσης εφαρμογών.
Η πρώτη αναφορά αναφέρεται στο Aptik, ένα βοηθητικό πρόγραμμα δημιουργίας αντιγράφων ασφαλείας που δημιουργήθηκε από τον προγραμματιστή του TimeShift.

Πρόκειται μόνο για διανομές που βασίζονται στο Ubuntu και μπορείτε να το εγκαταστήσετε από το PPA του προγραμματιστή:
sudo apt-add-repository ppa:teejee2008/ppa
sudo apt-get update
sudo apt-get install aptik
Η Aptik μπορεί να εξάγει τη λίστα των εγκατεστημένων πακέτων μαζί με τη λίστα των αποθετηρίων που χρησιμοποιείτε και τα ίδια τα ληφθέντα πακέτα. Υπάρχουν επίσης επιλογές για την εξαγωγή ρυθμίσεων εφαρμογών, θέματα επιφάνειας εργασίας και σύνολα εικονιδίων. Το Aptik κατηγοριοποιεί τα πακέτα κατά τύπο εγκατάστασης (προεγκατεστημένο με το λειτουργικό σύστημα, εγκατεστημένο από τον χρήστη, εγκατεστημένο αυτόματα ως εξαρτήσεις και εγκατεστημένο από αρχεία .deb). Σας επιτρέπει να μεταφέρετε και να αποθέσετε τα αρχεία .deb που έχετε λάβει στη λίστα για να τα συμπεριλάβετε στο αντίγραφο ασφαλείας. Μπορείτε να διατηρήσετε το αντίγραφο ασφαλείας οπουδήποτε θέλετε και να το εξαγάγετε σε μια πρόσφατα εγκατεστημένη διανομή εγκαθιστώντας πρώτα το Aptik και επιλέγοντας Επαναφορά στο κύριο παράθυρο της εφαρμογής.

Οι χρήστες του Mint Linux μπορούν να δοκιμάσουν το Mint Backup Tool, το οποίο λειτουργεί σχεδόν ακριβώς όπως το Aptik. Εκτός από την αποκατάσταση εγκατεστημένων εφαρμογών, το εργαλείο αυτό μπορεί να εκτελέσει ένα γρήγορο αντίγραφο ασφαλείας ενός επιλεγμένου φακέλου και των δικαιωμάτων του.

Εκείνοι που τρέχουν το Arch Linux μπορούν να στραφούν στο Backpac . Δημιουργεί καταλόγους χειροκίνητα εγκατεστημένων πακέτων (τόσο από τα επίσημα αποθετήρια όσο και από το AUR) και μπορεί να δημιουργήσει αντίγραφα ασφαλείας για μεμονωμένα αρχεία της επιλογής σας. Η αποκατάσταση της κατάστασης του συστήματος με το Backpac αποτυγχάνει να εγκαταστήσει τα εξαγόμενα πακέτα, αφαιρώντας αυτά που δεν συμπεριλήφθηκαν στο στιγμιότυπο και αντικαθιστώντας τα αρχεία συστήματος με την έκδοση που είχε προηγουμένως εξαχθεί.
Φυσικά, υπάρχει ένας τρόπος να κάνετε όλα αυτά χωρίς μια εφαρμογή τρίτου μέρους, χρησιμοποιώντας μόνο τα εργαλεία που παρέχονται από το σύστημα διαχείρισης πακέτων. Σε συστήματα που βασίζονται σε dpkg, μπορείτε να εξάγετε μια λίστα εγκατεστημένων εφαρμογών με:
dpkg --get-selections>/home/yourusername/apps.txt
στη συνέχεια, αντιγράψτε αυτό το αρχείο μαζί με τις πληροφορίες αποθετηρίου από τις /etc/apt/sources.d/ και /etc/apt/sources.list στο νέο σύστημα. Παρέχετε τη σωστή διαδρομή στο αρχείο apps.txt και μεταφέρετε τις εφαρμογές στο νέο σύστημα με:
dpkg --set-selections< /path/to/apps.txt
sudo apt-get update
sudo apt-get dselect-upgrade
Ορισμένοι γραφικοί διαχειριστές πακέτων ( Synaptic, για παράδειγμα) μπορούν να εξάγουν και να εισάγουν λίστες εγκατεστημένων εφαρμογών, οπότε δεν χρειάζεται να το κάνετε από το τερματικό.
Προηγμένες λύσεις ανακύκλωσης συστήματος
Ίσως οι εφαρμογές που έχουμε προτείνει μέχρι στιγμής απλά δεν το κόψουμε για σας. Τα καλά νέα είναι ότι υπάρχουν και άλλες λύσεις. Ονομάζοντάς τους "προηγμένη" δεν σημαίνει ότι είναι υπερβολικά περίπλοκα. απλά ότι μπορεί να μην είναι κατάλληλες για την πρώτη επιλογή ενός αρχαρίου.
Στιγμιότυπο
Αν ψάχνετε για έναν γρήγορο τρόπο για να τραβήξετε στιγμιότυπα από το τερματικό, δώστε μια προσπάθεια να κάνετε snapshot. Μπορείτε να το βρείτε στα αποθετήρια των περισσότερων διανομών Linux. Το Rsnapshot διατηρεί όλες τις ρυθμίσεις του στο /etc/rsnapshot.conf, και εδώ θα καθορίσετε το χρονοδιάγραμμα των στιγμιότυπων, πότε θα καταργήσετε παλιά στιγμιότυπα, καθώς και ποια αρχεία και φακέλους θα συμπεριληφθούν στην πραγματικότητα. Μόλις είστε ικανοποιημένοι με τη διαμόρφωση, δοκιμάστε το στιγμιότυπο με:
rsnapshot configtest
rsnapshot -t hourly
για να διασφαλίσετε ότι όλα λειτουργούν ομαλά. Θυμηθείτε ότι το αρχείο ρυθμίσεων του rsnapshot απαιτεί καρτέλες μεταξύ των επιλογών και όχι των διαστημάτων, οπότε μην μετακινείτε τις παραμέτρους γύρω πατώντας το πλήκτρο διαστήματος. Ωστόσο, δεν υπάρχει δυνατότητα αυτόματης επαναφοράς, επομένως θα πρέπει απλώς να αντιγράψετε τα αρχεία με μη αυτόματο τρόπο από ένα επιλεγμένο στιγμιότυπο.
Obnam
Το Obnam είναι παρόμοιο με το rsnapshot, με μερικά επιπλέον ενδιαφέροντα χαρακτηριστικά. Πρώτα δημιουργεί ένα πλήρες αντίγραφο ασφαλείας του συστήματός σας και στη συνέχεια δημιουργεί αυξανόμενα στιγμιότυπα που περιέχουν μόνο νέα ή / και αλλαγμένα αρχεία. Τα στιγμιότυπα σας μπορούν να κρυπτογραφηθούν και το Obnam χειρίζεται αυτόματα την αποκρυπτογράφηση. Το ίδιο ισχύει και για την αποκατάσταση των στιγμιότυπων: υπάρχει μια εντολή για αυτό, και ο Obnam σας επιτρέπει να επιλέξετε πού να τα επαναφέρετε.
Μπορείτε να συμπεριλάβετε και να εξαιρέσετε προσαρμοσμένες διαδρομές και να αποθηκεύσετε τα στιγμιότυπα σας σε διακομιστή ή άλλη απομακρυσμένη τοποθεσία. Φυσικά, υπάρχει ένας τρόπος για να αφαιρέσετε τα ηλικιωμένα στιγμιότυπα και το επίσημο εγχειρίδιο χρήσης είναι ένα μεγάλο κομμάτι τεκμηρίωσης που εξηγεί τα πάντα.
Στιγμιότυπα LVM
Όταν πρόκειται για τη διατήρηση πολύτιμων δεδομένων, είναι πάντα καλή ιδέα να το σκεφτείτε εκ των προτέρων. Εάν προγραμματίζετε μόνο το σύστημα Linux, αξίζει να εξεταστεί το LVM (Logical Volume Manager) Συνδυάστε όλους τους σκληρούς σας δίσκους σε ένα ενιαίο δοχείο αποθήκευσης με LVM [Linux] Συνδυάστε όλους τους σκληρούς σας δίσκους σε ένα ενιαίο δοχείο αποθήκευσης με LVM [Linux] Εάν έχετε την τάση να χρησιμοποιήσετε πολλά αποθηκευτικά μέσα, πιθανότατα θα έχετε κάποια προβλήματα αποθήκευσης. Μπορεί να έχετε ακόμα πολλούς άδειους σκληρούς δίσκους που βρίσκονται γύρω, αλλά χωρίζοντας όλα τα δεδομένα σας ... Διαβάστε περισσότερα ως έναν τρόπο να οργανώσετε τους σκληρούς δίσκους σας.
Γιατί; Παρόλο που δεν είναι ακριβώς μια εφαρμογή, η εφαρμογή LVM στον πυρήνα του Linux συνοδεύεται από ενσωματωμένο χαρακτηριστικό στιγμιότυπου. Μπορείτε να προσαρτήσετε τα στιγμιότυπα και να τα περιηγηθείτε σε οποιοδήποτε άλλο δίσκο ή διαμέρισμα, να συγχωνεύσετε πολλά στιγμιότυπα και να τα επαναφέρετε για να επιλύσετε προβλήματα συστήματος. Εναλλακτικά, μπορείτε να χρησιμοποιήσετε το dattobd, μια ενότητα πυρήνα του Linux που υποστηρίζει σταδιακά στιγμιότυπα ενός ζωντανού, τρέχοντος συστήματος χωρίς να χρειάζεται να αποσυνδέσετε τα διαμερίσματα ή να επανεκκινήσετε τον υπολογιστή.
Όπως έχετε δει, έχετε πολλές επιλογές για να έχετε τη δυνατότητα Επαναφοράς Συστήματος στο Linux, αλλά είναι όλοι τεχνικά πολύ παρόμοιες. Υπάρχει καλύτερος τρόπος να αντικαταστήσετε την Επαναφορά Συστήματος σε Linux; Ίσως θα αποκαλυφθεί στο μέλλον καθώς αυτές οι εφαρμογές θα συνεχίσουν να αναπτύσσονται, ή ίσως να κρύβονται σε ένα συνδυασμό ήδη υπαρχόντων εργαλείων.
Τι νομίζετε; Έχετε χρησιμοποιήσει κάποια από αυτές τις εφαρμογές; Συμφωνείτε ότι το Linux χρειάζεται κάτι σαν System Restore; Συμμετοχή στη συζήτηση και κοινή χρήση των συμβουλών σας στα σχόλια.
Credits εικόνας: Ένα κλειδί αναίρεσης από ένα παλιό πληκτρολόγιο του υπολογιστή από stockmedia.cc, Σωρός από νεκρούς σκληρούς δίσκους από Joel Franusic μέσω Flickr, LVM Ιεραρχία από το Linux Screenshots μέσω του Flickr.