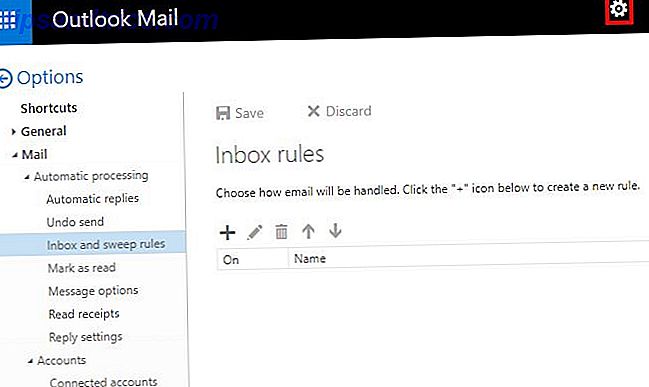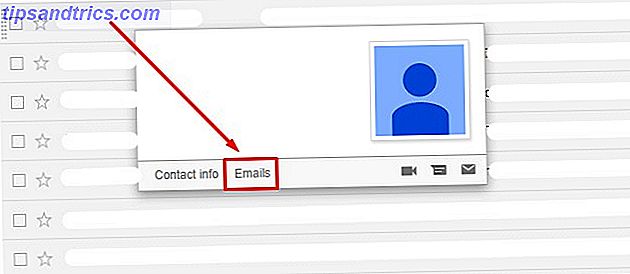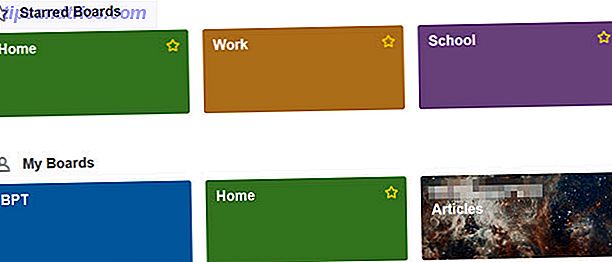Κάθε βιβλίο εργασίας του Excel περιέχει τουλάχιστον ένα φύλλο εργασίας. Μπορείτε να δημιουργήσετε πολλά φύλλα εργασίας για να οργανώσετε τα δεδομένα σας και κάθε φύλλο εργασίας εμφανίζεται ως καρτέλα στο κάτω μέρος του παραθύρου του Excel. Αυτές οι καρτέλες διευκολύνουν τη διαχείριση των φύλλων εργασίας σας.
Επί του παρόντος, το όριο σειράς φύλλου εργασίας του Excel είναι πάνω από 1 εκατομμύριο και το όριο στήλης είναι 16.384. Μπορεί να φανεί όπως ποτέ δεν θα φτάσετε αυτό το όριο, αλλά με ορισμένα καθήκοντα, μπορεί να φτάσετε στο όριο αυτό. Ίσως έχετε μια λίστα εκατομμυρίων διευθύνσεων ηλεκτρονικού ταχυδρομείου για την εκστρατεία μάρκετινγκ.
Εάν διαπιστώσετε ότι φτάνετε στο όριο της γραμμής ή της στήλης, μπορείτε να διαχωρίσετε τα δεδομένα σε πολλαπλά φύλλα εργασίας ή καρτέλες. Μπορείτε να εξαγάγετε το αρχείο Excel σε ένα αρχείο CSV μεταβαίνοντας στο File> Export> Change File Type> CSV (Comma delimited) (* .csv) και στη συνέχεια διαιρώντας το ενιαίο, μεγάλο αρχείο CSV σε μικρότερα αρχεία Πώς να διαχωρίσετε ένα τεράστιο CSV Excel Ένα υπολογιστικό φύλλο σε χωριστά αρχεία Πώς να χωρίσετε ένα τεράστιο φύλλο Excel του CSV σε ξεχωριστά αρχεία Ένα από τα κενά του Microsoft Excel είναι το περιορισμένο μέγεθος ενός υπολογιστικού φύλλου. Αν θέλετε να κάνετε το αρχείο σας Excel μικρότερο ή να διαχωρίσετε ένα μεγάλο αρχείο CSV, διαβάστε παρακάτω! Διαβάστε περισσότερα .
Σήμερα θα δούμε πώς να δουλέψουμε με καρτέλες στο Excel για την αποτελεσματική διαχείριση πολλών φύλλων εργασίας σε ένα βιβλίο εργασίας.
Εισαγάγετε μια νέα καρτέλα
Για να προσθέσετε ένα άλλο φύλλο εργασίας του Excel στο βιβλίο εργασίας σας, κάντε κλικ στην καρτέλα μετά την οποία θέλετε να εισαγάγετε το φύλλο εργασίας. Στη συνέχεια, κάντε κλικ στο εικονίδιο συν στα δεξιά της γραμμής καρτελών.
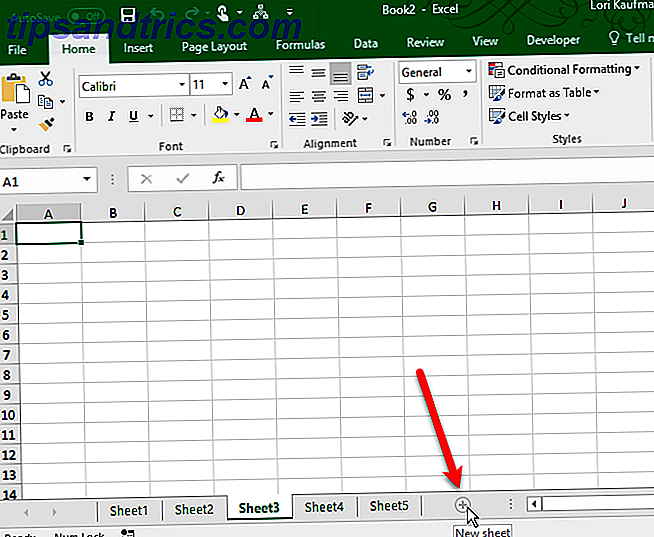
Η νέα καρτέλα αριθμείται με τον επόμενο αριθμό συνεχόμενου φύλλου, ακόμα κι αν έχετε εισαγάγει την καρτέλα σε άλλη τοποθεσία. Στο παράδειγμά μας, το νέο φύλλο μας εισάγεται μετά το Φύλλο3, αλλά αριθμεί το Φύλλο6 .

Πρέπει να αναζητήσετε τα φύλλα του Excel για δεδομένα; Μάθετε πώς να χρησιμοποιείτε τους τύπους INDEX και MATCH Αναζητήστε τα υπολογιστικά φύλλα Excel Ταχύτερα: Αντικαταστήστε το VLOOKUP Με το INDEX και το MATCH Αναζητήστε τα υπολογιστικά φύλλα του Excel ταχύτερα: Αντικαταστήστε το VLOOKUP Με το INDEX και το MATCH Ακόμα χρησιμοποιείτε το VLOOKUP για να αναζητήσετε πληροφορίες στο υπολογιστικό σας φύλλο; Ακολουθεί ο τρόπος με τον οποίο το INDEX και το MATCH μπορούν να δώσουν μια καλύτερη λύση. Διαβάστε περισσότερα αντί VLOOKUP!
Μετονομασία μιας καρτέλας
Οι νέες καρτέλες ονομάζονται Φύλλο1, Φύλλο2, κλπ. Με διαδοχική σειρά. Αν έχετε πολλά φύλλα εργασίας στο βιβλίο εργασίας σας, είναι χρήσιμο να ονομάσετε καθένα από αυτά για να σας βοηθήσει να οργανώσετε και να βρείτε τα δεδομένα σας.
Για να μετονομάσετε μια καρτέλα, κάντε διπλό κλικ στην καρτέλα ή κάντε δεξί κλικ σε αυτήν και επιλέξτε Μετονομασία . Πληκτρολογήστε ένα νέο όνομα και πατήστε Enter .
Κάθε καρτέλα πρέπει να έχει ένα μοναδικό όνομα.

Μετακινηθείτε στις καρτέλες
Αν έχετε πολλές καρτέλες, ενδέχεται να μην εμφανίζονται όλες μαζί, ανάλογα με το μέγεθος του παραθύρου του Excel. Υπάρχουν μερικοί τρόποι με τους οποίους μπορείτε να μετακινηθείτε στις καρτέλες σας.
Θα δείτε τρεις οριζόντιες κουκίδες σε ένα ή και στα δύο άκρα της γραμμής καρτελών. Κάντε κλικ στις τρεις τελείες στο ένα άκρο για να μετακινηθείτε στις καρτέλες προς αυτή την κατεύθυνση. Στη συνέχεια, κάντε κλικ στις τρεις τελείες στο άλλο άκρο για να μετακινηθείτε προς τα πίσω.

Μπορείτε επίσης να κάνετε κλικ στο δεξί και αριστερό βέλος στη δεξιά πλευρά της γραμμής καρτελών για να μετακινηθείτε στις καρτέλες. Αυτά τα βέλη έχουν επίσης άλλες χρήσεις, όπως υποδεικνύεται από το αναδυόμενο παράθυρο που εμφανίζεται όταν μετακινείτε το ποντίκι πάνω από ένα από αυτά.

Προβολή περισσότερων καρτελών στη γραμμή καρτελών
Η γραμμή κύλισης στο κάτω μέρος του παραθύρου του Excel καταλαμβάνει χώρο που θα μπορούσε να χρησιμοποιηθεί για τις καρτέλες του φύλλου εργασίας σας. Αν έχετε πολλές καρτέλες και θέλετε να δείτε περισσότερες από αυτές ταυτόχρονα, μπορείτε να διευρύνετε τη γραμμή καρτελών.
Τοποθετήστε το ποντίκι πάνω από τις τρεις κάθετες κουκκίδες στα αριστερά της γραμμής κύλισης, μέχρι να μετατραπούν σε δύο κάθετες γραμμές με αριστερό και δεξί βέλος. Κάντε κλικ και σύρετε τις τρεις τελείες προς τα δεξιά για να κάνετε τη γραμμή καρτών ευρύτερη. Θα δείτε να εμφανίζονται περισσότερες από τις καρτέλες σας.

Πρέπει να εκτυπώσετε το φύλλο του Excel; Σας παρουσιάζουμε πώς να μορφοποιήσετε το έγγραφο για να εκτυπώσετε το υπολογιστικό σας φύλλο σε μία σελίδα Πώς να εκτυπώσετε ένα υπολογιστικό φύλλο Excel σε μια ενιαία σελίδα Πώς να εκτυπώσετε ένα υπολογιστικό φύλλο Excel σε μια ενιαία σελίδα Ένα όμορφα δημιουργημένο υπολογιστικό φύλλο χάνει όλη του την ελκυστικότητα όταν έρχεται τυπωμένο σε εννέα φύλλα χαρτιού, με τα μισά από αυτά κενά. Σας δείχνουμε πώς μπορείτε να πάρετε τα πάντα σε μια σελίδα. Διαβάστε περισσότερα .
Αντιγραφή ή Μετακίνηση καρτέλας
Μπορείτε να δημιουργήσετε ένα ακριβές αντίγραφο μιας καρτέλας στο τρέχον βιβλίο εργασίας ή σε ένα άλλο ανοιχτό βιβλίο εργασίας, το οποίο είναι χρήσιμο εάν πρέπει να ξεκινήσετε με τα ίδια δεδομένα από μια καρτέλα σε μια νέα καρτέλα. Μπορείτε επίσης να μετακινήσετε τις καρτέλες σε άλλη τοποθεσία στο ίδιο βιβλίο εργασίας ή σε άλλο ανοιχτό βιβλίο εργασίας. Κάντε δεξί κλικ στην καρτέλα που θέλετε να αντιγράψετε ή μετακινήσετε και επιλέξτε Μετακίνηση ή Αντιγραφή .

Στο παράθυρο διαλόγου Μετακίνηση ή Αντιγραφή, το τρέχον ενεργό βιβλίο εργασίας είναι επιλεγμένο στην αναπτυσσόμενη λίστα Στο βιβλίο . Εάν θέλετε να αντιγράψετε ή να μετακινήσετε την καρτέλα σε άλλο βιβλίο εργασίας, βεβαιωθείτε ότι το βιβλίο εργασίας είναι ανοιχτό και επιλέξτε το από τη λίστα. Μπορείτε να αντιγράψετε ή να μετακινήσετε καρτέλες μόνο για να ανοίξετε βιβλία εργασίας.
Στην πρώτη συνεδρίαση της εταιρείας τους έδειξα πώς να αντιγράψετε και να επικολλήσετε μια καρτέλα του Excel και πήρα μια επίμονη ωοτοκία. Οι ηλικιωμένοι εκπλήσσονται από την τεχνολογία
- Ant (@ AJ_Cola_44) 8 Σεπτεμβρίου 2016
Στο πλαίσιο λίστας Προηγούμενο φύλλο, επιλέξτε το φύλλο ή την καρτέλα, από την οποία θέλετε να εισαγάγετε την καρτέλα αντιγραφής (ή μετακινήθηκε).
Αν αντιγράφετε την καρτέλα και δεν την μετακινείτε, βεβαιωθείτε ότι το πλαίσιο Δημιουργία αντιγράφου είναι επιλεγμένο και κάντε κλικ στο κουμπί OK . Εάν δεν έχει επιλεγεί το πλαίσιο Δημιουργία αντιγράφου, η καρτέλα θα μετακινηθεί στην επιλεγμένη θέση αντί να αντιγραφεί.

Αν αντιγράψατε την καρτέλα, η νέα καρτέλα περιέχει τα ίδια ακριβή δεδομένα με την αρχική καρτέλα και έχει το ίδιο όνομα με την αρχική καρτέλα που ακολουθείται από έναν αριθμό έκδοσης. Μπορείτε να μετονομάσετε την καρτέλα όπως περιγράφεται στην ενότητα Μετονομασία καρτέλας παραπάνω.
Αν μετακινήσατε την καρτέλα, το όνομα παραμένει το ίδιο. Ένας αριθμός έκδοσης δεν προστίθεται.

Εάν θέλετε να μετακινήσετε μια καρτέλα σε μικρή απόσταση μόνο μέσα στο ίδιο βιβλίο εργασίας, μπορείτε να μετακινήσετε με μη αυτόματο τρόπο την καρτέλα στη νέα τοποθεσία. Κάντε κλικ και κρατήστε την καρτέλα μέχρι να δείτε ένα τρίγωνο στην επάνω αριστερή γωνία της καρτέλας. Στη συνέχεια, μετακινήστε την καρτέλα μέχρι το τρίγωνο να δείχνει εκεί που θέλετε να μετακινήσετε την καρτέλα και να απελευθερώσετε το ποντίκι.

Διαγράψτε μια καρτέλα
Μπορείτε να διαγράψετε φύλλα εργασίας στο βιβλίο εργασίας σας, ακόμα και αυτά που περιέχουν δεδομένα. Θα χάσετε τα δεδομένα σε ένα διαγραμμένο φύλλο εργασίας του Excel και ενδέχεται να προκληθούν σφάλματα αν άλλα φύλλα εργασίας αναφέρονται σε δεδομένα 5 Ρυθμίσεις εγγράφου του Excel Δεν πρέπει ποτέ να ξεχάσετε να ελέγξετε 5 Ρυθμίσεις εγγράφου του Excel δεν πρέπει ποτέ να ξεχάσετε να ελέγξετε Όταν επιλέγετε ένα πρότυπο Excel ή μοιράζεστε ένα υπολογιστικό φύλλο, μπορεί να περιέχει προσαρμοσμένες ρυθμίσεις που δεν θέλετε να δει κανείς. Ελέγχετε πάντα αυτές τις ρυθμίσεις. Διαβάστε περισσότερα σχετικά με το διαγραμμένο φύλλο εργασίας.
Να θυμάστε ότι ένα βιβλίο εργασίας πρέπει να περιέχει τουλάχιστον ένα φύλλο εργασίας, ώστε να μην μπορείτε να διαγράψετε ένα φύλλο εργασίας εάν είναι το μόνο στο βιβλίο εργασίας σας.
Για να διαγράψετε ένα φύλλο εργασίας του Excel, κάντε δεξί κλικ στην καρτέλα για το φύλλο εργασίας που θέλετε να διαγράψετε και επιλέξτε Διαγραφή .

Εάν το φύλλο εργασίας που διαγράφετε περιέχει δεδομένα, εμφανίζεται το ακόλουθο παράθυρο διαλόγου επιβεβαίωσης. Κάντε κλικ στην επιλογή Διαγραφή, εάν είστε σίγουροι ότι θέλετε να διαγράψετε τα δεδομένα στο φύλλο εργασίας.

Κρατήστε τα δεδομένα του Excel οργανωμένα
Οι καρτέλες είναι ένας πολύ καλός τρόπος για να διατηρήσετε τα δεδομένα του Excel οργανωμένα και να τα βρείτε εύκολα. Μπορείτε να προσαρμόσετε τις καρτέλες για να οργανώσετε τα δεδομένα σας με τον καλύτερο τρόπο που ταιριάζει στις ανάγκες σας.
Μπορείτε επίσης να επιταχύνετε την πλοήγηση και την εισαγωγή δεδομένων στα φύλλα εργασίας σας χρησιμοποιώντας συντομεύσεις πληκτρολογίου 35 Συντομεύσεις πλήκτρων του Microsoft Excel για Windows & Mac 35 Συντομεύσεις πληκτρολογίου Microsoft Excel για Windows & Mac Οι συντομεύσεις πληκτρολογίου μπορούν να σας εξοικονομήσουν πολύ χρόνο! Χρησιμοποιήστε αυτές τις συντομεύσεις του Microsoft Excel για να επιταχύνετε την εργασία με υπολογιστικά φύλλα σε Windows και Mac. Διαβάστε περισσότερα, καθώς και αυτές οι συμβουλές για να εξοικονομήσετε χρόνο στο Excel 14 Συμβουλές για εξοικονόμηση χρόνου στο Microsoft Excel 14 Συμβουλές για εξοικονόμηση χρόνου στο Microsoft Excel Εάν το Microsoft Excel έχει καταναλώσει πολύ χρόνο στο παρελθόν, ας δούμε πώς να το αποκτήσετε μερικά από αυτά πίσω. Αυτές οι απλές συμβουλές είναι εύκολο να θυμόμαστε. Διαβάστε περισσότερα . Εάν το βιβλίο εργασίας σας περιέχει ευαίσθητες πληροφορίες, μπορείτε να προστατεύσετε με κωδικό το αρχείο Excel Πώς να προστατεύσετε με κωδικό πρόσβασης ένα αρχείο Excel σε λίγα λεπτά Πώς να προστατεύσετε με κωδικό πρόσβασης ένα αρχείο Excel σε λίγα λεπτά Πρέπει να προστατεύσετε με κωδικό πρόσβασης αρχεία του Excel για να διατηρήσετε τα υπολογιστικά φύλλα σας ασφαλή. Θα σας δείξουμε πώς και υποσχόμαστε ότι διαρκεί μόνο ένα λεπτό. Διαβάστε περισσότερα .
Έχετε περισσότερες συμβουλές για να αξιοποιήσετε στο έπακρο τις καρτέλες του φύλλου εργασίας του Excel; Μοιραστείτε τις ιδέες και τις εμπειρίες σας μαζί μας στα παρακάτω σχόλια.