
Ένας πίνακας εργαλείων Excel Οπτικοποιήστε τα δεδομένα σας και κάνετε τα υπολογιστικά φύλλα σας φιλικά προς το χρήστη με πίνακα εργαλείων του Excel Προβολή των δεδομένων σας και να καταστήσετε τα υπολογιστικά φύλλα σας φιλικά προς το χρήστη με πίνακα εργαλείων του Excel Μερικές φορές, μια απλή μορφή υπολογιστικού φύλλου δεν εμπλέκεται αρκετά για να καταστήσει τα δεδομένα σας προσβάσιμα. Ένας πίνακας ελέγχου σας επιτρέπει να παρουσιάσετε τα πιο σημαντικά δεδομένα σας σε μια εύχρηστη μορφή. Διαβάστε περισσότερα είναι ένας πολύ καλός τρόπος για να αναδείξετε τα πιο σημαντικά στοιχεία από ένα μεγάλο, δύσχρηστο υπολογιστικό φύλλο. Είτε πρόκειται για τη δική σας αναφορά, είτε για να μεταδώσετε πληροφορίες σε άλλους, είναι ένας πολύ καλός τρόπος διαχωρισμού του σιταριού από το σκώρο.
Σε αυτόν τον οδηγό, θα φτιάξω ένα ταμπλό που θα χρησιμεύσει ως σύντροφος για την ετήσια επανεξέταση των ειδικών αποκριών επεισοδίων του The Simpsons . Ωστόσο, μπορείτε να εφαρμόσετε τις ίδιες μεθόδους σε οτιδήποτε από έναν προγραμματιστή προπόνησης σε μια αναφορά πωλήσεων.
Πώς να δημιουργήσετε τον πίνακα ελέγχου σας στο Excel
Αυτές οι τρεις τεχνικές θα μετατρέψουν έναν τυποποιημένο πίνακα εργαλείων Excel σε έναν χρήσιμο, αισθητικά ευχάριστο πόρο που θα σας εξοικονομήσει χρόνο και προσπάθεια μακροπρόθεσμα. Η βασική ρύθμιση 5 Ρυθμίσεις εγγράφου του Excel δεν πρέπει ποτέ να ξεχάσετε να ελέγξετε 5 Ρυθμίσεις εγγράφου Excel δεν πρέπει ποτέ να ξεχάσετε να ελέγξετε Όταν επιλέγετε ένα πρότυπο Excel ή μοιράζεστε ένα υπολογιστικό φύλλο, μπορεί να περιέχει προσαρμοσμένες ρυθμίσεις που δεν θέλετε να δει κανείς. Ελέγχετε πάντα αυτές τις ρυθμίσεις. Διαβάστε περισσότερα από κάθε πίνακα εργαλείων του Excel είναι σχεδόν το ίδιο. Το πρότυπο είναι να χρησιμοποιήσετε ένα ή περισσότερα φύλλα για να κάνετε εργασίες πίσω από τα σκηνικά, ώστε το ταμπλό αυτό καθαρό και τακτοποιημένο.
1. Προσθέστε ένα γράφημα στον πίνακα εργαλείων με το εργαλείο κάμερας
Το εργαλείο Κάμερας είναι πολύ χρήσιμο για το σκοπό μας. Κάνει εύκολη την εμφάνιση μιας ενότητας ενός άλλου μέρους του υπολογιστικού σας φύλλου ακριβώς εκεί που το θέλετε. Θα το χρησιμοποιήσουμε για να τοποθετήσουμε ένα γράφημα στον πίνακα ελέγχου μας.
Πρώτον, πρέπει να δημιουργήσουμε το γράφημά μας.

Όπως μπορείτε να δείτε, έχω διατηρήσει τα πράγματα σχετικά απλά προς το παρόν. Ακριβώς παρακολουθεί το σκορ χρήστη IMDB για κάθε επεισόδιο. Στη συνέχεια, δημιουργήστε ένα άλλο φύλλο που ονομάζεται Πίνακας ελέγχου, αν δεν το έχετε κάνει ήδη.
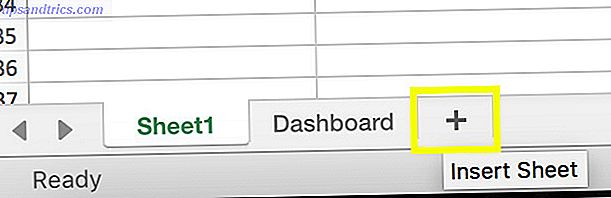
Στη συνέχεια, επιλέξτε την περιοχή του υπολογιστικού φύλλου που περιέχει το γράφημά σας και κάντε κλικ στο κουμπί Κάμερα - ίσως χρειαστεί να το προσθέσετε στη Γραμμή εργαλείων γρήγορης πρόσβασης. Προχωρήστε στο φύλλο του Πίνακα ελέγχου και κάντε κλικ όπου θέλετε να τοποθετήσετε το διάγραμμα.
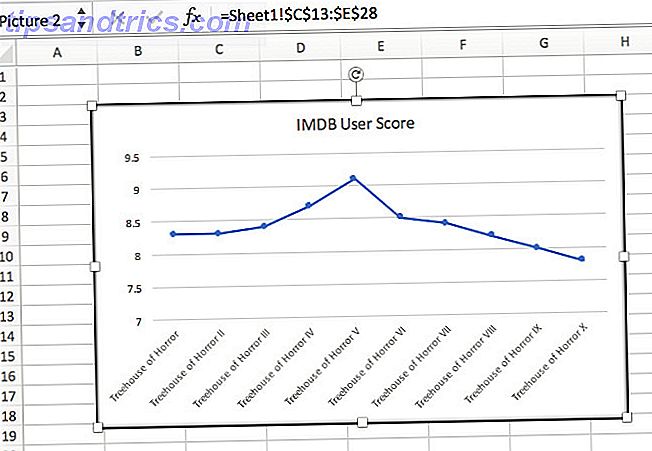
Θα πρέπει να καταλήξετε με κάτι όπως το παραπάνω. Δεν χρειάζεται να κάνετε ακριβείς ρυθμίσεις τώρα, απλά εισάγετε το στο φύλλο του πίνακα ελέγχου . Μόλις έχουμε όλα τα συστατικά μας έτοιμα, μπορούμε να αντιμετωπίσουμε τη διάταξή μας.
2. Εφαρμογή ενός μενού αναπτυσσόμενου μενού για εναλλαγή μεταξύ στοιχείων
Το επόμενο πράγμα που θέλω να προσθέσω στο ταμπλό μου είναι ένα αναπτυσσόμενο μενού Πώς να δημιουργήσετε διαδραστικά διαγράμματα Excel με το INDEX Formula Πώς να δημιουργήσετε διαδραστικά διαγράμματα Excel Με τον INDEX Formula Θα σας δείξουμε πώς να χρησιμοποιήσετε τον τύπο INDEX και μια βασική drop- για να δημιουργήσετε διαδραστικούς διαγράμματα Excel. Αυτή η απλή διαδικασία θα μετατρέψει τα στατικά διαγράμματα σε διαύλους δυναμικής πληροφόρησης. Διαβάστε περισσότερα που επιτρέπει στο χρήστη να επιλέξει ένα μεμονωμένο επεισόδιο και να δει τις σχετικές λεπτομέρειες. Ένας πίνακας εργαλείων προορίζεται να προσφέρει πληροφορίες με μια ματιά, οπότε αυτός είναι ένας καλός τρόπος για να βεβαιωθείτε ότι δεν είναι υπερφορτωμένος.
Προετοιμασία των δεδομένων μας
Για να το ρυθμίσετε, πρέπει να επιστρέψουμε στο φύλλο όπου φυλάσσουμε τα δεδομένα μας. Αντιγράψτε και επικολλήστε τις κεφαλίδες από το τραπέζι σας πιο κάτω στη σελίδα.
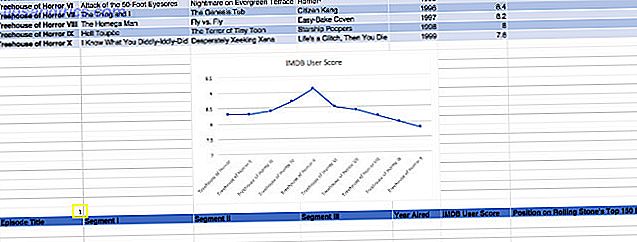
Θα δείτε επίσης ότι έχω προσθέσει ένα 1 ως σύμβολο κράτησης θέσης, που επισημαίνεται με κίτρινο χρώμα. Αυτό θα παίξει έναν κρίσιμο ρόλο στη λειτουργία INDEX Αναζήτηση Excel Spreadsheets Faster: Αντικατάσταση VLOOKUP Με INDEX και MATCH Αναζήτηση Excel Spreadsheets Ταχύτερα: Αντικατάσταση VLOOKUP ΜΕ INDEX και MATCH Ακόμα χρησιμοποιείτε το VLOOKUP για να αναζητήσετε πληροφορίες στο υπολογιστικό φύλλο σας; Ακολουθεί ο τρόπος με τον οποίο το INDEX και το MATCH μπορούν να δώσουν μια καλύτερη λύση. Διαβάστε περισσότερα που πρόκειται να προσθέσετε.
Αντιγράψτε αυτόν τον κώδικα στο αριστερό πλαίσιο κάτω από τις επικεφαλίδες του πίνακα που μόλις επικολλήσατε.
=INDEX(A2:G11, $A$29, 0) Θα χρειαστεί να κάνετε αλλαγές για να απεικονίσετε το υπολογιστικό φύλλο σας. Η πρώτη ομάδα κελιών θα πρέπει να καλύπτει όλα τα δεδομένα σας, μείον τις κεφαλίδες. Ο δεύτερος είναι ο αριθμός των επιλογών που μόλις προσθέσαμε, και ο τρίτος μπορεί να μείνει μηδέν - δεν προσδιορίζουμε στήλη σε αυτήν την περίπτωση.
Σύρετε τον τύπο για να γεμίσετε ολόκληρη τη σειρά.

Πάνω, θα δείτε ότι έχω αλλάξει τον αριθμό κράτησης θέσης σε 2 και τα κύτταρα επαναπληρώνονται με πληροφορίες από τη δεύτερη σειρά κελιών. Αυτή είναι η βάση για το αναπτυσσόμενο μενού μας.
Προσθήκη δεδομένων στον πίνακα ελέγχου
Ήρθε η ώρα να χρησιμοποιήσουμε το παλιό φίλο μας το εργαλείο Κάμερα . Επιλέξτε ένα κελί με τις πληροφορίες που θέλετε να συμπεριλάβετε στο ταμπλό, κάντε κλικ στο εικονίδιο και, στη συνέχεια, κατευθυνθείτε στο φύλλο του πίνακα ελέγχου και τοποθετήστε το εκεί όπου χρειάζεται.
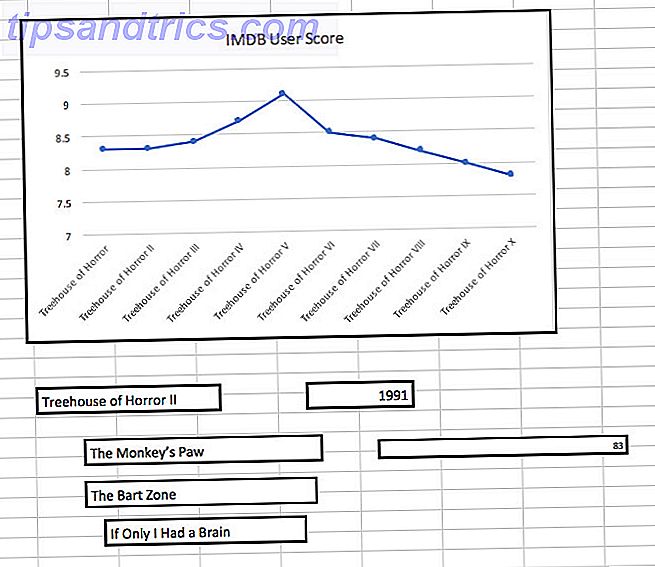
Και πάλι, δεν υπάρχει μεγάλη ανάγκη να κάνουμε τα πράγματα να φαίνονται αισθητικά ευχάριστα ακόμα. Συγκεντρώνουμε προς το παρόν τον σκελετό του ταμπλό μας. Επιστρέψτε στο φύλλο που περιέχει τα δεδομένα και αλλάξτε τον αριθμό με μη αυτόματο τρόπο, για να δείτε αν αλλάζουν οι τιμές στον πίνακα ελέγχου.
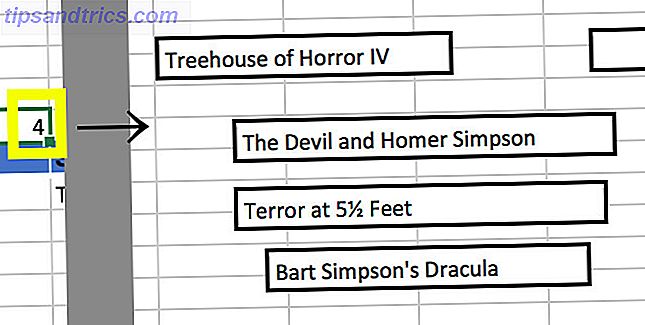
Το λογιστικό φύλλο μου λειτουργεί πολύ καλά, επομένως θα προχωρήσω στην προσθήκη του αναπτυσσόμενου μενού.
Μεταβείτε στην καρτέλα Προγραμματιστής και επιλέξτε το Συνδυαστικό πλαίσιο .
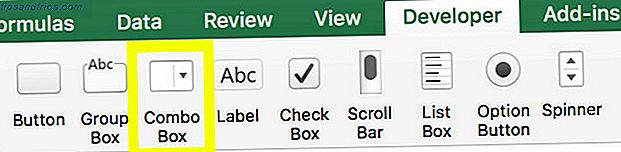
Τοποθετήστε το όποτε θέλετε, στη συνέχεια κάντε δεξί κλικ και επιλέξτε Μορφή ελέγχου .
Για την περιοχή Εισαγωγή, εισαγάγετε την περιοχή των κυττάρων από τα οποία θέλετε να σχεδιάσετε και για τη σύνδεση Κύτταρο, εισάγετε το κελί στο οποίο προσθέσαμε έναν αριθμό. Και στις δύο περιπτώσεις, θυμηθείτε να προσθέσετε μια αναφορά στο φύλλο στο οποίο βρίσκονται.
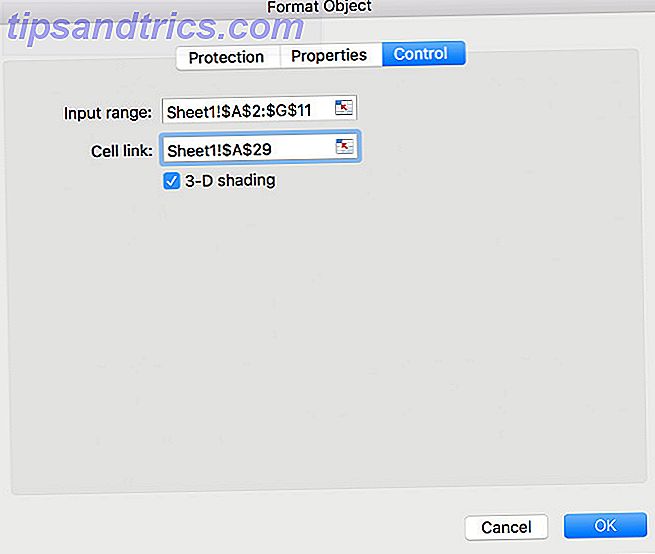
Το αναπτυσσόμενο μενού σας θα πρέπει να λειτουργεί ως έχει. Δοκιμάστε το.
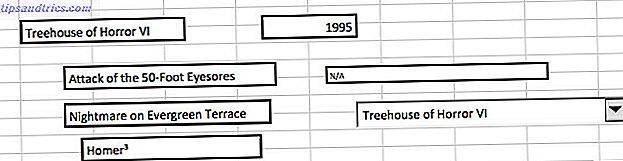
3. Προσθέστε ένα πρόγραμμα για τις εργασίες του πίνακα ελέγχου
Τέλος, θα προσθέσουμε έναν απλό τρόπο προγραμματισμού των εργασιών. Ολοκληρώνοντας το Treehouse of Horror επαναλαμβάνω εγκαίρως για το Halloween σημαίνει να τηρείτε ένα αυστηρό χρονοδιάγραμμα 5 τρόποι να προγραμματίσετε αυτόματα την ημέρα σας 5 τρόποι να προγραμματίσετε αυτόματα την ημέρα σας Κάνετε όλα τα μικρά πράγματα να παρεμποδίζουν την παραγωγικότητά σας; Αντί να απογοητεύεστε από πράγματα που δεν μπορείτε να ελέγξετε, να προγραμματίσετε μπροστά και να προγραμματίσετε μερικά από τα πράγματα που μπορείτε να ελέγξετε. Διαβάστε περισσότερα . Θέλω στο ταμπλό μου να μου πει αυτόματα ποιο επεισόδιο πρέπει να δω σε μια δεδομένη ημέρα.
Για να το εφαρμόσουμε, θα κατευθυνθούμε προς το φύλλο που περιέχει τα δεδομένα μας και θα προσθέσουμε μια νέα στήλη στην άκρη του αριστερού του εγγράφου.
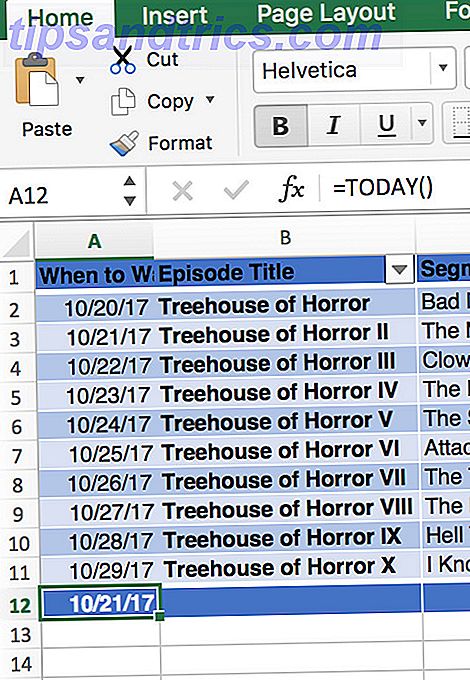
Έχω προσθέσει την ημερομηνία που σκοπεύω να παρακολουθήσω κάθε επεισόδιο. Σε ένα άλλο πλαίσιο, μπορείτε να προσθέσετε την προθεσμία για μια συγκεκριμένη εργασία 9 Εργαλεία διαχείρισης της καλύτερης χρονικής διάρκειας για να παραμείνετε οργανωμένα 9 Εργαλεία διαχείρισης της καλύτερης χρονικής διάρκειας για παραμονή Οργανωμένα Τα εργαλεία διαχείρισης χρόνου που εμφανίζονται εδώ θα σας βοηθήσουν να αξιοποιήσετε στο έπακρο τις ημέρες σας. Κατάλληλο για οποιαδήποτε επαγγελματική ή προσωπική κατάσταση. Αυτή είναι η ώρα να οργανώσετε τη ζωή σας! Διαβάστε περισσότερα . Στο κάτω μέρος της στήλης, έχω χρησιμοποιήσει = TODAY () για να δημιουργήσετε ένα κελί που εμφανίζει πάντα την τρέχουσα ημερομηνία.
Στη συνέχεια, θα εισάγω τον ακόλουθο τύπο στο κελί απευθείας προς τα δεξιά:
=VLOOKUP(A12, A2:B11, 2, FALSE) Μπορείτε να δείτε πώς φαίνεται παρακάτω.
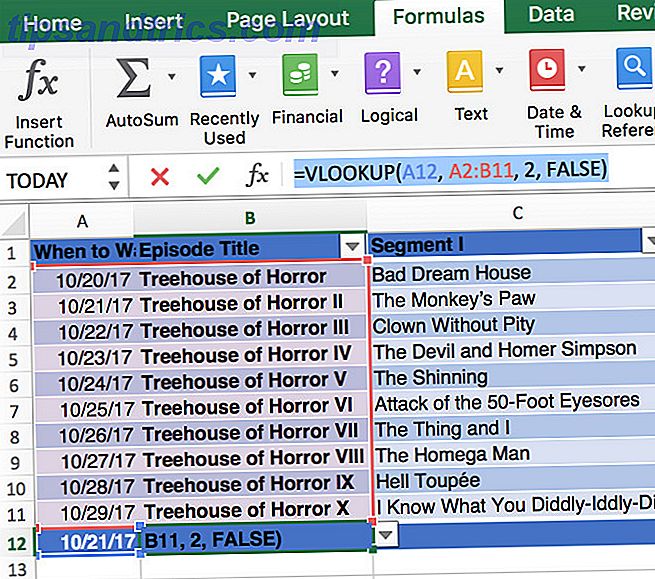
Το πρώτο κελί δείχνει τη σημερινή ημερομηνία και στη συνέχεια το εύρος των κυψελών καθορίζει πού πρέπει να ψάξει το VLOOKUP για να αναζητήσει τα υπολογιστικά φύλλα του Excel ταχύτερα: Αντικατάσταση του VLOOKUP Με το INDEX και το MATCH Αναζητήστε τα υπολογιστικά φύλλα του Excel ταχύτερα: Αντικαταστήστε το VLOOKUP Με το INDEX και το MATCH Χρησιμοποιώντας το VLOOKUP για να αναζητήσετε πληροφορίες στο υπολογιστικό σας φύλλο; Ακολουθεί ο τρόπος με τον οποίο το INDEX και το MATCH μπορούν να δώσουν μια καλύτερη λύση. Διαβάστε περισσότερα δοκιμάστε βρείτε μια αντιστοιχία Αναζήτηση Excel Φυλλάδια πιο γρήγορα: Αντικατάσταση VLOOKUP Με INDEX και MATCH Αναζήτηση Excel Spreadsheets γρηγορότερα: Αντικατάσταση VLOOKUP Με INDEX και MATCH Ακόμα χρησιμοποιείτε το VLOOKUP για να αναζητήσετε πληροφορίες στο υπολογιστικό φύλλο σας; Ακολουθεί ο τρόπος με τον οποίο το INDEX και το MATCH μπορούν να δώσουν μια καλύτερη λύση. Διαβάστε περισσότερα .
Ο αριθμός 2 υπαγορεύει ότι το αποτέλεσμα θα πρέπει να εξαχθεί από τη δεύτερη στήλη μαζί και το FALSE επιβεβαιώνει ότι ψάχνουμε μόνο για ακριβή αντιστοίχιση.
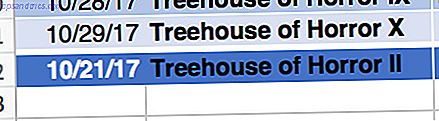
Αυτό λειτουργεί πολύ, οπότε πρόκειται να γεμίσουμε το υπόλοιπο της σειράς με τον τύπο, και στη συνέχεια να χρησιμοποιήσουμε ξανά το εργαλείο κάμερας για να προσθέσουμε αυτές τις πληροφορίες στον πίνακα ελέγχου.
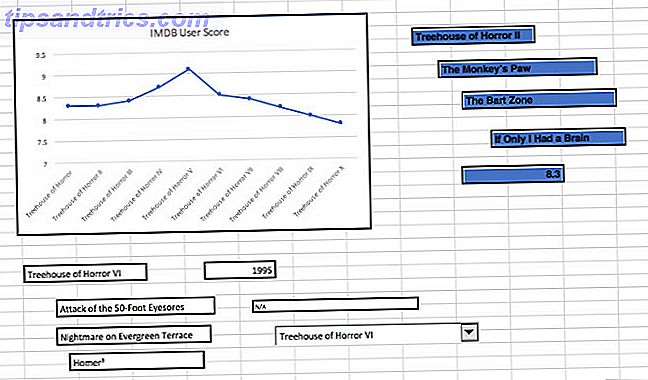
Τώρα έχουμε μια σημαντική ποσότητα πληροφοριών που θα εμφανιστούν στον πίνακα ελέγχου μας. Ήρθε η ώρα να αρχίσετε να τσαλακώνετε το σχέδιο.
Σχεδίαση ταμπλό οργάνων
Αυτό το στάδιο της δημιουργίας ταμπλό είναι μόνο για να κάνετε τις δικές σας αισθητικές επιλογές Πώς να αλλάξετε την εμφάνιση και την αίσθηση της επιφάνειας εργασίας των Windows σας 10 Πώς να αλλάξετε την εμφάνιση και την αίσθηση της επιφάνειας εργασίας των Windows σας 10 Μόλις αναβαθμίσετε τα Windows 10 και αναρωτιέστε πώς μπορεί να προσαρμόσει και να την προσωποποιήσει. Σας βοηθάμε να μετατρέψετε την επιφάνεια εργασίας σας σε μια εικονική εμπειρία των Windows, ένα βήμα κάθε φορά. Διαβάστε περισσότερα . Ωστόσο, είναι σημαντικό να θυμάστε ότι το τελικό προϊόν μας έχει ως στόχο να προσφέρει πληροφορίες με μια ματιά, τόσο μεγάλες γραμματοσειρές και χρώματα αντίθεση είναι πάντα μια καλή ιδέα.
Η πρώτη μου επιλογή ήταν στην καρτέλα " Page Layout " ( Διαμόρφωση σελίδας ) και αφαιρέστε το πλαίσιο με την ένδειξη Print under Gridlines ( Εκτύπωση) . Όλες οι πληροφορίες μας προέρχονται από άλλο φύλλο, οπότε το δίκτυο δεν είναι ιδιαίτερα χρήσιμο. Επίσης, χρησιμοποίησα το μενού " Μορφοποίηση κελιών " για να αλλάξω το χρώμα φόντου σε μια κίτρινη απόχρωση που μοιάζει με Simpons .
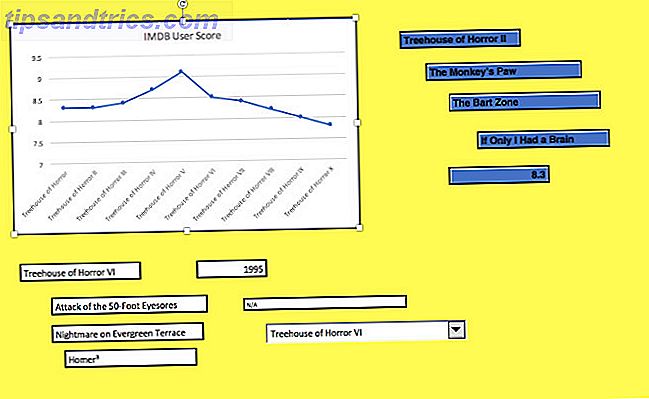
Αυτό δεν φαίνεται ιδιαίτερα αισθητικά ευχάριστο ακόμα, αλλά είμαστε ακόμα πολύ νωρίς στη διαδικασία! Στη συνέχεια, κατευθυνθείτε στο φύλλο δεδομένων, ώστε να μπορέσουμε να προσαρμόσουμε τα κελιά που προσφέρονται στον πίνακα ελέγχου. Πρόκειται να αλλάξουμε τα χρώματα και τις γραμματοσειρές εκεί, προτού γυρίσουμε πίσω στο φύλλο του ταμπλό για να αντιμετωπίσουμε τη διάταξη.
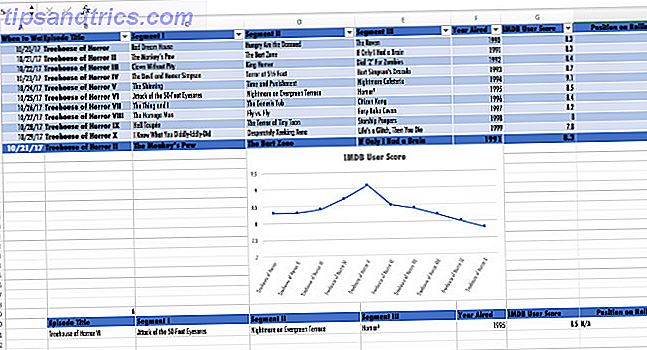
Η πρώτη μου κίνηση είναι να αλλάξω όλο το κείμενο σε μια συμπυκνωμένη έκδοση του Futura, ένα τυπογραφικό στοιχείο που χρησιμοποιείται συνήθως από την εκπομπή.
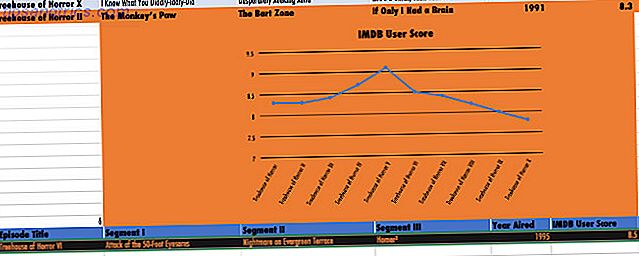
Στη συνέχεια, εισήγαγα ένα χρωματικό σχέδιο μαύρου και πορτοκαλί με θέμα το Απόκριες, το οποίο θα αντιτίθετο καλά στο κίτρινο φόντο.
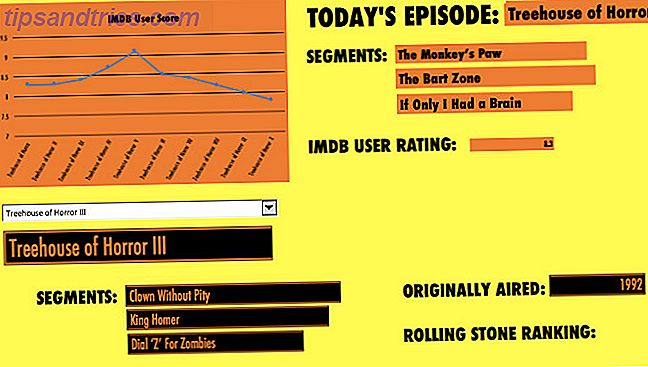
Σε αυτό το σημείο, αποφάσισα να επιστρέψω στο φύλλο δεδομένων για να τσίμπησω μερικά κελιά. Αυτά που περιέχουν έναν αριθμό ή ένα χρόνο φαινόταν λίγο υπερβολικά μεγάλο για τα εν λόγω δεδομένα.
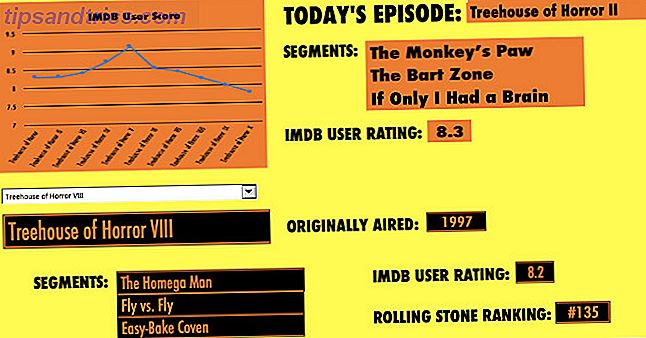
Αυτός είναι ο τελικός πίνακας ελέγχου. Το τμήμα επάνω δεξιά θα ενημερωθεί με βάση την τρέχουσα ημερομηνία και η κάτω ενότητα θα αλλάξει ανάλογα με την επιλογή drop-down. Είναι σαφές, είναι συνοπτικό και προσφέρει μια καλή ποσότητα πληροφοριών χωρίς να είναι αυταπάτες.
Δοκιμάστε τη δική σας λήψη
Ο πίνακας ελέγχου που έχω συγκεντρώσει παραπάνω είναι ειδικά σχεδιασμένος για έναν συγκεκριμένο σκοπό. Ωστόσο, οι ίδιες τεχνικές έχουν μια ευρεία ποικιλία διαφορετικών εφαρμογών.
Για παράδειγμα, η κατανόηση του τρόπου χρήσης της λειτουργίας TODAY σε συνδυασμό με άλλους τύπους μπορεί να χρησιμοποιηθεί για διάφορους σκοπούς προγραμματισμού εργασιών. Ομοίως, το εργαλείο φωτογραφικής μηχανής είναι περίπου τόσο ευέλικτο όσο παίρνει.
Το κλειδί είναι να καθορίσει τι πρέπει να κάνει το ταμπλό σας και να καθορίσει τον τρόπο με τον οποίο το Excel μπορεί να διευκολύνει αυτό το 10 Easy Excel Timesavers που μπορεί να έχετε ξεχάσει 10 Easy Timeswars Excel θα μπορούσατε να έχετε ξεχάσει Αυτές οι δέκα συμβουλές σίγουρα θα ελαχιστοποιήσουν το χρόνο σας εκτελώντας μικρές εργασίες Excel παραγωγικότητα υπολογιστικού φύλλου. Διαβάστε περισσότερα . Είναι ένα πολύ ισχυρό λογισμικό. Το κλειδί είναι να γνωρίζουμε ποια λειτουργικότητα κάνει τι.
Έχετε μια συμβουλή για την παραγωγή πινάκων Excel; Χρειάζεστε ένα χέρι με ένα συγκεκριμένο πρόβλημα; Συμμετοχή στη συζήτηση στην παρακάτω ενότητα σχολίων.



