
Όταν εργάζεστε με εικόνες στο Photoshop, η λήψη τέλειων επιλογών σάς επιτρέπει να εργαστείτε με μεγάλη λεπτομέρεια. Αλλά τα εργαλεία τύπου στυλό και lasso δεν καθιστούν εύκολη την καταγραφή μικρών λεπτομερειών σε πολύπλοκες περιοχές. Το εργαλείο μαγικού ραβδιού μπορεί να βοηθήσει, αλλά είναι απρόβλεπτο.
Εάν η επιλογή σας δεν είναι spot-on, όμως, το σχέδιό σας θα υποφέρει. Τι πρέπει να κάνετε;
Μην ανησυχείτε, καθώς το εργαλείο επεξεργασίας Edge του Photoshop μπορεί να έρθει στη διάσωση. Τώρα είναι κρυμμένο πίσω από τα νέα εργαλεία επιλογής και μάσκας Adobe Photoshop CC 2018: 9 Μεγάλα νέα χαρακτηριστικά Το Adobe Photoshop CC 2018: 9 είναι το νέο Photoshop CC 2018! Και έχει κάποια εκπληκτικά νέα χαρακτηριστικά. Κάντε κλικ για να δείτε εννέα χαρακτηριστικά που θα αλλάξουν τον τρόπο χρήσης του Photoshop. Διαβάστε περισσότερα, αλλά εξακολουθεί να είναι μία από τις πιο χρήσιμες λειτουργίες που προσφέρει το Photoshop CC. Ας το ελέγξουμε.
Πότε να χρησιμοποιήσετε την Επεξεργασία άκρων στο Photoshop
Μπορείτε να χρησιμοποιήσετε το Refine Edge σε οποιαδήποτε εικόνα, αλλά λάμπει πραγματικά όταν έχετε ένα προσκήνιο που προσπαθείτε να επιλέξετε σε αντίθεση με φόντο.
Είναι επίσης καλύτερο όταν εργάζεστε με περίπλοκα άκρα, όπως τα μαλλιά (τα οποία θα χρησιμοποιήσουμε για αυτό το σεμινάριο). Οτιδήποτε με ευθείες γραμμές είναι αρκετά εύκολο για να πάρει με το εργαλείο πένας. Αλλά πολλά μικρά έργα, μεταβάσεις και κενά στίγματα θα επωφεληθούν από το εργαλείο επεξεργασίας Edge Edge.
Μόλις μάθετε πώς να το χρησιμοποιήσετε, μπορείτε να χρησιμοποιήσετε το εργαλείο σε οποιαδήποτε εικόνα. Είναι ιδιαίτερα καλό όταν αλλάζετε το φόντο μιας εικόνας Πώς να αλλάξετε το φόντο μιας φωτογραφίας στο Photoshop Πώς να αλλάξετε το φόντο μιας φωτογραφίας στο Photoshop Η αλλαγή του φόντου μιας εικόνας είναι ένα από τα βασικά χαρακτηριστικά του Photoshop. Διαβάστε παρακάτω για να μάθετε πώς να το κάνετε. Διαβάστε περισσότερα . Αλλά με την πάροδο του χρόνου θα μάθετε ποιες εικόνες χρησιμοποιούνται καλύτερα.
Ας ρίξουμε μια ματιά στο πώς να χρησιμοποιήσουμε το Refine Edge.
Βήμα 1: Κάντε μια ελεύθερη επιλογή
Μπορείτε να χρησιμοποιήσετε το εργαλείο τελειοποίησης ακμής σε μια ολόκληρη εικόνα, αλλά θα έχετε καλύτερα αποτελέσματα αν βοηθήσετε το Photoshop να επικεντρωθεί στην περιοχή που σας ενδιαφέρει. Εδώ είναι η εικόνα που θα χρησιμοποιήσουμε:

Για να απομονώσουμε το θέμα από το φόντο, θα πρέπει να πάρουμε μια επιλογή που περιλαμβάνει τα μαλλιά της. Ειδικά στην αριστερή πλευρά, αυτό θα ήταν δύσκολο - αν όχι αδύνατο - με το εργαλείο στυλό.
Ωστόσο, προτού αρχίσουμε να χρησιμοποιούμε το εργαλείο επεξεργασίας Edge του Photoshop, βοηθάμε να κάνουμε μια γενική επιλογή. Αρχικά, αντιγράψτε το επίπεδο κάνοντας δεξί κλικ στο Layer 0 και επιλέγοντας το Duplicate Layer . Θα ονομάσουμε το νέο επίπεδο "Ιστορικό".
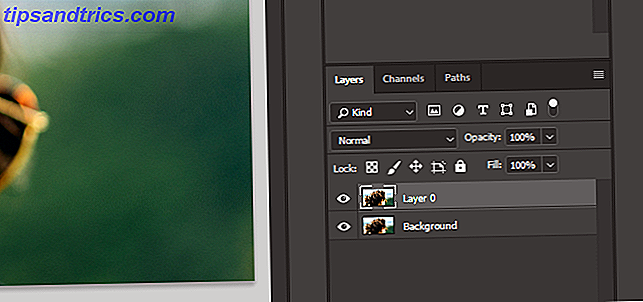
Θα χρησιμοποιήσουμε το εργαλείο στυλό για να περιγράψουμε το πρόσωπο της γυναίκας και να περιορίσουμε την επιλογή γύρω από τα μαλλιά της.
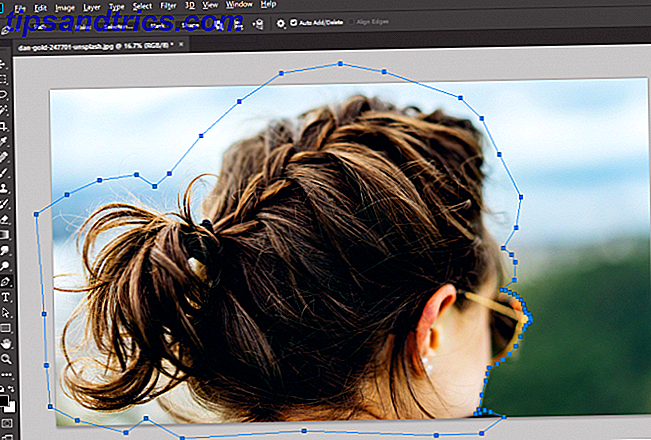
Τώρα, επιλέξτε την καρτέλα " Διαδρομές ", κάντε δεξί κλικ στο "Διαδρομή εργασίας" και μετατρέψτε αυτήν τη διαδρομή σε επιλογή.
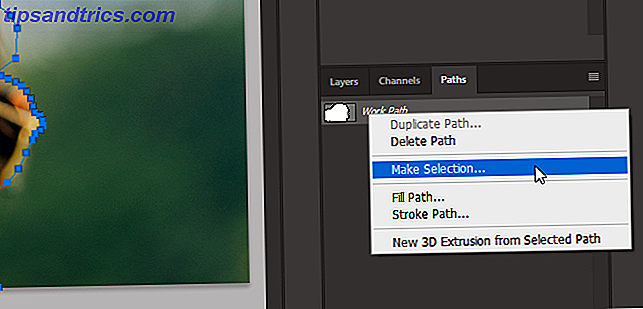
Τέλος, γυρίστε την επιλογή σε μάσκα στρώματος.
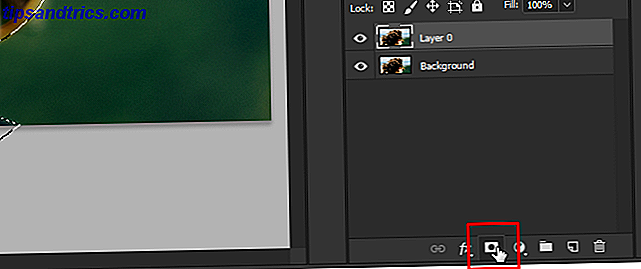
Βήμα 2: Ανοίξτε τα εργαλεία επιλογής και μάσκας
Τίποτα δεν συμβαίνει στην εικόνα όταν προσθέτετε τη μάσκα επιπέδων. Για να δείτε την επιλογή σας πιο καθαρά, κάντε το στρώμα φόντου αόρατο.
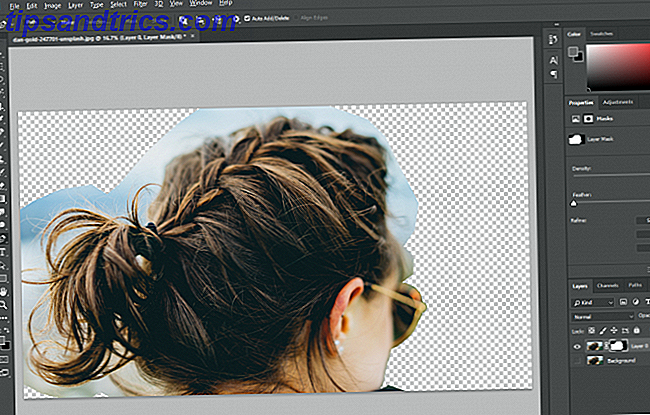
Τώρα έχουμε μια καλύτερη ιδέα για αυτό που έχουμε επιλέξει. Για να φτάσετε στο εργαλείο Εξομάλυνση ακμής, θα χρειαστεί να ανοίξετε το παράθυρο Επιλογή και μάσκα. Επιλέξτε το εργαλείο ορθογώνιου περιγράμματος (συντόμευση πληκτρολογίου M ) ή το εργαλείο lasso (συντόμευση πληκτρολογίου L ).
Θα δείτε ένα κουμπί στη γραμμή μενού που λέει Select and Mask . Κάντε κλικ σε αυτό το κουμπί για να ανοίξετε ένα νέο παράθυρο.
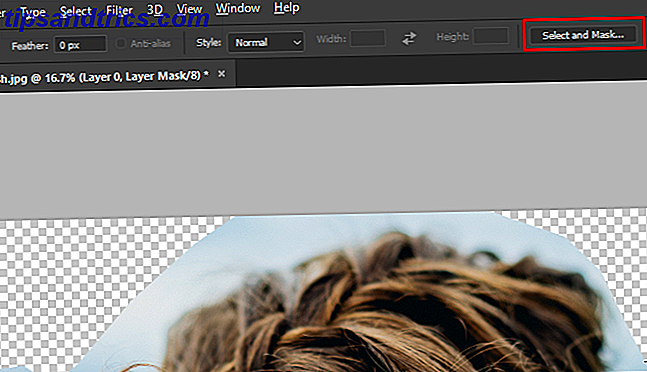
Σημείωση: Για να είναι λίγο πιο εύκολο να δείτε πού το κάνει το εργαλείο επεξεργασίας Edge Edge, έχω προσθέσει ένα στρώμα και το έκανα με ροζ χρώμα.
Επιλέξτε το Εργαλείο Βελτίωσης Εργαλείου Βούρτσας .
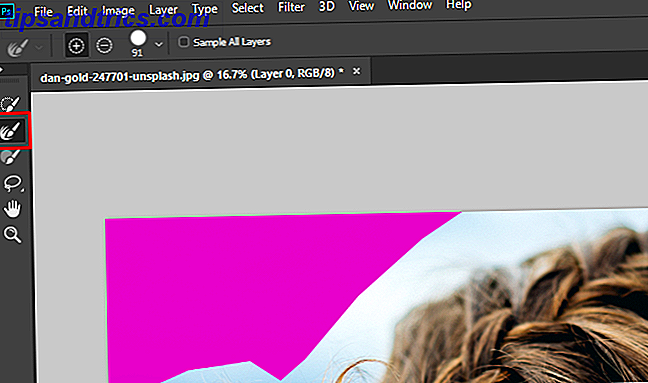
Βήμα 3: Βουρτσίστε την επιλογή σας
Με αυτό το εργαλείο επιλεγμένο, θα βουρτσίζουμε γύρω από τις άκρες που θέλουμε να επεξεργαστεί το Photoshop. Πριν ξεκινήσουμε, όμως, μπορεί να θέλετε να αλλάξετε το μέγεθος της βούρτσας. Υπάρχει ένα αναπτυσσόμενο μενού μεγέθους πινέλου στη γραμμή μενού που σας επιτρέπει να αυξήσετε ή να μειώσετε γρήγορα το μέγεθος της βούρτσας.
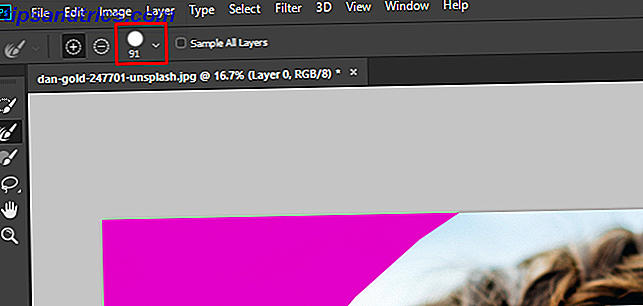
Μπορεί να είναι χρήσιμο να ξεκινήσετε με μια μεγαλύτερη βούρτσα και στη συνέχεια να μετακινηθείτε σε μικρότερο, καθώς η επιλογή γίνεται λεπτότερη.
Τώρα, βουρτσίστε την περιοχή.

Το Photoshop εξάγει τα εικονοκύτταρα αντίθεσης για την επιλογή σας πολύ πιο γρήγορα από ότι θα μπορούσατε με ένα χειροκίνητο εργαλείο. Όπως μπορείτε να δείτε, η επιλογή δεν είναι τέλεια. Αλλά είναι πολύ ταχύτερες από τις μη αυτόματες μεθόδους. Κρατήστε το βούρτσισμα μέχρι να πάρετε την επιλογή που θέλετε.

Βήμα 4: Εξασφαλίστε την επιλογή
Αφού κάνετε την επιλογή σας με το εργαλείο "Επεξεργασία ακμής", ήρθε η ώρα να κάνετε μερικές βελτιώσεις για να το βελτιώσετε. Το πρώτο πράγμα που πρέπει να δοκιμάσετε είναι το Decontaminate Colors . Στην καρτέλα Ιδιότητες, μετακινηθείτε προς τα κάτω μέχρι να εμφανιστεί το πλαίσιο ελέγχου Απορρυπαντικά χρώματα. Κάντε κλικ σε αυτό και δείτε τα αποτελέσματα.
Εδώ μπορείτε να δείτε τη διαφορά μεταξύ των δύο επιλογών:

Στην περίπτωσή μας, μερικές από τις άκρες είναι λίγο πιο έντονη, οπότε θα αφήσουμε την απολύμανση.
Κάτω από αυτό το πλαίσιο ελέγχου, θα βρείτε το αναπτυσσόμενο μενού Έξοδος προς:. Μπορείτε να στείλετε αυτήν την επιλογή σε μια νέα μάσκα επιπέδων ή στην υπάρχουσα μάσκα. Θα επιλέξουμε το Layer Mask για να το προσθέσουμε στην τρέχουσα μάσκα.
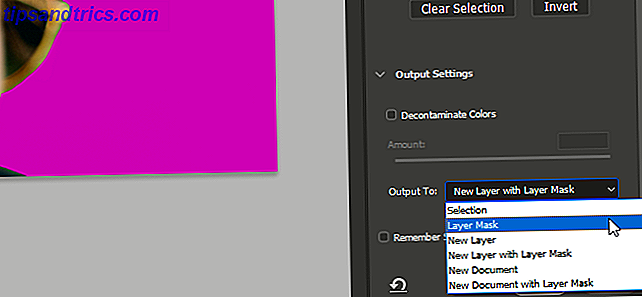
Κάντε κλικ στο κουμπί OK .
Τώρα μπορούμε να κάνουμε μερικές ακόμη βελτιώσεις. Για παράδειγμα, σε αυτήν την περιοχή, το εργαλείο τελειοποίησης άκρων ήταν μέρος των μαλλιών της γυναίκας διαφανές.

Επιλέξτε τη μάσκα επιπέδων και το εργαλείο βούρτσας (συντόμευση πληκτρολογίου Β ). Ρυθμίστε το χρώμα του προσκηνίου σε μαύρο και ζωγραφίστε πάνω στην περιοχή που δεν έχει επιλεγεί.

Μπορείτε να χρησιμοποιήσετε μια βούρτσα για να καθαρίσετε οποιαδήποτε επιλογή από την οποία δεν είστε ικανοποιημένοι. Μόλις επιλέξετε την περιοχή που θέλετε, μπορείτε να αρχίσετε να κάνετε προσαρμογές στο παρασκήνιο. (Έχω προσθέσει ένα στρώμα προσαρμογής για να μετατρέψει το ασπρόμαυρο φόντο για μια εμφάνιση επιλεκτικού χρώματος.)
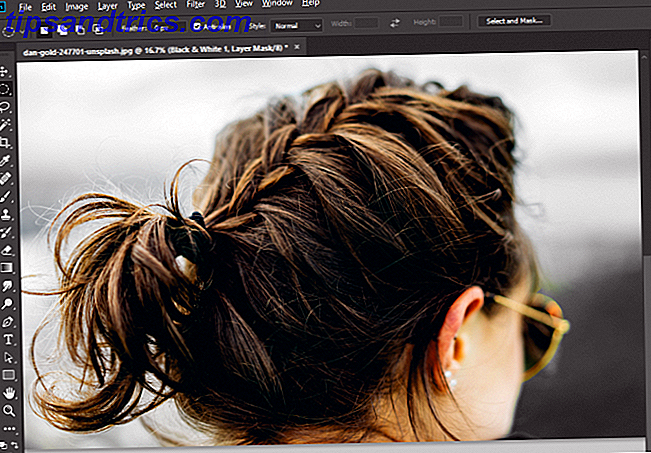
Τώρα συνεχίστε να εξασκείτε με το εργαλείο επεξεργασίας ακμής
Ενώ τα εργαλεία ανίχνευσης άκρων του Photoshop είναι πολύ προχωρημένα, δεν είναι τέλεια. Έτσι, θα πρέπει να ασκήσετε την εργασία μαζί τους και να τροποποιήσετε τις τελικές επιλογές σας. Μπορείτε να φέρετε την επιλογή για να τραβήξετε ένα κομμάτι από το πρώτο πλάνο και λίγο το φόντο. Ή χρησιμοποιήστε μια πολύ μικρή βούρτσα για να πιάσετε ακόμα μικρότερες λεπτομέρειες που δεν είχε κάνει το Photoshop.
Μπορείτε επίσης να παίξετε με τις ρυθμίσεις "Αυξήστε την ακμή", όπως το Feather and Contrast, για να δείτε πώς επηρεάζουν τις επιλογές σας. Όπως και σε οποιοδήποτε άλλο εργαλείο στο Photoshop, θα χρειαστεί λίγος χρόνος για να καταλάβετε με Refine Edge.
Αλλά με την πρακτική, μπορείτε να γίνετε master-raffining edge και θα είστε καλά στο δρόμο σας προς mastering όλων των ειδών τις τεχνικές του Photoshop 7 Τεχνικές για να σας βοηθήσουν να ξεκινήσετε τη μάθηση Photoshop 7 Τεχνικές για να σας βοηθήσουν να ξεκινήσετε τη μάθηση του Photoshop Υπάρχουν πολλοί διαφορετικοί τρόποι για να μάθετε το Photoshop από την αρχή. Αυτές οι απλές τεχνικές μπορούν να βοηθήσουν οποιονδήποτε να αρχίσει να μαθαίνει το Photoshop. Διαβάστε περισσότερα .



