
Η εμπειρία αποθήκευσης iCloud διαφέρει πραγματικά ανάλογα με την πλατφόρμα ή τη συσκευή σας. Κάθε μέθοδος έχει τους περιορισμούς της - αλλά αυτό που σας δίνει τον πιο δυνατό έλεγχο είναι ο Mac σας.
Κατανοώντας τι αποθηκεύεται πραγματικά στον λογαριασμό σας iCloud Τι είναι το iCloud Drive και πώς λειτουργεί; Τι είναι το Drive iCloud και πώς λειτουργεί; Μπερδεμένη σχετικά με το τι κάνει το iCloud Drive διαφορετικό από τις άλλες υπηρεσίες σύννεφο της Apple; Ας δούμε τι μπορεί να κάνει και πώς μπορείτε να αξιοποιήσετε στο έπακρο αυτό. Διαβάστε περισσότερα και πώς να αποκτήσετε πρόσβαση σε αυτό μπορεί να είναι λίγο περίπλοκη, ειδικά εάν βλέπετε αυτή την επίφοβη ειδοποίηση ότι έχετε τελειώσει από το iCloud storage.
Έτσι, μπορείτε να αποκτήσετε πρόσβαση, να διαχειριστείτε και να αναβαθμίσετε το χώρο αποθήκευσης.
Διαχειριστείτε το iCloud στη συσκευή σας iOS
Όταν πρόκειται για τη διαχείριση του αποθηκευτικού χώρου iCloud στη συσκευή σας iOS, μπορείτε να διαγράψετε όλα τα αντίγραφα iCloud, συμπεριλαμβανομένων των φωτογραφιών. Μπορείτε επίσης να ελέγξετε ποιες εφαρμογές και τύποι αρχείων θα δημιουργηθούν αντίγραφα ασφαλείας στο λογαριασμό σας iCloud.
Αρχεία και φωτογραφίες
Η νέα εφαρμογή iOS 11 Files παρέχει έναν ωραίο τρόπο εύκολης πρόσβασης στο προσωπικό σας αποθηκευτικό iCloud.
Ενώ μπορείτε να επιλέξετε αν θα αποθηκεύσετε φωτογραφίες Ο οδηγός iCloud Photos Guide: Όλα όσα πρέπει να ξέρετε για τη διαχείριση φωτογραφιών Ο οδηγός iCloud Photos Guide: Όλα όσα πρέπει να ξέρετε για τη διαχείριση φωτογραφιών Ο οδηγός φωτογραφιών iCloud σας δείχνει πώς να έχετε πρόσβαση στις φωτογραφίες του iCloud, πώς να να διαγράψετε φωτογραφίες από το iCloud, να κατεβάσετε φωτογραφίες από το iCloud και πολλά άλλα. Διαβάστε περισσότερα, σημειώσεις, επαφές και πολλά άλλα στην iCloud Drive από τη συσκευή iOS σας, δεν μπορείτε να περιηγηθείτε στα αντίγραφα ασφαλείας του iOS. Οι φωτογραφίες που συγχρονίζονται με το iCloud Drive θα πρέπει να είναι ήδη διαθέσιμες στο τηλέφωνό σας.
Διαχείριση και αναβάθμιση αποθήκευσης
Για να διαχειριστείτε το αποθηκευτικό χώρο iCloud, μεταβείτε στις Ρυθμίσεις στο iPhone ή το iPad σας. Πατήστε το όνομά σας στο επάνω μέρος της οθόνης και, στη συνέχεια, πατήστε iCloud .
Θα δείτε πώς το ποσό του αποθηκευτικού σας χώρου iCloud χρησιμοποιείται για αντίγραφα ασφαλείας, φωτογραφίες και έγγραφα (ή δεδομένα εφαρμογών). Μπορείτε να ενεργοποιήσετε και να απενεργοποιήσετε τις εφαρμογές που χρησιμοποιούν iCloud - συμπεριλαμβανομένων τόσο των εγγενών εφαρμογών της Apple όσο και των εφαρμογών τρίτων κατασκευαστών.
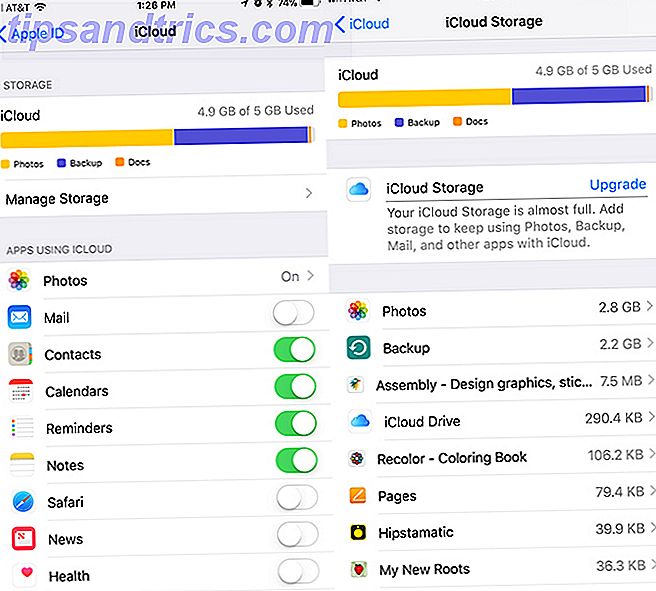
Επιλέξτε Διαχείριση αποθήκευσης > Δημιουργία αντιγράφων ασφαλείας και μπορείτε να διαγράψετε όλα τα αντίγραφα ασφαλείας που αποθηκεύονται στο iCloud - αυτό περιλαμβάνει αντίγραφα ασφαλείας από οποιεσδήποτε συσκευές iOS ή Mac στις οποίες χρησιμοποιείτε τον ίδιο λογαριασμό iCloud, καθώς και δεδομένα που υποστηρίζονται από μεμονωμένες εφαρμογές. Αν επιλέξετε να διαγράψετε ένα αντίγραφο ασφαλείας για οποιαδήποτε από τις συσκευές σας iOS, αυτό θα απενεργοποιήσει επίσης τη δημιουργία αντιγράφου ασφαλείας σε αυτήν τη συσκευή.
Για να αναβαθμίσετε το αποθηκευτικό χώρο στη συσκευή σας iOS, επιστρέψτε στην οθόνη Διαχείριση αποθηκευτικού χώρου και πατήστε Αλλαγή προγράμματος αποθήκευσης . Εάν εξαντλείτε χώρο στο iCloud, ενδέχεται να δείτε έναν σύνδεσμο αναβάθμισης .
Διαχειριστείτε το iCloud στο πρόγραμμα περιήγησης (επίσης Android)
Για να διαχειριστείτε το iCloud σε ένα πρόγραμμα περιήγησης, μεταβείτε στο iCloud.com, όπου μπορείτε να συνδεθείτε στο λογαριασμό σας.
Αρχεία
Όταν συνδεθείτε στο λογαριασμό σας iCloud, κάντε κλικ στο κουμπί iCloud Drive και μπορείτε να προβάλετε, να λάβετε και να διαγράψετε αντίγραφα ασφαλείας των φωτογραφιών και να δείτε τα αρχεία που αποθηκεύσατε χειροκίνητα στο iCloud Drive. Η διαγραφή αρχείων από τον λογαριασμό iCloud θα τα διαγράψει από όλες τις συσκευές σας.

Μπορείτε να προβάλετε και να επεξεργαστείτε έγγραφα σελίδας, να κάνετε λήψη αρχείων κειμένου και πολλά άλλα. Χρησιμοποιώντας το μενού στην κορυφή, μπορείτε να δημιουργήσετε νέους φακέλους, να ανεβάσετε, να κατεβάσετε και να διαγράψετε αρχεία και να μοιραστείτε τα αρχεία σας με άλλους.
Φωτογραφίες
Όταν συνδέεστε στο iCloud, κάντε κλικ στο κουμπί Φωτογραφίες για να δείτε τις φωτογραφίες που δημιουργήθηκαν. Αυτό θα περιλαμβάνει όλες τις φωτογραφίες iOS που έχετε αποθηκεύσει στον αποθηκευτικό χώρο σας στο σύννεφο, εφόσον έχετε ενεργοποιημένη τη δυνατότητα στη συσκευή σας iOS.

Μπορείτε να δείτε τα άλμπουμ iOS, να αλλάξετε το μέγεθος των μικρογραφιών στις εικόνες iCloud 5 πράγματα που πρέπει να ξέρετε για την iCloud Photo Library 5 τα πράγματα που πρέπει να ξέρετε για την iCloud Photo Library Εδώ είναι τι πρέπει να ξέρετε για την iCloud Photo Library, πώς λειτουργεί και τι θα σας κοστίσει. Διαβάστε περισσότερα και μεταφορτώστε φωτογραφίες απευθείας από τον υπολογιστή σας.
Ένα σημαντικό μειονέκτημα στη χρήση του iCloud στο πρόγραμμα περιήγησής σας είναι ότι δεν υπάρχει τρόπος να κατεβάσετε παρτίδες ή να διαγράψετε φωτογραφίες που έχετε δημιουργήσει αντίγραφα ασφαλείας στο iCloud. Μπορείτε να κάνετε λήψη μεμονωμένων φωτογραφιών ή να επιλέξετε πολλές φωτογραφίες κρατώντας πατημένο το κουμπί ελέγχου στα Windows ή την εντολή σε Mac.
Διαχείριση και αναβάθμιση αποθήκευσης
Δεν είναι δυνατή η αναβάθμιση του χώρου αποθήκευσης iCloud από ένα πρόγραμμα περιήγησης.
Διαχειριστείτε το iCloud στο Mac σας
Η διαχείριση του αποθηκευτικού χώρου iCloud σε αρχεία στο Mac σας είναι μια πολύ πιο αποσπασματική εμπειρία, αλλά είναι και αυτή που σας δίνει το μεγαλύτερο έλεγχο των αντιγράφων ασφαλείας και της αποθήκευσης. Τα αρχεία, οι φωτογραφίες και η διαχείριση αποθήκευσης βρίσκονται σε τρεις διαφορετικές θέσεις στον υπολογιστή σας.
Αρχεία
Εάν θέλετε να δείτε τα αρχεία που είναι αποθηκευμένα στον υπολογιστή σας, μπορείτε να το κάνετε αυτό στο Mac Finder σας. Ανοίξτε το Finder και θα πρέπει να δείτε ένα φάκελο στο μενού πλοήγησης που ονομάζεται iCloud Drive.
Μπορείτε να δείτε όλα τα ίδια αρχεία με δυνατότητα προβολής στο iOS Cloud Drive σας. Μπορείτε να αλληλεπιδράσετε με αυτά τα αρχεία και τους φακέλους με τον ίδιο τρόπο που θα κάνατε με οποιοδήποτε άλλο αρχείο ή φάκελο στον υπολογιστή σας.

Μπορείτε να δείτε όλα τα αρχεία σύννεφων, αλλά θα πρέπει να τα κατεβάσετε στον υπολογιστή σας για να τα ανοίξετε.
Φωτογραφίες
Για να προβάλετε φωτογραφίες που συγχρονίστηκαν στη μονάδα iCloud από όλες τις συσκευές Apple, ανοίξτε την εφαρμογή Φωτογραφίες που υπάρχει προεγκατεστημένη στη συσκευή σας.
Όταν ανοίξετε για πρώτη φορά την εφαρμογή, θα σας ζητηθεί να επιβεβαιώσετε ότι θέλετε να χρησιμοποιήσετε την εφαρμογή. Όπως στο πρόγραμμα περιήγησης, θα μπορείτε να προβάλετε και να διαχειριστείτε τις φωτογραφίες και τα άλμπουμ σας. Μπορείτε να προσθέσετε ή να σύρετε φωτογραφίες σε άλμπουμ, να μεταφέρετε φωτογραφίες από την επιφάνεια εργασίας ή το finder σε άλμπουμ και να διαγράψετε φωτογραφίες από άλμπουμ και από την εφαρμογή.

Η εφαρμογή Mac Photos διαθέτει επίσης βασικές λειτουργίες επεξεργασίας φωτογραφιών, όπως βελτιώσεις, περικοπές, περιστροφή και φίλτρα. Όλες οι επεξεργασίες θα συγχρονιστούν στις συσκευές σας.

Διαχείριση και αναβάθμιση αποθήκευσης
Για να διαχειριστείτε το iCloud storage στο Mac σας, πηγαίνετε στο System Preferences > iCloud . Μπορείτε να δείτε ποιες εφαρμογές Mac συνδέονται με τον iCloud λογαριασμό σας, καθώς και την ίδια ανάλυση σχετικά με τον τρόπο χρήσης του αποθηκευτικού χώρου iCloud. Μπορείτε να διαγράψετε αντίγραφα ασφαλείας για κάθε συσκευή σας, καθώς και αντίγραφα ασφαλείας από μεμονωμένες εφαρμογές.

Για να αναβαθμίσετε το χώρο αποθήκευσης, μεταβείτε στις Προτιμήσεις συστήματος> iCloud> Διαχείριση και κάντε κλικ στην επιλογή Αλλαγή προγράμματος αποθήκευσης ή Αγορά μεγαλύτερης αποθήκευσης .
Διαχειριστείτε το iCloud στον υπολογιστή Windows
Για να διαχειριστείτε το iCloud αποθηκευτικό χώρο σε ένα μηχάνημα των Windows, θα χρειαστεί να κάνετε λήψη του iCloud για Windows. Όπως και στο Mac, μπορείτε να δείτε πώς χρησιμοποιείται το αποθηκευτικό χώρο σας και να διαγράψετε τα υπάρχοντα αντίγραφα ασφαλείας και να έχετε πρόσβαση στις διάφορες λειτουργίες του iCloud σε διαφορετικά μέρη.

Αρχεία
Θα πρέπει να βεβαιωθείτε ότι έχετε ελέγξει την iCloud Drive στην εφαρμογή iCloud στα Windows όταν την εγκαταστήσετε για να μπορέσετε να αποκτήσετε πρόσβαση στα αρχεία iCloud στην Εξερεύνηση των Windows. Ίσως χρειαστεί να κάνετε επανεκκίνηση του υπολογιστή σας για να εμφανιστούν τα αρχεία.
Αφού κάνετε επανεκκίνηση, μπορείτε να έχετε πρόσβαση στον φάκελο iCloud Drive με έναν από τους δύο τρόπους. Μπορείτε να το ανοίξετε εκεί μέσα στην Εξερεύνηση των Windows - ένας φάκελος θα είναι διαθέσιμος στο μενού πλοήγησης Γρήγορης Πρόσβασης. Ή μπορείτε να κάνετε κλικ στο εικονίδιο της εφαρμογής iCloud στο δίσκο συστήματος και να κάνετε κλικ στο Open iCloud Drive . Θα δείτε όλα τα ίδια αρχεία και φακέλους όπως θα κάνατε στο Mac ή σε ένα πρόγραμμα περιήγησης.

Εάν αλλάξετε την επιλογή iCloud Drive, θα σας ζητηθεί να διαγράψετε τα αρχεία σας από το μηχάνημά σας των Windows.
Φωτογραφίες
Έχετε μερικές επιλογές όσον αφορά τον τρόπο με τον οποίο η μηχανή των Windows χειρίζεται τις φωτογραφίες iCloud σας. Μπορείτε να ενεργοποιήσετε και να απενεργοποιήσετε διάφορες λειτουργίες, όπως συγχρονισμό φωτογραφιών με τον υπολογιστή και όλες τις συσκευές, διατηρώντας το πρωτότυπο υψηλής απόδοσης και κοινή χρήση φωτογραφιών.

Όταν ενεργοποιήσετε την επιλογή φωτογραφιών στο iCloud, θα δημιουργηθεί στον υπολογιστή σας ένας νέος φάκελος, ο οποίος θα βρείτε επίσης στο μενού γρήγορης πρόσβασης στην Εξερεύνηση των Windows. Σε αυτόν τον φάκελο, θα έχετε δύο φακέλους - έναν για λήψεις και μεταφορτώσεις. Μπορείτε να αντιγράψετε τις φωτογραφίες με μη αυτόματο τρόπο στο φάκελο "Αποστολή" για να αντιγράψετε φωτογραφίες από τον υπολογιστή με Windows στο αποθηκευτικό χώρο iCloud.

Όταν πρόκειται για λήψεις, θα σας δοθεί η επιλογή να κάνετε λήψη όλων των φωτογραφιών ή να κάνετε επιλεκτική λήψη ανά έτος. Αυτές οι φωτογραφίες θα οργανώνονται επίσης στο φάκελο iCloud στον υπολογιστή σας των Windows ανά έτος.

Μπορείτε να απενεργοποιήσετε τις φωτογραφίες iCloud και οι φωτογραφίες δεν θα συγχρονίζονται πλέον.
Διαχείριση και αναβάθμιση αποθήκευσης
Μπορείτε να διαχειριστείτε και να αναβαθμίσετε το χώρο αποθήκευσης με τον ίδιο τρόπο που μπορούν να κάνουν οι χρήστες Mac. Η εφαρμογή σας δείχνει την κατανομή της χρήσης αποθήκευσης iCloud στο κύριο παράθυρο. Κάντε κλικ στο κουμπί Αποθήκευση στην εφαρμογή και μπορείτε να διαγράψετε αντίγραφα ασφαλείας για iOS και εφαρμογές και επίσης να αναβαθμίσετε το αποθηκευτικό χώρο κάνοντας κλικ στο κουμπί Αγορά επιπλέον αποθηκευτικού χώρου .

Ώρα για αναβάθμιση;
Ένα πράγμα που μπορείτε να κάνετε είναι να αναβαθμίσετε το χώρο αποθήκευσης, αφού οι αναβαθμισμένες τιμές της Apple είναι εξαιρετικά προσιτές τώρα. Μπορείτε να πάρετε 50 GB αποθήκευσης για $ 0.99 το μήνα, 200 GB για 2, 99 δολάρια το μήνα ή 2 TB για 9, 99 δολάρια το μήνα. Τα τελευταία δύο σχέδια μπορούν να μοιραστούν μεταξύ των μελών του σχεδίου κοινής χρήσης της οικογένειάς σας.
Ενώ η εμπειρία iCloud είναι κάπως αποσυνδεδεμένη, μόλις βγάλετε το κούμπωμα ακριβώς όπου όλα πάνε, μπορείτε να κάνετε μεγάλη χρήση κάποιου αρκετά φθηνού αποθηκευτικού χώρου.
Εάν είστε ένας άπληστος ανεμιστήρας της Apple και βρείτε τον εαυτό σας χρησιμοποιώντας κυρίως συσκευές της Apple, αυτή είναι μια μεγάλη επιλογή για να διατηρείτε όλα τα δεδομένα και τα αντίγραφα ασφαλείας σε ένα μέρος. Τούτου λεχθέντος, αν το μόνο που είστε μετά είναι online αποθήκευσης, Dropbox Plus θα σας πάρει 1TB για $ 9.99 μηνιαίως ή $ 99 ετησίως. Αλλά ξέρετε ότι μπορείτε να έχετε πρόσβαση στο iCloud από το Android σας για να έχετε πρόσβαση στο iCloud στο Android σας; Μπορούμε να βοηθήσουμε! Πρέπει να έχετε πρόσβαση στο iCloud στο Android σας; Μπορούμε να βοηθήσουμε! Η Apple δεν παίζει πάντα καλά με άλλα οικοσυστήματα, αλλά μπορείτε να έχετε πρόσβαση στο iCloud από το Android σας με τις σωστές εφαρμογές. Διαβάστε περισσότερα .
Έχετε διαπιστώσει ότι έπρεπε να αναβαθμίσετε το πρόγραμμα πληρωμής αποθήκευσης για τις συσκευές Apple σας; Χρησιμοποιείτε το iCloud για κάτι παραπάνω από την δημιουργία αντιγράφων ασφαλείας των επαφών και των ρυθμίσεων του iOS; Πώς σας αρέσει η εμπειρία iCloud σε όλες τις συσκευές; Τι θέλετε να δείτε αλλαγή; Ενημερώστε μας στα σχόλια.



