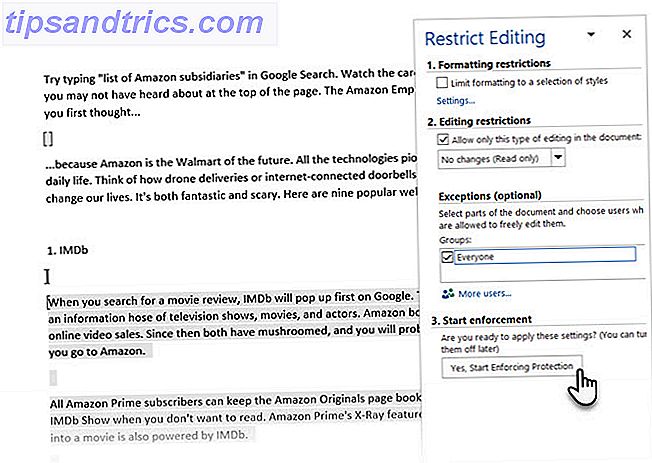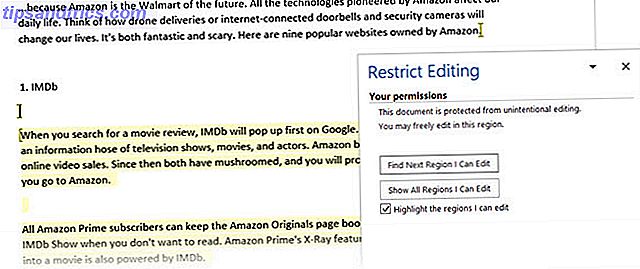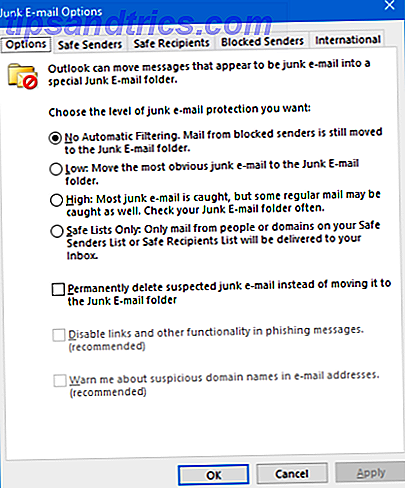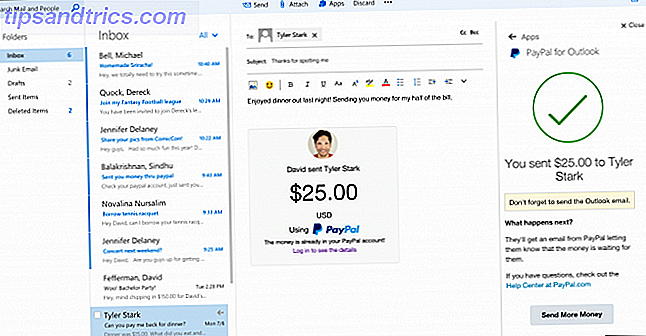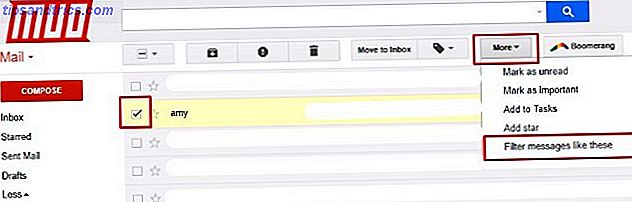Όταν δεν θέλετε να εργαστείτε μόνοι σας, το Microsoft Word 2016 καθιστά εύκολη τη συνεργασία Πώς να διευκολύνετε τη συνεργασία με το Office 2016 Ιστορικό Χαρακτηριστικό Πώς να διευκολύνετε τη συνεργασία με το Office 2016 Ιστορικό Χαρακτηριστικό Πρέπει να εργαστείτε σε ένα έγγραφο με τους συναδέλφους σας; Οι αλλαγές παρακολούθησης ήταν κουραστική. Με τη λειτουργία Ιστορικό του Office 2016, που διατίθεται στους χρήστες του OneDrive for Business και του SharePoint, η διαχείριση των εκδόσεων των εγγράφων γίνεται άμεσα. Διαβάστε περισσότερα . Ακόμα και τότε, μπορεί να μην θέλετε να επιτρέψετε σε κανέναν να κάνει αλλαγές στο έγγραφο. Μπορείτε να ενεργοποιήσετε την προστασία με λέξεις και να τα μοιραστείτε ως έγγραφα μόνο για ανάγνωση ή να τα ανοίξετε μόνο σε σχόλια.
Στη συνέχεια, υπάρχει ένας τρίτος τύπος προστασίας, όπου μπορείτε να επιτρέψετε αλλαγές μόνο σε ορισμένα τμήματα του εγγράφου .
Πώς να κάνετε αλλαγές σε ένα έγγραφο περιορισμένου Word
Εδώ ενεργοποιείτε την προστασία, αλλά και επισημαίνετε τις περιοχές του εγγράφου που μπορεί να αλλάξει από τον συνεργάτη σας.
- Μεταβείτε στην Κορδέλα> Επισκόπηση> Προστασία ομάδας> Περιορισμός επεξεργασίας .
- Κάτω από τους περιορισμούς επεξεργασίας, επιλέξτε το πλαίσιο ελέγχου για Να επιτρέπεται μόνο αυτός ο τύπος επεξεργασίας στο έγγραφο .
- Επιλέξτε Δεν υπάρχουν αλλαγές (Μόνο για ανάγνωση) από το αναπτυσσόμενο μενού.
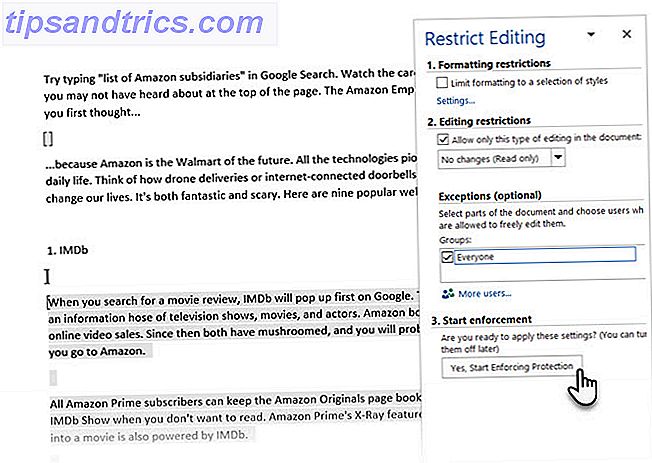
- Τώρα, θέλετε να προστατέψετε το έγγραφο, αλλά και να επιτρέψετε ορισμένα τμήματα του να είναι επεξεργάσιμα από την ομάδα σας. Επιλέξτε το μέρος του εγγράφου όπου θέλετε να επιτρέψετε αλλαγές. Μπορείτε να επιλέξετε ταυτόχρονα πολλά μέρη του εγγράφου. Πρώτα, επιλέξτε το τμήμα που θέλετε, στη συνέχεια κρατήστε πατημένο το πλήκτρο CTRL και επιλέξτε περισσότερα τμήματα.
- Η ρύθμιση Εξαιρέσεις σάς βοηθά να επιλέξετε μεταξύ όσων ανοίγουν το έγγραφο ή συγκεκριμένους χρήστες για να επεξεργαστείτε το τμήμα που επιλέξατε. Επομένως, επιλέξτε το πλαίσιο ελέγχου για όλους ή κάντε κλικ στο Περισσότερα χρήστες και πληκτρολογήστε τα ονόματα χρήστη ή τα αναγνωριστικά email συγκεκριμένων μελών της ομάδας.
- Μεταβείτε στην ενότητα Εκτέλεση εφαρμογής και κάντε κλικ στο κουμπί Ναι, Εκτέλεση εφαρμογής της προστασίας .
- Εμφανίζεται το παράθυρο διαλόγου " Ενεργοποίηση προστασίας εκκίνησης " με την επιλογή ορισμού κωδικού πρόσβασης. Οι χρήστες που γνωρίζουν τον κωδικό πρόσβασης μπορούν να καταργήσουν τον κωδικό πρόσβασης και να επεξεργαστούν ολόκληρο το έγγραφο. Εάν όχι, μπορούν να επεξεργαστούν μόνο τα επιλεγμένα τμήματα που είναι ανοιχτά σε αυτά.
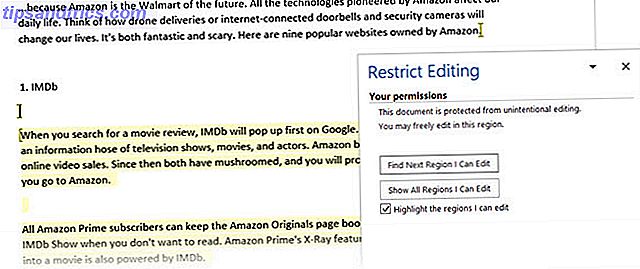
Αυτό γίνεται ένα περιορισμένο έγγραφο. Όταν κάποιος παραλάβει το αρχείο Word, μπορεί να κάνει αλλαγές σε ένα συγκεκριμένο τμήμα του εγγράφου εάν έχει την άδεια να το κάνει. Το παράθυρο εργασιών περιορισμού επεξεργασίας περιοχών έχει κουμπιά πλοήγησης για να μετακινηθείτε στις περιοχές του εγγράφου που έχουν άδεια αλλαγής.
Image Credit: dennizn / Depositphotos