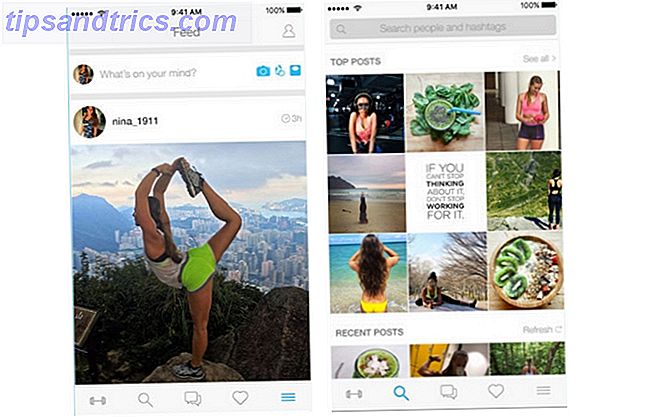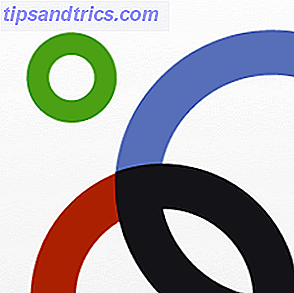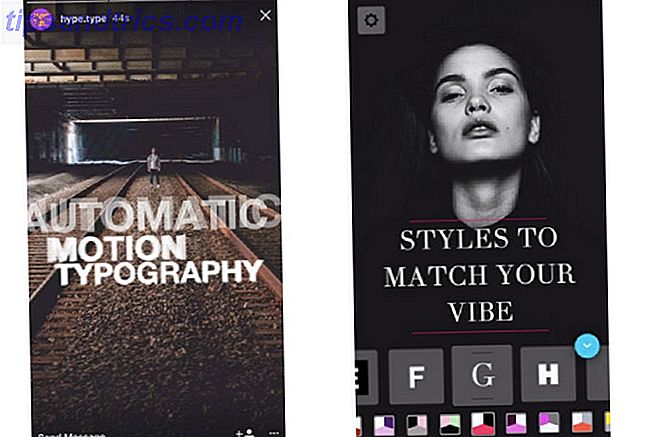Παρά το γεγονός ότι δεν είναι τόσο ισχυρό όσο το λογισμικό ειδικά για τις στατιστικές, το Excel είναι στην πραγματικότητα αρκετά έμπειρο στο να εκτελεί βασικούς υπολογισμούς, ακόμη και χωρίς πρόσθετα (αν και υπάρχουν κάποια πρόσθετα που το καθιστούν ακόμα καλύτερο Power Up Excel με 10 πρόσθετα για διεργασίες, Αναλύστε και οπτικοποιήστε τα δεδομένα όπως ένα Pro Power Up με 10 πρόσθετα για να επεξεργαστείτε, να αναλύσετε και να απεικονίσετε δεδομένα όπως ένα Pro Vanilla Excel είναι εκπληκτικό, αλλά μπορείτε να το καταστήσετε ακόμα πιο ισχυρό με πρόσθετα.Όποια και αν είναι τα δεδομένα που χρειάζεται να επεξεργαστείτε, οι πιθανότητες είναι ότι κάποιος δημιούργησε μια εφαρμογή του Excel για αυτό.
Πιθανότατα γνωρίζετε ότι μπορεί να κάνει αριθμητική, αλλά ξέρατε ότι μπορεί επίσης γρήγορα να πάρει ποσοστιαία μεταβολή, μέσους όρους, τυπική απόκλιση από δείγματα και πληθυσμούς, τυπικό σφάλμα και δοκιμές Τ του φοιτητή;
Το Excel έχει πολλή στατιστική δύναμη αν γνωρίζετε πώς να το χρησιμοποιήσετε. Θα ρίξουμε μια ματιά σε μερικούς από τους πιο βασικούς στατιστικούς υπολογισμούς παρακάτω. Ας αρχίσουμε!
Πώς να υπολογίσετε το ποσοστό στο Excel
Ο υπολογισμός των ποσοστών στο Excel είναι τόσο απλός όσο και οπουδήποτε αλλού: χωρίστε μόνο δύο αριθμούς και πολλαπλασιάστε με 100. Ας υποθέσουμε ότι υπολογίζουμε το ποσοστό 347 από τις 521.
Απλά διαιρέστε 347 με 521 χρησιμοποιώντας τη σύνταξη = 347/521 . (Εάν δεν είστε εξοικειωμένοι με το Excel, το σύμβολο Equals λέει στο Excel ότι θέλετε να υπολογίσει κάτι. Απλά εισάγετε την εξίσωση μετά από αυτό και πατήστε Enter για να εκτελέσετε τον υπολογισμό.)
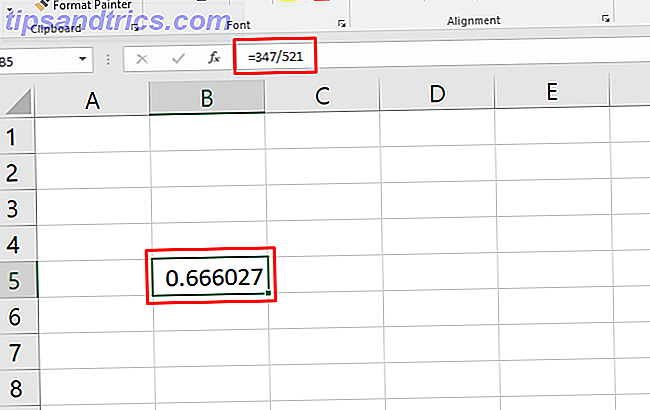
Τώρα έχετε μια δεκαδική τιμή (στην περίπτωση αυτή, .67). Για να το μετατρέψετε σε ένα ποσοστό, πατήστε Ctrl + Shift + 5 στο πληκτρολόγιό σας (αυτή είναι μια πολύ χρήσιμη συντόμευση πληκτρολογίου του Excel 60 Βασικές συντομεύσεις πληκτρολογίου του Microsoft Office για Word, Excel και PowerPoint 60 Βασικές συντομεύσεις πληκτρολογίου του Microsoft Office για Word, Excel και PowerPoint Εκατοντάδες συντομεύσεις πληκτρολογίου είναι διαθέσιμες στο Office, αλλά αυτές είναι οι σημαντικότερες που πρέπει να ξέρετε επειδή θα σας εξοικονομήσουν πολύ χρόνο. Διαβάστε περισσότερα για να προσθέσετε στο οπλοστάσιό σας).
Μπορείτε επίσης να αλλάξετε τη μορφή κυψέλης με το δεξί κλικ στο κελί, επιλέγοντας Μορφοποίηση κελιών, επιλέγοντας Ποσοστό και κάνοντας κλικ στο OK .

Λάβετε υπόψη ότι η αλλαγή της μορφής του κελιού φροντίζει για το βήμα "πολλαπλασιάστε με 100". Εάν πολλαπλασιάσετε κατά 100 και στη συνέχεια αλλάξετε τη μορφή σε ποσοστό, θα πάρετε έναν άλλο πολλαπλασιασμό (και λάθος αριθμό).
Συμβουλή: Μάθετε πώς μπορείτε να δημιουργήσετε λίστες αναπτυσσόμενων λίστες για τα Excel Μέθοδοι δημιουργίας λίστας αναπτυσσόμενων εργασιών στο Excel Πώς να δημιουργήσετε μια λίστα αναπτυσσόμενων εργασιών στο Excel Το Excel υποστηρίζει ευέλικτες επιλογές αναπτυσσόμενης λίστας. Χρησιμοποιήστε τα για να ελέγξετε την είσοδο του χρήστη. Θα σας δείξουμε πώς να προσθέσετε λίστες με αναπτυσσόμενα προγράμματα στα υπολογιστικά φύλλα του Excel. Διαβάστε περισσότερα .
Πώς να υπολογίσετε την αύξηση ποσοστού στο Excel
Ο υπολογισμός της αύξησης του ποσοστού είναι παρόμοιος. Ας πούμε η πρώτη μας μέτρηση είναι 129, και η δεύτερη είναι 246. Ποιο είναι το ποσοστό αύξησης;
Για να ξεκινήσετε, θα χρειαστεί να βρείτε την ακατέργαστη αύξηση, έτσι αφαιρέστε την αρχική τιμή από τη δεύτερη τιμή. Στην περίπτωσή μας, θα χρησιμοποιήσουμε = 246-129 για να έχουμε αποτέλεσμα 117.
Τώρα, πάρτε την προκύπτουσα τιμή (την ακατέργαστη αλλαγή) και διαιρέστε την με την αρχική μέτρηση. Στην περίπτωσή μας, αυτό είναι = 117/129 . Αυτό μας δίνει μια δεκαδική αλλαγή του .906. Μπορείτε επίσης να πάρετε όλες αυτές τις πληροφορίες σε ένα μόνο τύπο όπως αυτό:

Χρησιμοποιήστε την ίδια διαδικασία όπως παραπάνω για να μετατρέψετε αυτό σε ένα ποσοστό, και θα δείτε ότι έχουμε μια αλλαγή 91 τοις εκατό. Κάντε μια γρήγορη επιθεώρηση: 117 είναι σχεδόν ίσο με 129, οπότε αυτό έχει νόημα. Εάν θα υπολογίζαμε μια τιμή μεταβολής 129, η εκατοστιαία μεταβολή θα ήταν 100 τοις εκατό.
Πώς να υπολογίσετε το μέσο (μέσο) στο Excel
Μια από τις πιο χρήσιμες ενσωματωμένες λειτουργίες του Excel 16 Φόρμες Excel που θα σας βοηθήσουν να λύσετε προβλήματα πραγματικής ζωής 16 Φόρμες Excel που θα σας βοηθήσουν να λύσετε προβλήματα πραγματικής ζωής Το σωστό εργαλείο είναι το μισό έργο. Το Excel μπορεί να λύσει υπολογισμούς και να επεξεργάζεται δεδομένα ταχύτερα από ότι μπορείτε να βρείτε την αριθμομηχανή σας. Σας παρουσιάζουμε βασικούς τύπους Excel και επιδεικνύετε πώς να τις χρησιμοποιήσετε. Το Read More υπολογίζει το μέσο όρο ενός συνόλου αριθμών. Εάν δεν έχετε χρησιμοποιήσει προηγουμένως μια λειτουργία Excel, θα είστε εντυπωσιασμένοι από το πόσο εύκολο είναι. Απλά πληκτρολογήστε το όνομα της λειτουργίας, επιλέξτε τα κελιά στα οποία θέλετε να την εφαρμόσετε και πατήστε Enter.
Στο παράδειγμά μας εδώ, έχουμε μια σειρά μετρήσεων που χρειαζόμαστε το μέσο όρο. Θα κάνουμε κλικ σε ένα νέο κελί και πληκτρολογήστε = AVERAGE ( στη συνέχεια, χρησιμοποιήστε το ποντίκι για να επιλέξετε τα σχετικά κελιά (μπορείτε επίσης να πληκτρολογήσετε το εύρος κελιών αν θέλετε). Κλείστε τις παρενθέσεις με α ) και θα έχετε έναν τύπο που μοιάζει με αυτόν: = ΜΕΣΟ (Β4: Β16)

Hit Enter, και θα πάρετε τον μέσο όρο! Αυτό είναι το μόνο που υπάρχει σε αυτό.
Πώς να υπολογίσετε την T-Test ενός σπουδαστή στο Excel
Η δοκιμασία ενός σπουδαστή υπολογίζει τις πιθανότητες να προέρχονται δύο δείγματα από τον ίδιο πληθυσμό. Ένα μάθημα στα στατιστικά στοιχεία είναι πέρα από αυτό το άρθρο, αλλά μπορείτε να διαβάσετε περισσότερα για τους διάφορους τύπους t- δοκιμών του Student με αυτούς τους ελεύθερους πόρους για μάθηση στατιστικών Μάθε Στατιστικά για δωρεάν με αυτές τις 6 πηγές Μάθε Στατιστικά για δωρεάν με αυτές τις 6 Πόρων Στατιστικά τη φήμη ενός θέματος που είναι δύσκολο να κατανοηθεί. Αλλά η μάθηση από τον σωστό πόρο θα σας βοηθήσει να καταλάβετε τα αποτελέσματα των ερευνών, τις εκλογικές εκθέσεις και τις ταξινομήσεις των τάξεων σας σε χρόνο μηδέν. Διαβάστε περισσότερα (Στατιστική Η κόλαση είναι προσωπική μου αγαπημένη).
Εν ολίγοις, όμως, η τιμή P που προέρχεται από τον t -test του σπουδαστή θα σας πει αν υπάρχει σημαντική διαφορά μεταξύ δύο σειρών αριθμών.
Ας υποθέσουμε ότι έχετε δύο μετρήσεις από την ίδια ομάδα και θέλετε να δείτε αν είναι διαφορετικές. Σκεφτείτε ότι ζυγίσατε μια ομάδα συμμετεχόντων, εάν τους είχαν περάσει προσωπική εκπαίδευση και στη συνέχεια τους ζύγιζαν ξανά. Αυτό ονομάζεται ζεύγος t -test, και θα ξεκινήσουμε με αυτό.
Η λειτουργία T.TEST του Excel είναι αυτό που χρειάζεστε εδώ. Η σύνταξη φαίνεται έτσι:
=T.TEST(array1, array2, tails, type) array1 και array2 είναι οι ομάδες αριθμών που θέλετε να συγκρίνετε. Το επιχείρημα των ουρών θα πρέπει να οριστεί σε "1" για μια δοκιμή μονής όψης και "2" για δοκιμή δύο ουρών.
Το όρισμα τύπου μπορεί να οριστεί σε "1", "2" ή "3." Θα το ορίσουμε στο "1" για αυτό το παράδειγμα επειδή έτσι λέμε στο Excel ότι κάνουμε ένα ζευγάρι t -test.
Ακολουθεί το παράδειγμα του φόρμουλα:

Τώρα κάνουμε κλικ στο Enter για να πάρουμε το αποτέλεσμα! Είναι σημαντικό να θυμάστε ότι αυτό το αποτέλεσμα είναι η τιμή P. Στα περισσότερα πεδία, μια τιμή P μικρότερη από .05 δείχνει ένα σημαντικό αποτέλεσμα.

Τα βασικά της δοκιμής είναι τα ίδια και για τους τρεις τύπους. Όπως αναφέρθηκε, ένα "1" στο πεδίο τύπου δημιουργεί ένα ζεύγος t -test. Ένα "2" εκτελεί μια δοκιμή δύο δειγμάτων με ίση διακύμανση και ένα "3" εκτελεί μια δοκιμασία δύο δειγμάτων με άνιση διακύμανση. (Όταν χρησιμοποιείτε το τελευταίο, το Excel εκτελεί ένα t -test του Welch).
Πώς να υπολογίσετε την τυπική απόκλιση στο Excel
Ο υπολογισμός της τυπικής απόκλισης στο Excel είναι εξίσου εύκολος με τον υπολογισμό του μέσου όρου. Αυτή τη φορά, θα χρησιμοποιήσετε τις λειτουργίες STDEV.S ή STDEV.P, αν και.
Το STDEV.S πρέπει να χρησιμοποιείται όταν τα δεδομένα σας είναι δείγμα ενός πληθυσμού. Το STDEV.P, από την άλλη πλευρά, λειτουργεί όταν υπολογίζετε την τυπική απόκλιση για ολόκληρο τον πληθυσμό. Και οι δύο αυτές λειτουργίες αγνοούν το κείμενο και τις λογικές τιμές (αν θέλετε να τις συμπεριλάβετε, θα χρειαστείτε το STDEVA ή το STDEVPA).
Για να καθορίσετε την τυπική απόκλιση για ένα σετ, πληκτρολογήστε μόνο = STDEV.S () ή = STDEV.P () και εισαγάγετε το εύρος αριθμών στις παρενθέσεις. Μπορείτε να κάνετε κλικ και να σύρετε ή να πληκτρολογήσετε το εύρος.

Στο τέλος, θα έχετε έναν αριθμό: αυτή είναι η τυπική σας απόκλιση.
Πώς να υπολογίσετε το τυπικό σφάλμα στο Excel
Το τυπικό σφάλμα σχετίζεται στενά με την τυπική απόκλιση. Και ενώ το Excel δεν έχει μια λειτουργία που θα το υπολογίσει, μπορείτε γρήγορα να το βρείτε με ελάχιστη προσπάθεια.
Για να βρείτε το τυπικό σφάλμα, διαιρέστε την τυπική απόκλιση με την τετραγωνική ρίζα του n, τον αριθμό των τιμών στο σύνολο δεδομένων σας. Μπορείτε να λάβετε αυτές τις πληροφορίες με έναν μόνο τύπο:
=STDEV.S(array1)/SQRT(COUNT(array1)) Αν χρησιμοποιείτε κείμενο ή λογικές τιμές στον πίνακα, θα χρειαστεί να χρησιμοποιήσετε το COUNTA.
Δείτε πώς θα υπολογίσαμε το τυπικό σφάλμα με το σύνολο δεδομένων μας:

Χρήση του Excel για στατιστικά στοιχεία: Δεν είναι μεγάλη, αλλά είναι εφικτή
Μπορείτε να χρησιμοποιήσετε το Excel για στατιστικές και σύνθετους υπολογισμούς; Ναί. Θα λειτουργήσει καθώς και ειδικό στατιστικό λογισμικό όπως το SPSS ή το SAS; Όχι. Αλλά μπορείτε ακόμα να υπολογίσετε τα ποσοστά, τους μέσους όρους, τις τυπικές αποκλίσεις και ακόμη και τα t- tests.
Όταν χρειάζεστε έναν γρήγορο υπολογισμό και τα δεδομένα σας βρίσκονται στο Excel, δεν χρειάζεται να τα εισαγάγετε σε διαφορετικό λογισμικό. Και αυτό θα σας εξοικονομήσει χρόνο. Μπορείτε επίσης να χρησιμοποιήσετε τη δυνατότητα αναζήτησης του Excel του Excel για την επίλυση των εξισώσεων ακόμα πιο γρήγορα Πώς να χρησιμοποιήσετε το στόχο του Excel και να επιλύσετε το Solver για τις άγνωστες μεταβλητές Πώς να χρησιμοποιήσετε το στόχο του Excel Επιδιώξτε και Solver να λύσει για άγνωστες μεταβλητές Το Excel μπορεί να λύσει για άγνωστες μεταβλητές, κελί με τον Seeker στόχου ή μια πιο περίπλοκη εξίσωση με τον Solver. Θα σας δείξουμε πώς λειτουργεί. Διαβάστε περισσότερα .
Μην ξεχάσετε να τοποθετήσετε τα δεδομένα σας σε αισθητικά ευχάριστα και ενημερωτικά γράμματα Πώς να δημιουργήσετε ισχυρά γραφήματα και γραφήματα στο Microsoft Excel Πώς να δημιουργήσετε ισχυρά γραφήματα και διαγράμματα στο Microsoft Excel Ένα καλό γράφημα μπορεί να κάνει τη διαφορά μεταξύ του να πάρει το σημείο σας πέρα από ή αφήνοντας όλοι να παθαίνουν μακριά από. Σας παρουσιάζουμε πώς μπορείτε να δημιουργήσετε ισχυρά γραφήματα στο Microsoft Excel που θα εμπλέκουν και θα ενημερώνουν το κοινό σας. Διαβάστε περισσότερα πριν δείξετε στους συναδέλφους σας! Και θα βοηθούσε επίσης να καταλάβετε τις καταστάσεις IF στο Excel Πώς να χρησιμοποιήσετε τις δηλώσεις IF στο Microsoft Excel Πώς να χρησιμοποιήσετε τις καταστάσεις IF στο Microsoft Excel Είτε είστε έμπειρος εμπειρογνώμονας είτε αρχάριος λογιστικού φύλλου, θα θέλετε να ελέγξετε έξω αυτόν τον οδηγό εάν δηλώσεις στο Excel. Διαβάστε περισσότερα .