
Σας έχουμε ήδη δείξει πώς να μεταφέρετε την οθόνη του Android σας στα Windows Πώς να παίξετε την οθόνη σας Android στα Windows 10 Με Miracast και να συνδεθείτε Πώς να παίξετε την οθόνη σας Android στα Windows 10 με Miracast και Connect στα Windows 10 έκδοση 1607, την οθόνη Android στην επιφάνεια εργασίας σας χρησιμοποιώντας την εφαρμογή "Σύνδεση". Σας δείχνουμε πώς να ρυθμίσετε αυτόν τον μαγικό καθρέφτη οθόνης. Διαβάστε περισσότερα, αλλά ξέρατε ότι είναι επίσης δυνατή η ροή περιεχομένου πολυμέσων από το μηχάνημα των Windows στη συσκευή σας Android;
Είναι μια χρήσιμη ικανότητα να γνωρίζετε. Υπάρχουν πολλοί λόγοι για τους οποίους μπορεί να θέλετε να έχετε πρόσβαση σε μουσική και βίντεο που βασίζονται στα Windows στο Android. Ίσως θέλετε να παρακολουθήσετε μια ταινία στο δισκίο σας στο κρεβάτι ή να ακούσετε την τεράστια μουσική συλλογή σας σε ένα άλλο δωμάτιο.
Μπορείτε να προσεγγίσετε το πρόβλημα με μερικούς τρόπους, αλλά μερικοί από αυτούς - όπως η Απομακρυσμένη επιφάνεια εργασίας Chrome - είναι συγκεκριμένοι για την εφαρμογή. Σε αυτό το άρθρο, θα σας παρουσιάσω πώς να χρησιμοποιήσετε το VLC Media Player για πρόσβαση σε μέσα με βάση τα Windows στο τηλέφωνο Android σας, ανεξάρτητα από το πρόγραμμα περιήγησης που χρησιμοποιείτε.
Σημείωση: Η χρήση αυτής της μεθόδου θα λειτουργήσει μόνο όταν το τηλέφωνό σας και ο υπολογιστής βρίσκονται στο ίδιο τοπικό δίκτυο.
1. Κατεβάστε VLC
Θα χρειαστείτε δύο αντίγραφα του VLC, ένα για τον επιτραπέζιο υπολογιστή σας και ένα για τη συσκευή σας Android.
Μπορείτε να πάρετε ένα αντίγραφο της έκδοσης desktop από την επίσημη ιστοσελίδα VLC, αλλά θα πρέπει να κατευθυνθείτε στο Google Play Store για να βρείτε την έκδοση Android.
Μπορείτε να ακολουθήσετε τους παρακάτω συνδέσμους λήψης παρακάτω, εάν αγωνίζεστε.
Λήψη - VLC Desktop και VLC Android
2. Επιτρέψτε στο VLC να λειτουργήσει στο φόντο
Εάν χρησιμοποιείτε το τηλέφωνό σας για να ακούσετε πολλή μουσική στο YouTube Πώς να ακούσετε πλήρη μουσικά άλμπουμ στο YouTube για δωρεάν Πώς να ακούτε πλήρη μουσικά άλμπουμ στο YouTube δωρεάν Θέλετε να ακούτε δωρεάν τα πλήρη μουσικά άλμπουμ; Το YouTube μπορεί να το κάνει αυτό. Διαβάστε περισσότερα (και αν δεν είστε συνδρομητής στο YouTube Κόκκινο Είναι το κόκκινο YouTube αξίζει τα χρήματα; 7 πράγματα που πρέπει να εξετάσετε είναι το κόκκινο YouTube αξίζει τα χρήματα; 7 πράγματα που πρέπει να εξετάσετε Το YouTube Red έχει κάνει τους τίτλους, τόσο καλούς όσο και κακούς, αλλά είναι η υπηρεσία συνδρομής $ 10-μηνός στην πραγματικότητα αξίζει τα χρήματα; Εδώ, εξετάζουμε τα γεγονότα και συνάγουμε κάποια συμπεράσματα.), ξέρετε πόσο απογοητευτικό είναι να μην μπορείτε να ακούτε μουσική στο παρασκήνιο. Εάν τερματίσετε την εφαρμογή, οι μελωδίες θα σταματήσουν.
Χρησιμοποιώντας αυτό το κόλπο VLC μπορεί να αναιρέσει αυτά τα προβλήματα. Η μουσική σας θα συνεχίσει να παίζει ακόμα και αν χρησιμοποιείτε άλλη συσκευή στη συσκευή σας. Ωστόσο, για να μπορείτε να χαλαρώσετε, θα χρειαστεί να αλλάξετε μια ρύθμιση στην εφαρμογή για κινητά.
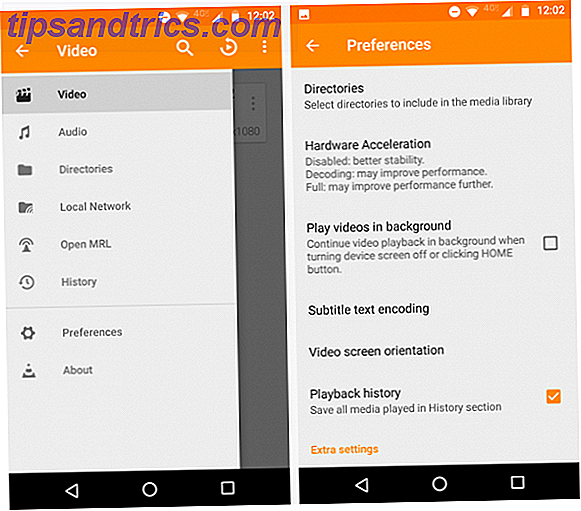
Ενεργοποιήστε την εφαρμογή VLC και αγγίξτε τις τρεις κάθετες γραμμές στην επάνω αριστερή γωνία για να ανοίξετε το κύριο μενού της εφαρμογής. Στη συνέχεια, κάντε κλικ στην επιλογή Προτιμήσεις . Τέλος, σημειώστε το πλαίσιο ελέγχου δίπλα στο στοιχείο Αναπαραγωγή βίντεο στο παρασκήνιο .
3. Μοιραστείτε τα αρχεία σας
Τώρα πρέπει να επιστρέψετε στο μηχάνημά σας των Windows και να ρυθμίσετε την κοινή χρήση αρχείων. Ο ευκολότερος τρόπος για να μοιραστείτε τα αρχεία σας είναι να χρησιμοποιήσετε τη λειτουργία HomeGroup . Εάν έχετε ακολουθήσει τον οδηγό μας που σας δείχνει τον τρόπο απενεργοποίησης της Ομάδας Homegroup Πώς να απενεργοποιήσετε και να καταργήσετε την Οικιακή Ομάδα για Windows Πώς να απενεργοποιήσετε και να καταργήσετε την Οικιακή Ομάδα για Windows Η απενεργοποίηση της Οικιακής Ομάδας όχι μόνο βελτιώνει την απόδοση των Windows, αλλά μπορεί επίσης να αυξήσει δραματικά τη σύνδεση δικτύου Ταχύτητα. Θα σας δείξουμε πώς έχει γίνει. Διαβάστε περισσότερα, θα πρέπει να την ενεργοποιήσετε ξανά.
Εάν δεν έχετε χρησιμοποιήσει ποτέ ξανά Ομάδες Ομάδων πριν, πρέπει να δημιουργήσετε ένα πριν προχωρήσετε.
Δημιουργήστε μια Οικιακή Ομάδα
Κατά τη στιγμή της σύνταξης, οι ρυθμίσεις του HomeGroup εξακολουθούν να υπάρχουν στον Πίνακα Ελέγχου. Έχετε υπόψη σας ότι η λειτουργία θα μεταβεί πιθανώς στην εφαρμογή Windows 10 Settings κάποια στιγμή στο μέλλον.
Για να αποκτήσετε πρόσβαση στις ρυθμίσεις, ανοίξτε το μενού Έναρξη και πληκτρολογήστε HomeGroup ή κατευθυνθείτε στον Πίνακα Ελέγχου> Οικιακή ομάδα . Κάντε κλικ στην επιλογή Δημιουργία οικιακής ομάδας στο κάτω μέρος του παραθύρου.

Τα Windows θα σας ρωτήσουν ποια αρχεία και φακέλους θέλετε να μοιραστείτε. Επιλέξτε το κατάλληλο περιεχόμενο. Εάν θέλετε να έχετε πρόσβαση μόνο σε βίντεο και μουσική στο Android σας, απλώς ενεργοποιήστε αυτές τις δύο επιλογές. Βεβαιωθείτε ότι έχετε επιλέξει Κοινόχρηστο από τα παρακείμενα αναπτυσσόμενα μενού.

Όταν είστε έτοιμοι, κάντε κλικ στο κουμπί Επόμενο . Τα Windows θα περάσουν μερικά δευτερόλεπτα δημιουργώντας το HomeGroup. Όταν τελειώσει, θα σας δώσει έναν κωδικό πρόσβασης για την Οικιακή Ομάδα. Κάντε κλικ στο κουμπί Τέλος για να ολοκληρώσετε τη διαδικασία εγκατάστασης.

Αποκτήστε πρόσβαση στο τηλέφωνό σας
Τώρα που έχετε δημιουργήσει μια Οικιακή ομάδα, πρέπει να βεβαιωθείτε ότι το τηλέφωνό σας έχει πρόσβαση σε αυτήν.
Όταν κάνετε κλικ στο Τέλος στο προηγούμενο βήμα, τα Windows θα πρέπει να σας μεταφέρουν στη σελίδα ρυθμίσεων Οικιακής ομάδας.
Στο επάνω μέρος του παραθύρου, εντοπίστε την ενότητα " Βιβλιοθήκες και συσκευές" που μοιράζεστε από αυτόν τον υπολογιστή και κάντε κλικ στο " Να επιτρέπεται σε όλες τις συσκευές αυτού του δικτύου, όπως τηλεοράσεις και κονσόλες παιχνιδιών, να αναπαράγουν το κοινόχρηστο περιεχόμενό μου" .

Στο επόμενο παράθυρο, κάντε κλικ στην επιλογή Να επιτρέπονται όλα στην επάνω δεξιά γωνία. Μπορείτε επίσης να δώσετε στην Οικιακή Ομάδα σας ένα κατάλληλο όνομα. Κάντε κλικ στο κουμπί Επόμενο όταν είστε έτοιμοι.

Ενδέχεται να σας ζητηθεί να αποφασίσετε ποια αρχεία θέλετε να μοιραστείτε για δεύτερη φορά. Τελικά, θα επιστρέψετε στη σελίδα ρυθμίσεων Οικιακής ομάδας. Θα δείτε μια προειδοποίηση που σας ενημερώνει ότι η κοινή χρήση βρίσκεται σε εξέλιξη, περιμένετε να εξαφανιστεί πριν συνεχίσετε.

4. Αναπαραγωγή περιεχομένου στο τηλέφωνό σας
Τώρα όλοι έχετε ρυθμίσει στα Windows, ήρθε η ώρα να επιστρέψετε στη συσκευή σας Android.
Ανοίξτε την εφαρμογή VLC και κάντε κλικ στις τρεις οριζόντιες γραμμές στην επάνω αριστερή γωνία. Επιλέξτε τοπικό δίκτυο από το αναδυόμενο μενού.

Θα πρέπει να βλέπετε την Οικιακή ομάδα σας ως μία από τις επιλογές. Ενδέχεται να δείτε άλλες συσκευές ανάλογα με το τι είναι συνδεδεμένο στο δίκτυό σας. Για παράδειγμα, στην παρακάτω εικόνα, μπορείτε να δείτε το VLC επίσης ανακάλυψε το σύστημα Sonos μου.
Κάντε κλικ στο όνομα της Ομάδας σας και θα δείτε όλους τους φακέλους που έχετε μοιραστεί. Κάνοντας κλικ σε ένα φάκελο θα σας μεταφερθεί στο ίδιο δέντρο που βλέπετε στο μηχάνημά σας των Windows. Απλά περιηγηθείτε στους φακέλους μέχρι να βρείτε τη μουσική ή το βίντεο που θέλετε να παίξετε.
Επειδή το VLC είναι τόσο ισχυρό, υποστηρίζει και μορφές playlist M3U. Αυτό σημαίνει ότι μπορείτε να δημιουργήσετε λίστες αναπαραγωγής χρησιμοποιώντας το αγαπημένο σας πρόγραμμα αναπαραγωγής μουσικής στην επιφάνεια εργασίας Πώς Groove Music Rivals MusicBee ως το καλύτερο πρόγραμμα αναπαραγωγής μουσικής στην επιφάνεια εργασίας για το Windows Πώς Groove Music Rivals MusicBee ως το καλύτερο πρόγραμμα αναπαραγωγής μουσικής για τα Windows για το Windows Γνωρίζατε ότι το Groove Music διαθέτει πολλά εξαιρετικά εργαλεία για τη διαχείριση και να ακούτε τις τοπικά αποθηκευμένες μουσικές βιβλιοθήκες σας; Επισημαίνουμε τα καλύτερα χαρακτηριστικά του σε σύγκριση με ανταγωνιστικά εργαλεία. Διαβάστε περισσότερα και, στη συνέχεια, τα αναπαράγετε απευθείας στη συσκευή σας. Δεν θα χρειαστεί να πλοηγηθείτε σε κάθε κομμάτι ξεχωριστά.
5. Πρόσβαση στην οθόνη σας από απόσταση
Εάν χρειάζεστε περισσότερη πρόσβαση από τα αρχεία μουσικής και βίντεο, η καλύτερη λύση είναι να χρησιμοποιήσετε την Απομακρυσμένη επιφάνεια εργασίας Chrome Πώς να μεταδώσετε την οθόνη σας: Ενσύρματες και ασύρματες λύσεις για κοινή χρήση της οθόνης σας Πώς να μεταδώσετε την οθόνη σας: Ενσύρματες και ασύρματες λύσεις για κοινή χρήση της οθόνης σας Υπάρχουν πολλές περιπτώσεις όπου ίσως θελήσετε να αντικατοπτρίσετε το smartphone ή την οθόνη του υπολογιστή σας στη γιγαντιαία τηλεόραση στο σαλόνι σας. Υπάρχουν πολλοί τρόποι για να γίνει αυτό, τόσο ενσύρματα όσο και ασύρματα. Διαβάστε περισσότερα . Το έθιξα σε αυτό στην εισαγωγή.
Προφανώς, πρέπει να χρησιμοποιήσετε το πρόγραμμα περιήγησης Chrome Chrome vs. Firefox το 2016: Ποιο πρόγραμμα περιήγησης είναι κατάλληλο για εσάς; Chrome vs. Firefox το 2016: Ποιο πρόγραμμα περιήγησης είναι κατάλληλο για εσάς; Θέλω να διερευνήσω γιατί οι άνθρωποι προτιμούν το ένα πάνω στο άλλο και ελπίζουμε ότι αυτοί οι λόγοι θα ρίξουν λίγο φως στα χαρακτηριστικά και τις πτυχές που ίσως δεν έχετε εξετάσει πριν. Διαβάστε περισσότερα για να λειτουργήσει αυτό, αλλά δεδομένου ότι είναι το προεπιλεγμένο πρόγραμμα περιήγησης στη συσκευή σας Android, οι περισσότεροι από εσάς πιθανώς έχουν ήδη εγκαταστήσει.
Η ρύθμιση της εφαρμογής είναι εύκολη. Κάτω από τους υπολογιστές μου, κάντε κλικ στην επιλογή Ξεκίνημα και έπειτα πατήστε Ενεργοποίηση απομακρυσμένων συνδέσεων . Όταν σας ζητηθεί, δημιουργήστε έναν αριθμό PIN.

Τέλος, ανοίξτε την εφαρμογή στο τηλέφωνό σας, πατήστε στο όνομα του υπολογιστή σας και εισαγάγετε το PIN που μόλις κάνατε.
Η χρήση της Απομακρυσμένης επιφάνειας εργασίας Chrome δεν είναι τόσο αποτελεσματική για την παρακολούθηση βίντεο και την ακρόαση μουσικής. Δεν θα έχετε τους κεντρικούς ελέγχους που προσφέρει η VLC. Ωστόσο, σας παρέχει έναν εύκολο τρόπο πρόσβασης στα έγγραφα και το λογισμικό στο κύριο μηχάνημά σας, αν είστε μακριά από το σπίτι.
Λήψη - Απομακρυσμένη επιφάνεια εργασίας Chrome (Chrome) και Απομακρυσμένη επιφάνεια εργασίας Chrome (Android)
Πώς φτιάχνετε πολυμέσα στη συσκευή σας Android;
Σας έδειξα πώς να αποκτήσετε πρόσβαση σε βίντεο και αρχεία μουσικής στη συσκευή σας Android χρησιμοποιώντας τίποτα περισσότερο από το VLC Media Player. Αλλά, φυσικά, άλλες εφαρμογές και μεθοδολογίες επιτυγχάνουν το ίδιο αποτέλεσμα.
Σε ποιες εφαρμογές βασίζεστε; Μπορείτε να μοιραστείτε όλες τις συμβουλές και τις προτάσεις σας στην παρακάτω ενότητα σχολίων.



