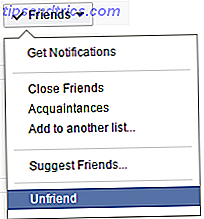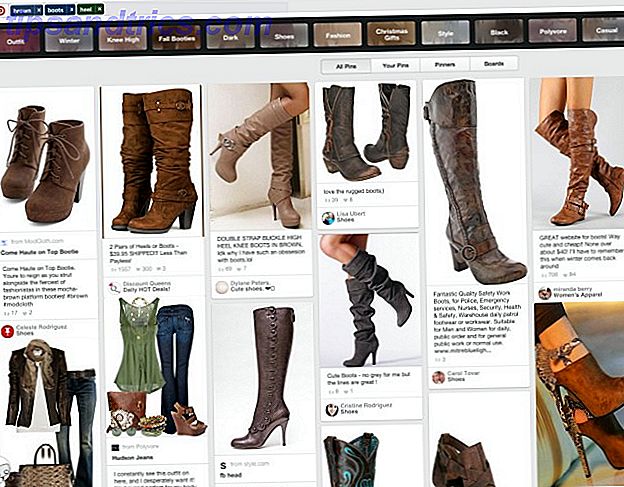Ενώ υπάρχει άφθονο φοβερό λογισμικό Mac Οι καλύτερες εφαρμογές για Mac Οι καλύτερες εφαρμογές Mac Από πελάτες ηλεκτρονικού ταχυδρομείου σε βοηθητικά προγράμματα συστήματος, εξοικονομητές χρόνου για παραγωγικότητα, σε αυτή τη σελίδα θα βρείτε το καλύτερο λογισμικό Mac που χρησιμοποιείται από το προσωπικό της MakeUseOf και τους αναγνώστες. Διαβάστε περισσότερα, μερικά από τα καλύτερα που μπορείτε να χρησιμοποιήσετε έρχεται προεγκατεστημένα στον υπολογιστή σας Μερικά από τα καλύτερα λογισμικά Mac Comes Pre-Installed Μερικά από τα καλύτερα λογισμικά Mac έρχεται Pre-Installed Ενώ πολλά συστήματα Windows έρχονται φουσκωμένα με χάλια δεν θα χρειαστεί ποτέ θέλετε, το Mac OS X παρέχει αυτά τα ακόλουθα πολύτιμους λίθους. Διαβάστε περισσότερα . Ένα από αυτά τα εργαλεία είναι η προεπισκόπηση, η προεπιλεγμένη εικόνα του macOS και ο προβολέας PDF.
Ένα από τα ελάχιστα γνωστά χαρακτηριστικά του Preview είναι ότι μπορεί να συρρικνωθεί το μέγεθος των PDF. Για να το κάνετε αυτό, ανοίξτε ένα μεγάλο PDF στο Προεπισκόπηση και κάντε κλικ στο Αρχείο> Εξαγωγή . Στο αναπτυσσόμενο πλαίσιο Φίλτρο χαλαζία, επιλέξτε Μείωση μεγέθους αρχείου για να το κάνετε μικρότερο. Το πρόβλημα με αυτήν τη μέθοδο είναι ότι μπορεί να κάνει τα αρχεία πολύ μικρά και να τα κάνει τόσο θολά ώστε να είναι δυσανάγνωστα.
Αν θέλετε να πάτε σε επαφή, μπορείτε να κάνετε λίγες τροποποιήσεις στα αρχεία XML που ελέγχουν αυτήν τη συμπεριφορά. Χρησιμοποιήστε το Finder για να περιηγηθείτε στο / System / Library / Filters . Βρείτε το αρχείο που ονομάζεται Μείωση αρχείου Μέγεθος.qfilter και αντιγράψτε το στην επιφάνεια εργασίας σας. Αν θέλετε, μπορείτε να δημιουργήσετε πολλαπλά αντίγραφα αυτού του αρχείου και να δώσετε στον εαυτό σας αρκετές επιλογές συμπίεσης.
Κάντε δεξί κλικ και επιλέξτε Άνοιγμα με> TextEdit ή ό, τι προτιμά ο επεξεργαστής κειμένου που προτιμάτε.
Αναζητήστε το πεδίο Ποιότητα συμπίεσης . Από προεπιλογή, αυτό έχει οριστεί σε 0, αλλά μπορεί να οριστεί σε οποιονδήποτε αριθμό μεταξύ -1 (περισσότερο συμπιεσμένο) και 1 (λιγότερο συμπιεσμένο). Αν δημιουργείτε πολλά αρχεία, δοκιμάστε να ορίσετε ένα από αυτά σε 0, 50 (μεσαία ποιότητα) και ένα σε 0, 75 (υψηλή ποιότητα).
Το άλλο πεδίο που πρέπει να ελέγξετε είναι το ImageSizeMax . Από προεπιλογή, αυτό έχει οριστεί σε 512, αλλά μπορείτε να το αυξήσετε για να αυξήσετε το τελικό μέγεθος. Δοκιμάστε να το ορίσετε στο 1684 για τη μεσαία ποιότητα συμπίεσης (με συνέπεια A4 στα 144 DPI) και 3508 για συμπίεση υψηλής ποιότητας (χαρτί A4 στα 300 DPI).
Τέλος, αναζητήστε το πεδίο Όνομα σε κάθε ένα. Αλλάξτε αυτό σε κάτι αυτονόητο, καθώς αυτό θα εμφανιστεί αργότερα στο αναπτυσσόμενο μενού Quartz Filter . Ονομάστε τα αρχεία για να τα αντιστοιχίσετε και αντιγράψτε / επικολλήστε τα ξανά στο / System / Library / Filters . Αυτό θα προσθέσει νέες επιλογές συμπίεσης στο μενού Εξαγωγή . Αν δεν σας αρέσουν οι παραπάνω προτάσεις, προσπαθήστε να παίξετε με τις τιμές λίγο!
Εάν δεν θέλετε να περάσετε αυτά τα βήματα, δοκιμάστε ένα δωρεάν πρόγραμμα περιήγησης όπως το SmallPDF για να συμπιέσετε τα αρχεία PDF 4 τρόποι για να συμπιέσετε και να μειώσετε το μέγεθος ενός αρχείου PDF 4 τρόποι για να συμπιέσετε και να μειώσετε το μέγεθος ενός αρχείου PDF Είναι το PDF σας Αρχεία πολύ μεγάλα για να τα χειριστείτε; Συχνά, μπορείτε να μειώσετε δραματικά το μέγεθος των εγγράφων σας PDF. Σας παρουσιάζουμε πώς μπορείτε να συρρικνώσετε και να συμπιέσετε αρχεία PDF. Διαβάστε περισσότερα .
Συχνά συμπιέζετε αρχεία PDF στο Mac; Ενημερώστε μας αν αυτή η μέθοδος ήταν χρήσιμη για εσάς!
Image Credit: ibreakstock μέσω του Shutterstock