
Το Avidemux είναι ένας επεξεργαστής βίντεο ανοιχτού κώδικα που ικανοποιεί τις απλές σας ανάγκες επεξεργασίας, όπως η κοπή και η κωδικοποίηση, και είναι διαθέσιμη για Windows, Mac και Linux. Μπορείτε επίσης να χρησιμοποιήσετε αυτό το εργαλείο για να συμπιέσετε βίντεο χρησιμοποιώντας το VirtualDub Πώς να συμπιέσετε τα βίντεο για να τα στείλετε μέσω ηλεκτρονικού ταχυδρομείου Πώς να συμπιέσετε τα βίντεο για να τα στείλετε μέσω ηλεκτρονικού ταχυδρομείου Διαβάστε περισσότερα (τα οποία μπορείτε επίσης να κάνετε στο Windows Movie Maker, αλλά το βίντεο πιθανότατα καταλήγει με μαύρες ράβδους).
Είναι ένας από τους πολλούς επεξεργαστές βίντεο για το Linux 7 Ελεύθεροι επεξεργαστές βίντεο ανοιχτού κώδικα για το Linux 7 Δωρεάν επεξεργαστές βίντεο ανοιχτού κώδικα για το Linux Η επεξεργασία βίντεο στο Linux βελτιώνεται διαρκώς. Μια καλή επιλογή λογισμικού επεξεργασίας βίντεο ανοιχτού κώδικα είναι πλέον διαθέσιμη στους χρήστες του Linux και έχουμε επτά από τα καλύτερα που μπορείτε να ελέγξετε. Διαβάστε περισσότερα, μερικά από τα οποία προορίζονται για πιο επαγγελματική παραγωγή βίντεο (Cinelerra και Lightworks). Παρόλο που το Avidemux δεν είναι ένα λογισμικό επεξεργασίας βίντεο με powerhouse, έχει πραγματικά πολλά χαρακτηριστικά 7 Εργασίες επεξεργασίας βίντεο VirtualDub Handles With Ease [Windows] 7 Εργασίες επεξεργασίας βίντεο VirtualDub Λαβές με ευκολία [Windows] Διαβάστε περισσότερα που σκέφτηκα ότι έκανε το VirtualDub λάμπει για την τιμή των $ 0.
Ένα από αυτά τα χαρακτηριστικά που ανέφερα προηγουμένως 7 Εργασίες επεξεργασίας βίντεο VirtualDub λαβές με ευκολία [Windows] 7 Εργασίες επεξεργασίας βίντεο VirtualDub λαβές με ευκολία [Windows] Διαβάστε περισσότερα είναι η δυνατότητα να ενσωματώσει τους υπότιτλους μόνιμα Πώς να προσθέσετε τους υπότιτλους σε μια ταινία ή τηλεοπτική σειρά Πώς να Προσθήκη υποτίτλων σε μια ταινία ή τηλεοπτική σειρά Δυστυχώς, το περιεχόμενο που κατεβάζετε από το Internet κανονικά δεν συνοδεύεται από υπότιτλους. Ευτυχώς, είναι αρκετά εύκολο να προσθέσετε υπότιτλους σε μια ταινία ή τηλεοπτική σειρά. Δείτε πώς ... Διαβάστε περισσότερα στα βίντεο. Ένας περιορισμός με τον οποίο παρουσιάζεστε αν χρησιμοποιείτε πολύ το VirtualDub (παρά το μόνο που μπορεί να κάνει) είναι ότι αυτό το πρόγραμμα μόνο για Windows δέχεται μόνο ένα μικρό σύνολο τύπων αρχείων βίντεο, κυρίως AVI, MPG και MPEG.
Σήμερα, εάν διαθέτετε οποιοδήποτε είδος φορητής συσκευής, είτε πρόκειται για ένα smartphone Android, για ένα MP3 player (iPod Touch) είτε για κάποια συσκευή παιχνιδιών όπως το PSP, σίγουρα θα χρειαστείτε τα βίντεό σας να είναι σε μορφή MP4. Το Avidemux δεν υποστηρίζει μόνο το MP4 αλλά είναι επίσης ικανό να ενσωματώνει τους υπότιτλους, ώστε ίσως να μπορείτε να εξοικονομήσετε φορτία βημάτων μετατροπής βίντεο (αν και ίσως εξακολουθήσετε να επωφεληθείτε από τη χρήση αποκλειστικών μετατροπέων για iPhone, PSP κ.λπ.)
Θα χρειαστεί να έχετε εγκατεστημένο τον κωδικοποιητή Xvid (συνιστάται επίσης εάν ενδιαφέρεστε να δημοσιεύσετε βίντεο στο Youtube Οι καλύτερες ρυθμίσεις και μορφές για τη λήψη βίντεο για το YouTube Οι καλύτερες ρυθμίσεις και μορφές για τη λήψη βίντεο για το YouTube Διαβάστε περισσότερα) για εφαρμογές κωδικοποίησης βίντεο.
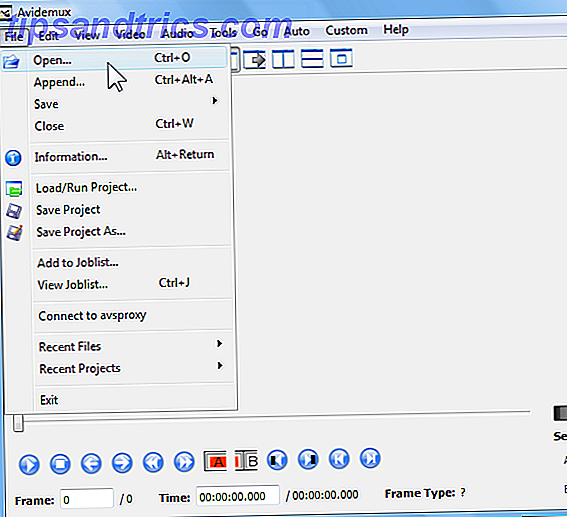
1. Αφού φορτώσετε το Avidemux επάνω, πατήστε Ctrl + O για να ανοίξετε το βίντεό σας (εναλλακτικά, μεταβείτε στο Αρχείο > Άνοιγμα ) και επιλέξτε οποιοδήποτε βίντεο AVI, MP4 ή FLV.

2. Εάν θέλετε να κόψετε μέρος του εισαγόμενου βίντεο, χρησιμοποιήστε τα ρυθμιστικά για να ορίσετε σημεία εκκίνησης και τερματισμού. Διαφορετικά, προχωρήστε και επιλέξτε τον κωδικοποιητή / τρόπο Xvid στο αναπτυσσόμενο μενού Βίντεο . Αυτό σας επιτρέπει να χρησιμοποιείτε φίλτρα, τα οποία δεν μπορείτε να κάνετε στην προεπιλεγμένη λειτουργία αντιγραφής βίντεο .

Θα εμφανιστεί το παράθυρο "Διαχείριση φίλτρου βίντεο", όπου μπορείτε να επιλέξετε τα προκαθορισμένα φίλτρα για κοινές εργασίες, όπως περικοπή, αλλαγή μεγέθους κλπ. Μεταβείτε στην κατηγορία Υπότιτλοι, όπου μπορείτε να επιλέξετε την ενσωμάτωση υπότιτλων σε μορφή κειμένου SubRip (.SRT), MicroDVD η μορφή αρχείου υποτίτλων (.SUB) ή η πιο προσαρμόσιμη μορφή αρχείου υποστυλώματος Alpha (.SSA, .ASS), την οποία είδατε σχετικά με το πώς να δημιουργήσετε τους δικούς σας υπότιτλους Πώς να κάνετε τους υποτίτλους σας με οποιονδήποτε επεξεργαστή κειμένου και Aegisub Πώς να κάνετε το δικό σας Ίδιοι Υπότιτλοι με Οποιοδήποτε Κείμενο επεξεργασίας & Aegisub Διαβάστε περισσότερα. Μπορείτε να πάρετε τους υπότιτλους στην τελευταία μορφή χρησιμοποιώντας το Subtitle Workshop και το Aegisub, τα οποία είναι από τα καλύτερα εργαλεία για να επεξεργαστείτε τα αρχεία υποτίτλων Τα καλύτερα εργαλεία για να επεξεργαστείτε και να προσαρμόσετε τα αρχεία υποτίτλων Τα καλύτερα εργαλεία για να επεξεργαστείτε και να προσαρμόσετε τα αρχεία υποτίτλων Διαβάστε περισσότερα.
3. Κάντε διπλό κλικ στο κατάλληλο φίλτρο υποτίτλων. Τώρα επιλέξτε το αρχείο υποτίτλων σας.

Εάν χρησιμοποιείτε το φίλτρο υποτίτλων SSA όπως και εγώ, δεν χρειάζεται πραγματικά να ρυθμίσετε το διάστιχο γραμμής, την κλίμακα γραμματοσειράς κ.λπ., αφού πιθανώς καθορίσατε αυτές τις ρυθμίσεις όταν δημιουργούσατε τους υπότιτλους σας με το Aegisub για παράδειγμα, έτσι ώστε η προεπιλογή οι αξίες θα πάνε καλά. Αν έχετε κατεβάσει τους υπότιτλους από το δίχτυ, μπορείτε φυσικά να προσαρμόσετε αυτές τις τιμές.

Παρόλο που υπάρχει ένα κουμπί Προεπισκόπηση, παράξενα, δεν θα μπορείτε να κάνετε προεπισκόπηση του βίντεο με τους υπότιτλους. Εάν, ωστόσο, χρησιμοποιείτε οποιοδήποτε άλλο φίλτρο, όπως το μέγεθος, η προεπισκόπηση θα λειτουργήσει σωστά.
4. Επιλέξτε Copy under Audio mode, αν και μπορείτε επίσης να χρησιμοποιήσετε τον κωδικοποιητή LAME για MP3, τον οποίο μπορείτε να μάθετε περισσότερα σχετικά με τις μορφές αρχείων ήχου Επεξήγηση σε απλούς όρους Μορφές αρχείων ήχου Επεξήγηση απλών όρων Μορφές αρχείων ήχου Επεξήγηση σε απλούς όρους Διαβάστε περισσότερα.

Στη συνέχεια, επιλέξτε το δοχείο / μορφή βίντεο (είτε FLV, MP4, AVI) που θέλετε να αποθηκεύσετε το βίντεο.
5. Αποθηκεύστε το βίντεο.

Ο χρόνος που απαιτείται για την κωδικοποίηση του βίντεο εξαρτάται από τη διάρκεια του αρχικού βίντεο.

Αυτό είναι! Ένα από τα ισχυρότερα σημεία για το Avidemux είναι σίγουρα η δυνατότητα εισαγωγής FLV και MP4, κάτι που δεν μπορεί να κάνει σήμερα το VirtualDub. Μία περιοχή όπου το VirtualDub λάμπει όμως είναι φίλτρα ή plugins. Φαίνεται πως υπάρχουν περισσότερα φίλτρα διαθέσιμα στον ιστό που δεν μπορούν να μεταφερθούν στο Avidemux. Εάν υπάρχει ένα πράγμα που θα ήθελα Avidemux δεν θα έκανε είναι η συντριβή κάθε φορά που προσπαθώ να αποθηκεύσετε το βίντεο σε FLV. Διαφορετικά, λειτουργεί τέλεια.
Τι χρησιμοποιείτε για να ενσωματώσετε τους υπότιτλους μόνιμα ή προτιμάτε τα βίντεο με μαλακά υποκείμενα;
Image Credit: M-SUR μέσω του Shutterstock.com



