
Εάν έχετε πολλά δεδομένα σε ένα φύλλο εργασίας ή εργάζεστε σε μια μικρή οθόνη, μπορείτε να αποκρύψετε δεδομένα στο υπολογιστικό φύλλο σας για να διευκολύνετε την προβολή και την ανάλυση των δεδομένων σας.
Σήμερα θα σας δείξουμε πώς μπορείτε να αποκρύψετε διαφορετικές περιοχές στα φύλλα εργασίας σας και να αποκρύψετε τα δεδομένα.
Πώς να αποκρύψετε και να αποκρύψετε το κείμενο υπερχείλισης
Όταν πληκτρολογείτε κείμενο σε ένα κελί και το κείμενο είναι ευρύτερο από το κελί, το κείμενο υπερχειλίζει στα παρακείμενα κελιά στη σειρά. Εάν υπάρχει κάποιο κείμενο στο παρακείμενο κελιού, το κείμενο στο πρώτο κελί εμποδίζεται από το κείμενο στο παρακείμενο κελί.
Μπορείτε να λύσετε αυτό το θέμα έχοντας το κείμενο αναδίπλωσης Συμβουλές για την εργασία με το κείμενο και τις λειτουργίες κειμένου στο Excel Συμβουλές για την εργασία με τις λειτουργίες κειμένου και κειμένου στο Excel Ας δούμε τους διάφορους τρόπους εργασίας με το κείμενο στα υπολογιστικά φύλλα του Excel. Μάθετε πολλές διαφορετικές λειτουργίες κειμένου Excel και δείτε πώς μπορούν να σας εξοικονομήσουν χρόνο. Διαβάστε περισσότερα στο πρώτο κελί. Αλλά αυτό αυξάνει το ύψος ολόκληρης της σειράς.
Εάν δεν θέλετε να εμφανίσετε το κείμενο υπερχείλισης, ακόμα και όταν δεν υπάρχει τίποτα στα παρακείμενα κελιά, μπορείτε να αποκρύψετε το κείμενο υπερχείλισης.
Επιλέξτε το κελί που περιέχει το κείμενο που ξεχειλίζει και κάντε ένα από τα παρακάτω:
- Κάντε δεξί κλικ στα επιλεγμένα κελιά και επιλέξτε Μορφοποίηση κελιών .
- Πατήστε Ctrl + 1 .
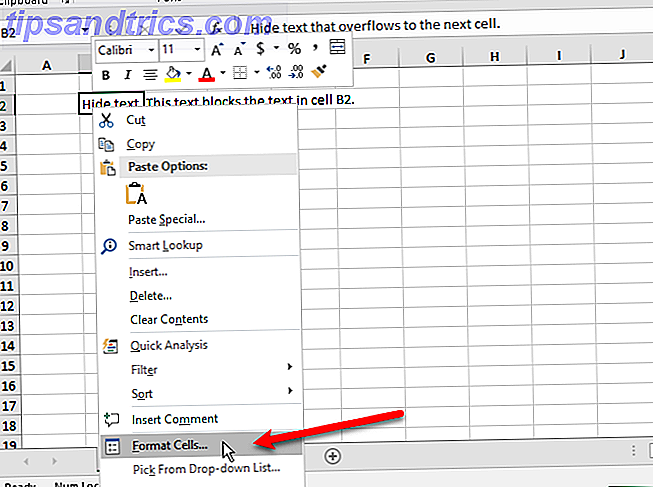
Στο παράθυρο διαλόγου Format Cells, κάντε κλικ στην καρτέλα Alignment . Στη συνέχεια, επιλέξτε Συμπλήρωση από την αναπτυσσόμενη λίστα Οριζόντια και κάντε κλικ στο OK .

Το κείμενο υπερχείλισης στο πρώτο κελί δεν εμφανίζεται ακόμη και όταν δεν υπάρχει τίποτα στο κελί στα δεξιά.

Πώς να αποκρύψετε και να αποκρύψετε τα σχόλια
Τα σχόλια στο Excel σάς επιτρέπουν να σχολιάζετε τα φύλλα εργασίας σας. Αυτό είναι χρήσιμο όταν συνεργάζεστε σε φύλλα εργασίας. Μπορείτε να ορίσετε υπενθυμίσεις ή να προσθέσετε σημειώσεις για τον εαυτό σας ή για άλλους ή να εξηγήσετε τύπους ή πώς να χρησιμοποιήσετε μέρος ενός φύλλου εργασίας.
Μπορεί να θέλετε να αποκρύψετε τα σχόλια αν υπάρχουν πολλά στο φύλλο εργασίας σας. Τα σχόλια ενδέχεται να δυσκολέψουν την ανάγνωση των δεδομένων σας.
Από προεπιλογή, τα κελιά με σχόλια περιέχουν ένα μικρό κόκκινο τρίγωνο στην επάνω δεξιά γωνία, που ονομάζεται δείκτης σχολίων. Αυτοί οι δείκτες μπορούν επίσης να αποκρύπτονται.
Για να αποκρύψετε ένα σχόλιο σε ένα μεμονωμένο κελί, επιλέξτε το κελί και κάντε ένα από τα εξής:
- Κάντε δεξί κλικ στο κελί και επιλέξτε Εμφάνιση / Απόκρυψη σχολίου .
- Κάντε κλικ στην επιλογή Εμφάνιση / απόκρυψη σχολίου στην ενότητα " Σχόλια " στην καρτέλα "Ð Ðμвю "
Για να εμφανίσετε ξανά το σχόλιο, επιλέξτε το ίδιο κελί και επιλέξτε ή κάντε κλικ ξανά στο Show / Hide Comment .
Μπορείτε επίσης να εμφανίσετε ή να αποκρύψετε σχόλια σε πολλά κελιά χρησιμοποιώντας τα πλήκτρα Shift και Ctrl για να επιλέξετε τα κελιά και, στη συνέχεια, επιλέξτε ή κάντε κλικ στο Show / Hide Comment .
Για να εμφανίσετε όλα τα σχόλια ταυτόχρονα, κάντε κλικ στην επιλογή Εμφάνιση όλων των σχολίων στην ενότητα " Σχόλια " στην καρτέλα " Ð Ðμвю" Αυτή η επιλογή εμφανίζει όλα τα σχόλια σε όλα τα ανοιχτά βιβλία εργασίας. Ενώ αυτή η επιλογή είναι ενεργοποιημένη, όλα τα βιβλία εργασίας που ανοίγετε ή δημιουργείτε θα εμφανίζουν όλα τα σχόλια έως ότου απενεργοποιήσετε την επιλογή.

Για να αποκρύψετε και τα δύο σχόλια και δείκτες σχολίων, μεταβείτε στο Αρχείο> Επιλογές . Κάντε κλικ στην επιλογή Για προχωρημένους στα αριστερά και, στη συνέχεια, κάντε κύλιση προς τα κάτω στα δεξιά στην ενότητα Προβολή . Επιλέξτε Δεν υπάρχουν σχόλια ή δείκτες κάτω από Για κυψέλες με σχόλια, εμφάνιση . Οι δείκτες και τα σχόλια είναι κρυφό και τα σχόλια δεν εμφανίζονται όταν τοποθετείτε το δείκτη του ποντικιού πάνω από τα κελιά.
Για να εμφανίσετε ξανά τα σχόλια και τους δείκτες, επιλέξτε μία από τις άλλες δύο επιλογές στην ενότητα Για κελιά με σχόλια, εμφάνιση . Μπορείτε επίσης να κάνετε κλικ στην επιλογή Εμφάνιση όλων των σχολίων στην ενότητα " Σχόλια " της καρτέλας " Ð Ðμвю".
Οι επιλογές στην περιοχή Για τα κελιά με σχόλια, που εμφανίζονται στην επιλογή Επιλογές του Excel και στην επιλογή Εμφάνιση όλων των σχολίων στην καρτέλα Επανεξέταση συνδέονται. Για περισσότερες πληροφορίες σχετικά με τη συμπεριφορά κατά την απόκρυψη και την εμφάνιση σχολίων, ανατρέξτε στο άρθρο μας σχετικά με τη συνεργασία με τα σχόλια.

Πώς να αποκρύψετε και να αποκρύψετε ορισμένα κελιά
Δεν μπορείτε να κρύψετε τα ίδια τα κύτταρα, αλλά μπορείτε να κρύψετε τα περιεχόμενα ενός κελιού. Ίσως έχετε κάποια δεδομένα που αναφέρονται από άλλα κελιά που δεν χρειάζεται να τα βλέπετε.
Για να αποκρύψετε τα περιεχόμενα ενός κελιού, επιλέξτε τα κελιά που θέλετε να κρύψετε (χρησιμοποιήστε τα πλήκτρα Shift και Ctrl για να επιλέξετε πολλά κελιά). Στη συνέχεια, κάντε ένα από τα παρακάτω:
- Κάντε δεξί κλικ στα επιλεγμένα κελιά και επιλέξτε Μορφοποίηση κελιών .
- Πατήστε Ctrl + 1 .

Στο παράθυρο διαλόγου " Μορφοποίηση κελιών ", βεβαιωθείτε ότι η καρτέλα Αριθμός είναι ενεργή. Επιλέξτε " Προσαρμογή" στο πλαίσιο " Κατηγορία ".
Πριν αλλάξετε τον τύπο, σημειώστε τι έχει επιλεγεί. Με αυτόν τον τρόπο γνωρίζετε τι να αλλάξετε πάλι όταν αποφασίζετε να εμφανίσετε ξανά το περιεχόμενο.
Καταχωρίστε τρία ερωτηματικά (;;;) στο πλαίσιο Τύπος και κάντε κλικ στο OK .

Τα περιεχόμενα στα επιλεγμένα κελιά είναι πλέον κρυμμένα, αλλά η τιμή, ο τύπος ή η λειτουργία σε κάθε κελί εξακολουθεί να εμφανίζεται στη γραμμή τύπων.
Το κρυφό περιεχόμενο είναι ακόμα διαθέσιμο για χρήση σε τύπους και λειτουργίες σε άλλα κελιά. Αν αντικαταστήσετε το περιεχόμενο σε ένα κρυφό κελί, το νέο περιεχόμενο θα είναι επίσης κρυμμένο. Το νέο περιεχόμενο είναι διαθέσιμο για χρήση σε άλλα κελιά όπως και το αρχικό περιεχόμενο.
Για να εμφανίσετε πάλι το περιεχόμενο σε ένα κελί, ακολουθήστε τα ίδια βήματα παραπάνω. Αλλά αυτή τη φορά, επιλέξτε την αρχική κατηγορία και τύπο για το κελί στο πλαίσιο διαλόγου Format Cells .

Πώς να κρύψετε και να αποκρύψετε τη γραμμή τύπων
Όταν κρύβετε ένα κελί, όπως περιγράφεται στην προηγούμενη ενότητα, εξακολουθείτε να βλέπετε το περιεχόμενο, τη φόρμουλα ή τη λειτουργία στη γραμμή τύπων. Για να αποκρύψετε πλήρως τα περιεχόμενα μιας κελιά, πρέπει επίσης να αποκρύψετε τη Γραμμή φόρμουλας.
Στην καρτέλα Προβολή, καταργήστε την επιλογή του πλαισίου της γραμμής φόρμουλας στην ενότητα Εμφάνιση .

Μπορείτε επίσης να αποκρύψετε τη γραμμή τύπων στο παράθυρο διαλόγου Επιλογές του Excel .
Μεταβείτε στο Αρχείο> Επιλογές . Στη συνέχεια, κάντε κλικ στην επιλογή Σύνθετη στα αριστερά και καταργήστε την επιλογή του πλαισίου εμφάνισης της γραμμής φόρτωσης στην ενότητα " Εμφάνιση " στα δεξιά.

Πώς να αποκρύψετε και να αποκρύψετε τύπους
Από προεπιλογή, όταν εισάγετε φόρμουλα 16 Φόρμες Excel που θα σας βοηθήσουν να λύσετε προβλήματα πραγματικής ζωής 16 Φόρμες Excel που θα σας βοηθήσουν να λύσετε προβλήματα πραγματικής ζωής Το σωστό εργαλείο είναι το μισό έργο. Το Excel μπορεί να λύσει υπολογισμούς και να επεξεργάζεται δεδομένα ταχύτερα από ότι μπορείτε να βρείτε την αριθμομηχανή σας. Σας παρουσιάζουμε βασικούς τύπους Excel και επιδεικνύετε πώς να τις χρησιμοποιήσετε. Διαβάστε περισσότερα σε ένα κελί, ο τύπος εμφανίζεται στη γραμμή τύπων και το αποτέλεσμα εμφανίζεται στο κελί.
Εάν δεν θέλετε οι άλλοι να δουν τους τύπους σας, μπορείτε να τους κρύψετε. Ένας τρόπος είναι να αποκρύψετε τη Γραμμή Τύπων χρησιμοποιώντας τη μέθοδο στην προηγούμενη ενότητα. Αλλά ο καθένας μπορεί να δείξει ξανά τη Φόρμουλα Formula.
Μπορείτε να αποκρύψετε με ασφάλεια μια φόρμουλα σε ένα κελί, εφαρμόζοντας τη ρύθμιση " Κρυφό " στο κελί και στη συνέχεια προστατεύοντας το φύλλο εργασίας.
Επιλέξτε τα κελιά για τα οποία θέλετε να αποκρύψετε τους τύπους και να κάνετε ένα από τα εξής:
- Κάντε δεξί κλικ στα επιλεγμένα κελιά και επιλέξτε Μορφοποίηση κελιών .
- Πατήστε Ctrl + 1 .

Στην καρτέλα Προστασία, ελέγξτε το πλαίσιο Κρυφό . Στη συνέχεια, κάντε κλικ στο κουμπί OK .

Πρέπει ακόμα να προστατεύσετε το φύλλο για να αποκρύψετε τους τύπους.
Κάντε κλικ στο κουμπί Προστασία φύλλου στην ενότητα Προστασία στην καρτέλα Επανεξέταση .

Στο παράθυρο διαλόγου Προστασία φύλλου, βεβαιωθείτε ότι το πλαίσιο εργασίας Protect και τα περιεχόμενα του πλαισίου κλειδωμένων κελιών είναι επιλεγμένο.
Στο πλαίσιο " Αποθήκευση κωδικού πρόσβασης για κωδικό πρόσβασης ", πληκτρολογήστε έναν κωδικό πρόσβασης για να αποτρέψετε την αποπροστασία του φύλλου εργασίας από άλλους. Αυτό δεν είναι απαραίτητο, αλλά το συνιστούμε.
Από προεπιλογή, επιλέξτε "Κλειδωμένα κελιά" και " Επιλογή ξεκλείδωτων κελιών", επιλέξτε το πλαίσιο " Να επιτρέπεται σε όλους τους χρήστες αυτού του φύλλου εργασίας ". Μπορείτε να επιλέξετε πλαίσια για άλλες ενέργειες που θέλετε να επιτρέψουν στους χρήστες του φύλλου εργασίας σας να εκτελέσουν, αλλά ίσως να μην θέλετε να μην θέλετε άλλους χρήστες να αλλάξουν το φύλλο εργασίας σας.
Εισαγάγετε ξανά τον κωδικό πρόσβασης στο παράθυρο διαλόγου Επιβεβαίωση κωδικού πρόσβασης .

Οι τύποι στα επιλεγμένα κελιά δεν εμφανίζονται στη Γραμμή τύπων τώρα. Αλλά εξακολουθείτε να βλέπετε τα αποτελέσματα των τύπων στα κελιά, εκτός αν έχετε αποκρύψει τα περιεχόμενα αυτών των κελιών όπως περιγράφεται στην ενότητα "Πώς να αποκρύψετε και αποκαλύψετε συγκεκριμένα κελιά" παραπάνω.
Για να εμφανίσετε ξανά τους τύπους, επιλέξτε τα κελιά για τα οποία θέλετε να εμφανίσετε τους τύπους και κάντε κλικ στην επιλογή Αφαίρεση προστατευτικού φύλλου στην ενότητα Προστασία της καρτέλας " Ανασκόπηση ".
Αν πληκτρολογήσατε έναν κωδικό πρόσβασης κατά την προστασία του φύλλου, πληκτρολογήστε τον κωδικό πρόσβασης στο παράθυρο διαλόγου " Αποφυγή προστασίας " που εμφανίζεται. Εάν δεν προστατεύσατε το φύλλο με κωδικό πρόσβασης, δεν ζητείται περαιτέρω προβολή.

Οι τύποι δεν θα εμφανιστούν ακόμα. Πρέπει να απενεργοποιήσετε τη ρύθμιση Κρυφό .
Επιλέξτε τα κελιά για τα οποία έχετε αποκρύψει τους τύπους και κάντε ένα από τα εξής:
- Κάντε δεξί κλικ στα επιλεγμένα κελιά και επιλέξτε Μορφοποίηση κελιών .
- Πατήστε Ctrl + 1 .
Καταργήστε την επιλογή του πλαισίου " Κρυφό " στην καρτέλα " Προστασία " και κάντε κλικ στο κουμπί OK .
Οι τύποι για τα επιλεγμένα κελιά θα είναι τώρα ορατά στη Γραμμή φόρμουλας, αν δεν έχετε αποκρύψει τη Γραμμή Τύπων.

Πώς να αποκρύψετε και να αποκρύψετε σειρές και στήλες
Εάν θέλετε να καταργήσετε μια ή περισσότερες γραμμές ή στήλες από ένα φύλλο εργασίας, αλλά δεν θέλετε να τις διαγράψετε, μπορείτε να τις αποκρύψετε. Πώς να αποκρύψετε ή να αποκρύψετε στήλες και γραμμές στο Excel Πώς να κρύψετε ή να αποκρύψετε στήλες και σειρές στο Excel Εάν ασχολείστε με ένα υπολογιστικό φύλλο με μεγάλο βάρος δεδομένων, μερικές φορές είναι χρήσιμο να αποκρύψετε ή να αποκρύψετε σειρές και στήλες για να δείτε καλύτερα τις πληροφορίες που χρειάζεστε για να αναλύσετε. Διαβάστε περισσότερα .
Για να αποκρύψετε μία ή περισσότερες διαδοχικές σειρές, επιλέξτε πρώτα τις σειρές. Στη συνέχεια, κάντε ένα από τα παρακάτω:
- Κάντε δεξί κλικ στις επιλεγμένες σειρές και επιλέξτε Απόκρυψη .
- Πατήστε Ctrl + 9 .

Οι επιλεγμένες σειρές αντικαθίστανται με μια διπλή γραμμή στις επικεφαλίδες σειράς και μια παχιά γραμμή όπου ήταν οι σειρές. Όταν κάνετε κλικ οπουδήποτε αλλού στο φύλλο εργασίας, η παχιά γραμμή απομακρύνεται. Αλλά μπορείτε να πείτε πού βρίσκονται οι κρυμμένες σειρές από τους αριθμούς γραμμών που λείπουν και τη διπλή γραμμή στις επικεφαλίδες των γραμμών.
Τα κελιά σε κρυμμένες σειρές και στήλες μπορούν ακόμα να χρησιμοποιηθούν σε υπολογισμούς σε άλλα κύτταρα και μπορούν να εκτελέσουν υπολογισμούς σε άλλα κελιά ενώ είναι κρυμμένα.

Για να εμφανίσετε διαδοχικές σειρές, επιλέξτε τις γραμμές πάνω και κάτω από τις κρυφές σειρές. Στη συνέχεια, κάντε ένα από τα παρακάτω:
- Κάντε δεξί κλικ στις επιλεγμένες σειρές και επιλέξτε Απόκρυψη .
- Πατήστε Ctrl + Shift + 9 .

Τι γίνεται αν κρύβετε την πρώτη σειρά; Αυτή η μέθοδος εξαφάνισης δεν λειτουργεί στην πρώτη σειρά ενός φύλλου εργασίας επειδή δεν υπάρχει γραμμή πάνω από την πρώτη σειρά.
Για να επιλέξετε την πρώτη σειρά, κάντε κλικ στο πλαίσιο Όνομα στα αριστερά της γραμμής τύπων, πληκτρολογήστε "A1" και πατήστε Enter . Στη συνέχεια, πατήστε Ctrl + Shift + 9 .

Οι κρύπτες στήλες λειτουργούν σαν να κρύβονται σειρές. Επιλέξτε τη στήλη ή τις διαδοχικές στήλες που θέλετε να κρύψετε και κάντε ένα από τα εξής:
- Κάντε δεξί κλικ στις επιλεγμένες στήλες και επιλέξτε Απόκρυψη .
- Πατήστε Ctrl + 0 (μηδέν).
Η ίδια διπλή γραμμή και η παχιά γραμμή που βλέπετε όταν κρύβονται σειρές εμφανίζονται στη θέση των κρυφών στηλών. Τα γράμματα στήλης είναι επίσης κρυμμένα.
Για να εμφανίσετε ξανά τις στήλες, επιλέξτε τις στήλες στα αριστερά και δεξιά των κρυφών στηλών. Στη συνέχεια, κάντε ένα από τα παρακάτω:
- Κάντε δεξί κλικ στις επιλεγμένες στήλες και επιλέξτε Απόκρυψη .
- Πατήστε Ctrl + Shift + 0 (μηδέν).
Αν έχετε αποκρύψει την πρώτη στήλη (A), μπορείτε να την αποκαλύψετε όπως κάνετε όταν κρύβετε την πρώτη σειρά. Για να επιλέξετε την πρώτη στήλη, κάντε κλικ στο πλαίσιο Όνομα στα αριστερά της γραμμής τύπων, πληκτρολογήστε "A1" και πατήστε Enter . Στη συνέχεια, πατήστε Ctrl + Shift + 0 (μηδέν).

Εάν έχετε αποκρύψει πολλές σειρές και στήλες, μπορείτε να αποκρύψετε όλες τις κρυφές σειρές ή στήλες ταυτόχρονα.
Επιλέξτε ολόκληρο το φύλλο εργασίας κάνοντας κλικ στο πλαίσιο μεταξύ των κεφαλίδων γραμμής και στηλών ή πατώντας Ctrl + A. Στη συνέχεια, πατήστε είτε Ctrl + Shift + 9 για να αποκρύψετε όλες τις κρυφές γραμμές ή Ctrl + Shift + 0 (μηδέν) για να αποκρύψετε όλες τις κρυφές στήλες.
Μπορείτε επίσης να κάνετε δεξί κλικ στις κεφαλίδες της γραμμής ή της στήλης, ενώ επιλέγεται ολόκληρο το φύλλο εργασίας και επιλέξτε Απόκρυψη .

Εμφάνιση μόνο των δεδομένων που θέλετε να εμφανίζονται στο Excel
Η απόκρυψη δεδομένων είναι μια απλή αλλά χρήσιμη ικανότητα μάθησης στο Excel Ο οδηγός για αρχάριους για το Microsoft Excel Ο οδηγός για αρχάριους για το Microsoft Excel Χρησιμοποιήστε αυτόν τον οδηγό για αρχάριους για να ξεκινήσετε την εμπειρία σας με το Microsoft Excel. Οι βασικές συμβουλές για υπολογιστικά φύλλα εδώ θα σας βοηθήσουν να ξεκινήσετε να μαθαίνετε το Excel μόνοι σας. Διαβάστε περισσότερα, ειδικά εάν σκοπεύετε να χρησιμοποιήσετε τα φύλλα εργασίας σας σε μια παρουσίαση. Καταχωρίστε όλα τα δεδομένα που χρειάζεστε, ακόμη και αν χρειάζεστε μόνο κάποια δεδομένα για υπολογισμούς ή κάποια είναι ευαίσθητα ή ιδιωτικά.



