
Με την κυκλοφορία του Ubuntu 17.10, έγιναν φορτία μεγάλων αλλαγών, όπως το GNOME, αντικαθιστώντας την Unity ως την προεπιλεγμένη επιφάνεια εργασίας, τα κουμπιά παραθύρων προς τα δεξιά, τη δυνατότητα μετακίνησης της αποβάθρας και την έκδοση 32-bit desktop. Υπάρχει επίσης ένας νέος προεπιλεγμένος διακομιστής προβολής και ο προεπιλεγμένος διαχειριστής προβολής.
Το Ubuntu 17.04 ήταν μια έκδοση που δεν είναι LTS, πράγμα που σημαίνει ότι έχει μόνο έναν κύκλο υποστήριξης 9 μηνών. Από τις 13 Ιανουαρίου 2018, το Ubuntu 17.04 έχει φθάσει στο τέλος της ζωής του και δεν θα λαμβάνει πλέον ενημερώσεις λογισμικού και ασφαλείας. Συνιστάται να κάνετε αναβάθμιση σε 17.10.
Το Ubuntu 16.04 είναι έκδοση LTS και θα εξακολουθήσει να υποστηρίζεται από τις αρχές του 2021. Αλλά ίσως θέλετε ακόμα να κάνετε αναβάθμιση σε 17.10 εάν είστε έτοιμοι για μια νέα εμπειρία Ubuntu Ubuntu: Οδηγός για αρχάριους Ubuntu: Οδηγός για αρχάριους Περιέργεια για το Ubuntu, αλλά δεν είμαι σίγουρος από πού να ξεκινήσω; Όλα όσα θα χρειαστείτε να ξεκινήσετε με την τελευταία έκδοση του Ubuntu είναι ακριβώς εδώ, γραμμένα με εύκολο να καταλάβετε, απλά αγγλικά. Διαβάστε περισσότερα . Δείτε πώς μπορείτε να κάνετε αναβάθμιση στο Ubuntu 17.10 από τις 16.04 ή 17.04.
Βήμα 1: Δημιουργία αντιγράφων ασφαλείας των δεδομένων σας
Πριν από την αναβάθμιση του συστήματός σας Ubuntu, θα πρέπει να δημιουργήσετε αντίγραφα ασφαλείας Πώς να κάνετε Backup δεδομένων στο Ubuntu & Other Distros Πώς να κάνετε τα Backup των δεδομένων στο Ubuntu & Other Distros Πόσα ευαίσθητα δεδομένα θα χάνατε αν ο δίσκος σας πέθανε; Φυσικά, χρειάζεστε μια λύση δημιουργίας αντιγράφων ασφαλείας, αλλά η δημιουργία αντιγράφων ασφαλείας στο Linux μπορεί να είναι δύσκολη αν δεν ξέρετε τι κάνετε ... Διαβάστε όλα τα σημαντικά αρχεία και φακέλους σας. Οι αναβαθμίσεις στο Ubuntu συνήθως πηγαίνουν ομαλά, αλλά υπάρχει πάντα μια πιθανότητα να μην είναι. Μπορείτε επίσης να κλωνοποιήσετε ολόκληρο το σύστημα χρησιμοποιώντας την εντολή dd Πώς να κλωνοποιήσετε και να επαναφέρετε εύκολα μια εικόνα δίσκου Linux Με το dd Πώς να κλωνοποιήσετε εύκολα και να επαναφέρετε μια εικόνα δίσκου Linux Με dd Εάν θέλετε να σκουπίσετε, να δημιουργήσετε αντίγραφα ασφαλείας ή να επαναφέρετε δεδομένα στο Linux, είναι ένας αριθμός εφαρμογών που μπορείτε να επιλέξετε. Αλλά όποιο λειτουργικό σύστημα Linux τρέχετε, υπάρχει μια εντολή που λειτουργεί πάντα - dd. Διαβάστε περισσότερα ή άλλο εργαλείο κλωνοποίησης 4 Μέθοδοι για να κλωνοποιήσετε το σκληρό σας δίσκο Linux 4 Μέθοδοι για την κλωνοποίηση του σκληρού σας δίσκου Linux Πρέπει να κλωνοποιήσετε τη μονάδα σκληρού δίσκου του Linux ή ένα διαμέρισμα; Μπορείτε να χρησιμοποιήσετε το εργαλείο built in dd ή πολλές εναλλακτικές λύσεις για να κλωνοποιήσετε το δίσκο σας για να το επαναφέρετε αργότερα, χωρίς προβλήματα. Διαβάστε περισσότερα, ώστε να υποστηρίζονται και οι εφαρμογές σας.
Βήμα 2: Ενημέρωση πακέτων λογισμικού
Αφού δημιουργήσετε αντίγραφα ασφαλείας των δεδομένων σας, πρέπει να βεβαιωθείτε ότι η τρέχουσα έκδοση του Ubuntu και τα πακέτα λογισμικού είναι ενημερωμένα.
Πατήστε Ctrl + Alt + T για να ανοίξετε ένα παράθυρο τερματικού. Στη συνέχεια, πληκτρολογήστε την ακόλουθη εντολή στη γραμμή εντολών και πατήστε Enter .
update-manager Το πρόγραμμα ενημέρωσης λογισμικού ανοίγει και ελέγχει για ενημερώσεις, οι οποίες μπορεί να χρειαστούν λίγο χρόνο.
Ενημερώνονται αν υπάρχουν ενημερώσεις για εγκατάσταση. Κάντε κλικ στο κουμπί Εγκατάσταση τώρα για να εγκαταστήσετε τις ενημερώσεις.
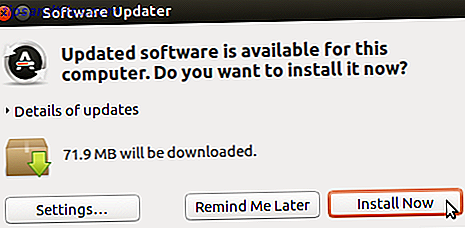
Εάν χρησιμοποιείτε το Ubuntu 17.04, το λογισμικό ενημέρωσης λογισμικού θα σας ενημερώσει ότι οι ενημερώσεις δεν παρέχονται πλέον. Κάντε κλικ στην επιλογή Αναβάθμιση για αναβάθμιση σε 17.10 τώρα.Στη συνέχεια, μεταβείτε στην ενότητα "Αναβάθμιση σε Ubuntu 17.10" παρακάτω.)
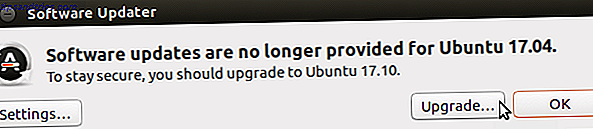
Εμφανίζεται το πλαίσιο διαλόγου Έλεγχος ταυτότητας . Εισαγάγετε τον κωδικό πρόσβασης και κάντε κλικ στην επιλογή Επαλήθευση ταυτότητας
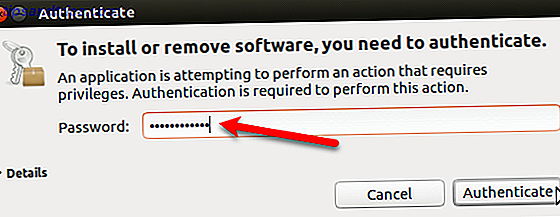
Το πρόγραμμα ενημέρωσης λογισμικού εμφανίζει την πρόοδο των ενημερώσεων. Όταν τελειώσει, θα σας ζητηθεί να κάνετε επανεκκίνηση. Εάν δεν είστε έτοιμοι να κάνετε επανεκκίνηση, κάντε κλικ στην επιλογή Επανεκκίνηση αργότερα . Διαφορετικά, κάντε κλικ στην επιλογή Επανεκκίνηση τώρα για να ολοκληρωθεί η εγκατάσταση των ενημερώσεων.
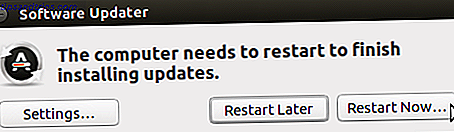
Βήμα 3: Ρύθμιση ειδοποιήσεων για νέες εκδόσεις του Ubuntu
Μόλις συνδεθείτε ξανά στο Ubuntu, πρέπει να αλλάξετε μια ρύθμιση για να λάβετε ειδοποιήσεις για εκδόσεις του Ubuntu που δεν είναι LTS. Το Ubuntu 17.10 δεν είναι έκδοση LTS.
Κάντε κλικ στο εικονίδιο Αναζήτηση του υπολογιστή σας στο επάνω μέρος της γραμμής Unity Launcher. Αρχίστε να πληκτρολογείτε "λογισμικό & ενημερώσεις" στο πλαίσιο αναζήτησης. Στη συνέχεια, κάντε κλικ στο εικονίδιο Λογισμικό & Ενημερώσεις στην περιοχή Εφαρμογές .
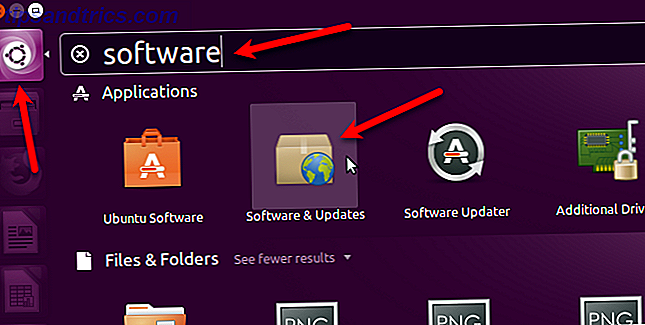
Κάντε κλικ στην καρτέλα Ενημερώσεις στο παράθυρο διαλόγου Λογισμικό & ενημερώσεις . Επιλέξτε Για οποιαδήποτε νέα έκδοση από την Ειδοποίηση για μια νέα αναπτυσσόμενη λίστα εκδόσεων Ubuntu .
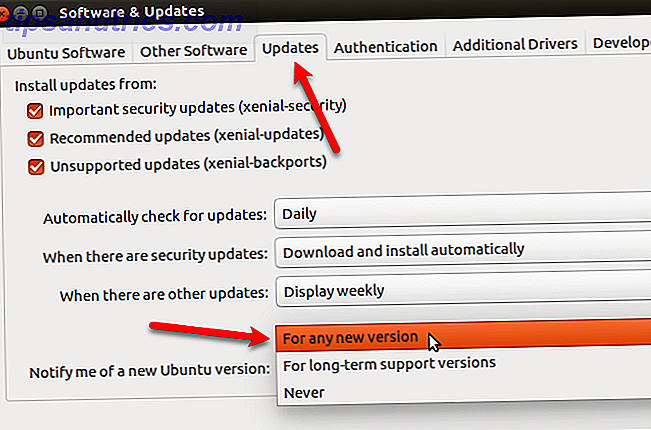
Θα σας ζητηθεί να επαληθεύσετε αυτήν την ενέργεια. Εισαγάγετε τον κωδικό πρόσβασης και κάντε κλικ στην επιλογή Επαλήθευση ταυτότητας
Στη συνέχεια, κάντε κλικ στο κουμπί Κλείσιμο στο παράθυρο διαλόγου Λογισμικό και ενημερώσεις .
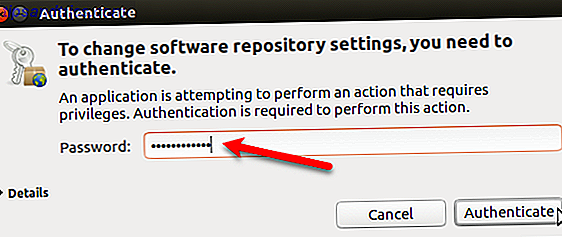
Βήμα 4: Αποκτήστε το παράθυρο διαλόγου αναβάθμισης
Επειδή το τρέχον σας σύστημα είναι πλέον ενημερωμένο, το ακόλουθο παράθυρο διαλόγου " Λογισμικό ενημέρωσης λογισμικού " θα πρέπει να εμφανίζεται αυτόματα, αναφέροντας ότι είναι διαθέσιμη μια αναβάθμιση στο Ubuntu 17.10. Κάντε κλικ στην επιλογή Αναβάθμιση .
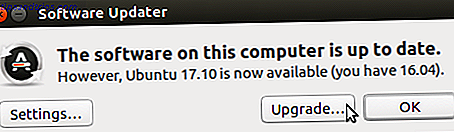
Εάν το παράθυρο διαλόγου " Ενημερωμένη έκδοση λογισμικού " δεν εμφανίζεται αυτόματα, μπορεί να ελαχιστοποιηθεί στη γραμμή Unity Launcher. Κάντε κλικ στο εικονίδιο του Ενημερωτή λογισμικού στη γραμμή, αν υπάρχει, για να ενεργοποιήσετε το παράθυρο διαλόγου.
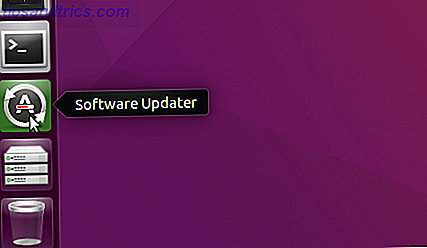
Εάν δεν εμφανίζεται το παράθυρο διαλόγου " Ενημερωμένη έκδοση λογισμικού" (Software Updater ), πιέστε Ctrl + Alt + T για να ανοίξετε ένα παράθυρο τερματικού. Πληκτρολογήστε την ακόλουθη γραμμή στη γραμμή εντολών και πατήστε Enter .
update-manager Θα δείτε τον Έλεγχο ενημερώσεων λογισμικού για ενημερώσεις. Στη συνέχεια, θα σας ειδοποιήσει ότι το Ubuntu 17.10 είναι διαθέσιμο, όπως φαίνεται στην αρχή αυτής της ενότητας. Κάντε κλικ στην επιλογή Αναβάθμιση .
Για να συνεχίσετε την αναβάθμιση, πληκτρολογήστε τον κωδικό πρόσβασής σας και κάντε κλικ στην επιλογή Authenticate .
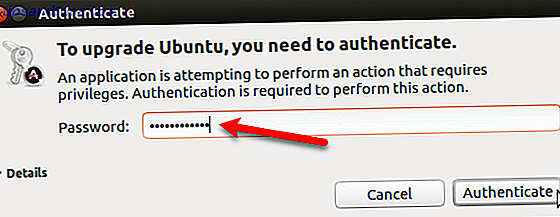
Βήμα 5: Κάντε την αναβάθμιση στο Ubuntu 17.10
Για να ξεκινήσετε τη διαδικασία αναβάθμισης, κάντε κλικ στην επιλογή Αναβάθμιση στο κάτω μέρος του πλαισίου διαλόγου Σημειώσεις έκδοσης .
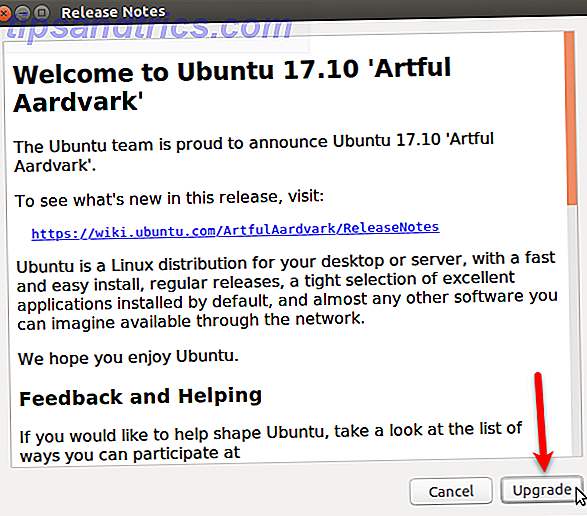
Το παράθυρο διαλόγου " Αναβάθμιση διανομής " εμφανίζει την πρόοδο της αναβάθμισης.
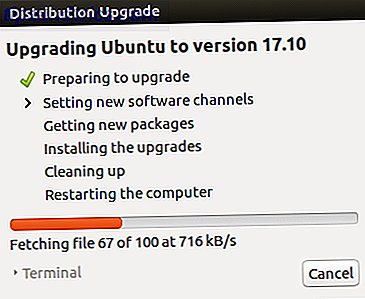
Όταν κάνετε αναβάθμιση σε μια νέα έκδοση του Ubuntu, ορισμένες πηγές τρίτων μερών είναι απενεργοποιημένες. Θα σας δείξουμε πώς να τις ενεργοποιήσετε ξανά στην ενότητα "Επανενεργοποίηση πηγών τρίτου μέρους" παρακάτω, μόλις ολοκληρωθεί η αναβάθμιση. Κάντε κλικ στο κουμπί Κλείσιμο για να συνεχίσετε τη διαδικασία αναβάθμισης

Πριν από τη λήψη νέων πακέτων, θα ερωτηθείτε αν θέλετε να ξεκινήσετε την αναβάθμιση. Το ακόλουθο παράθυρο διαλόγου εξηγεί τι θα αφαιρεθεί, θα εγκατασταθεί και θα αναβαθμιστεί. Θα σας πει επίσης πόσο διάστημα απαιτείται και πόσο καιρό θα λάβει η αναβάθμιση.
Βεβαιωθείτε ότι έχετε κλείσει όλες τις άλλες εφαρμογές και έγγραφα. Στη συνέχεια, κάντε κλικ στην επιλογή Εκκίνηση αναβάθμισης .
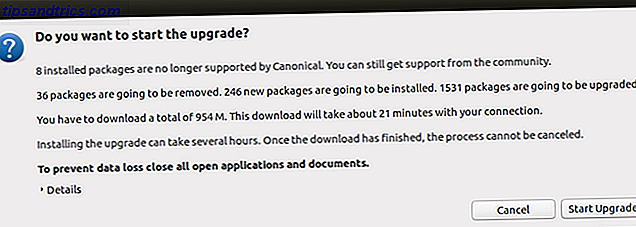
Μόλις εγκατασταθούν οι αναβαθμίσεις, ξεκινά η διαδικασία καθαρισμού . Το updater εκτελεί αναζήτηση για παρωχημένα πακέτα και σας ρωτάει εάν θέλετε να καταργήσετε τα παρωχημένα πακέτα που βρέθηκαν.
Κάντε κλικ στην επιλογή Κατάργηση αν δεν θέλετε να καταλαμβάνουν χώρο στον υπολογιστή σας. Αυτή η διαδικασία μπορεί να διαρκέσει λίγο.
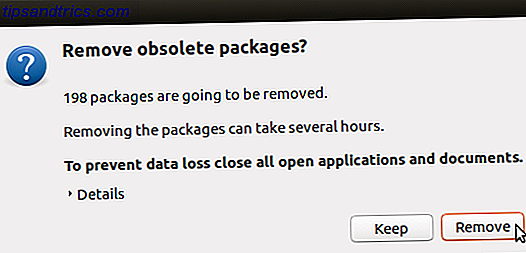
Μόλις ολοκληρωθεί η διαδικασία καθαρισμού, θα σας ζητηθεί να κάνετε επανεκκίνηση του συστήματος. Κάντε κλικ στην επιλογή Επανεκκίνηση τώρα .
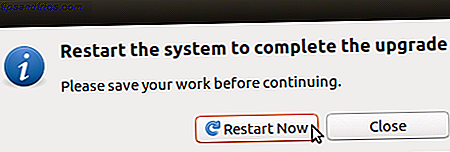
Στη σελίδα σύνδεσης για το Ubuntu 17.10, μπορείτε να κάνετε κλικ στο εικονίδιο με το γρανάζι για να επιλέξετε το περιβάλλον επιφάνειας εργασίας που θέλετε να χρησιμοποιήσετε. Η ενότητα είναι ακόμα διαθέσιμη όταν κάνετε αναβάθμιση στο Ubuntu 17.10 (αντί να κάνετε νέα εγκατάσταση), αλλά δεν είναι η προεπιλογή. Το Ubuntu (στον διακομιστή προβολής Wayland) είναι το προεπιλεγμένο περιβάλλον επιφάνειας εργασίας.
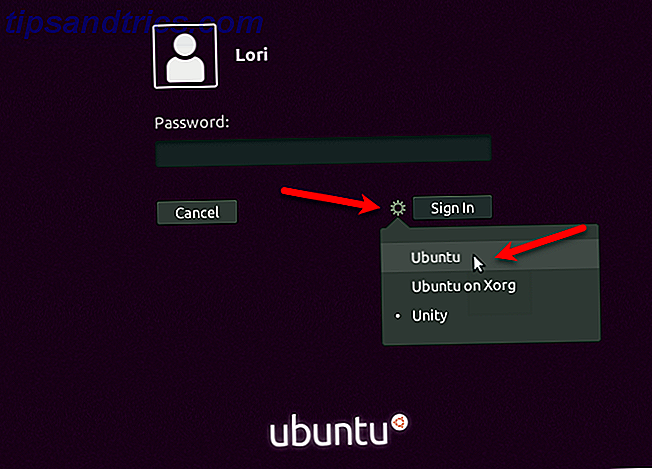
Το ακόλουθο είναι το Ubuntu 17.10 με το περιβάλλον εργασίας Ubuntu που βασίζεται στο GNOME 3.
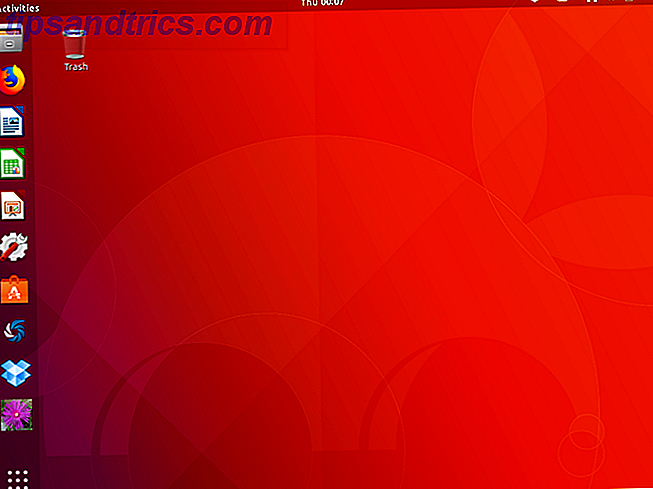
Βήμα 6: Ελέγξτε την έκδοση του Ubuntu
Για να ελέγξετε την έκδοση του Ubuntu, πατήστε Ctrl + Alt + T για να ανοίξετε ένα παράθυρο τερματικού. Στη συνέχεια, πληκτρολογήστε την ακόλουθη εντολή και πατήστε Enter .
lsb_release -a Θα δείτε πληροφορίες σχετικά με την τρέχουσα έκδοση.
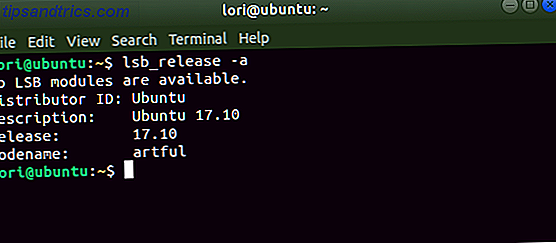
Βήμα 7: Επανενεργοποιήστε τις πηγές τρίτων
Θυμηθείτε το παράθυρο διαλόγου που είδε κατά την αναβάθμιση που σας είπε ότι οι πηγές τρίτων ήταν απενεργοποιημένες; Για να τις ενεργοποιήσετε ξανά στο Ubuntu 17.10, κάντε κλικ στο κουμπί Εμφάνιση εφαρμογών στην κάτω αριστερή γωνία της οθόνης.
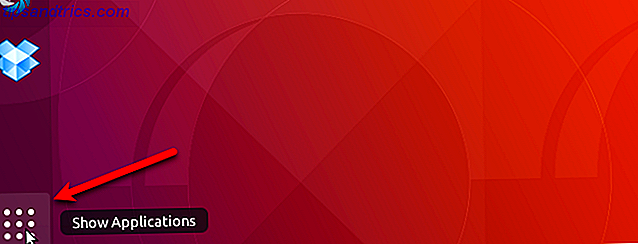
Αρχίστε να πληκτρολογείτε "λογισμικό & ενημερώσεις" και κάντε κλικ στο εικονίδιο Software & Updates όταν εμφανιστεί.
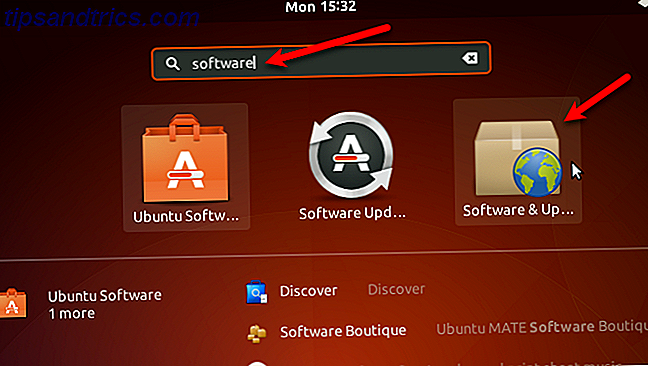
Κάντε κλικ στην καρτέλα Άλλο λογισμικό . Θα δείτε μερικά άτομα με ειδικές ανάγκες κατά την αναβάθμιση σε καλλιτεχνικά αντικείμενα στη λίστα. Ελέγξτε αυτά τα πλαίσια για να ενεργοποιήσετε ξανά τις πηγές.
Όλες οι άλλες πηγές ήταν επίσης απενεργοποιημένες. Επιλέξτε τα πλαίσια για οποιεσδήποτε άλλες πηγές θέλετε να ενεργοποιήσετε ξανά.
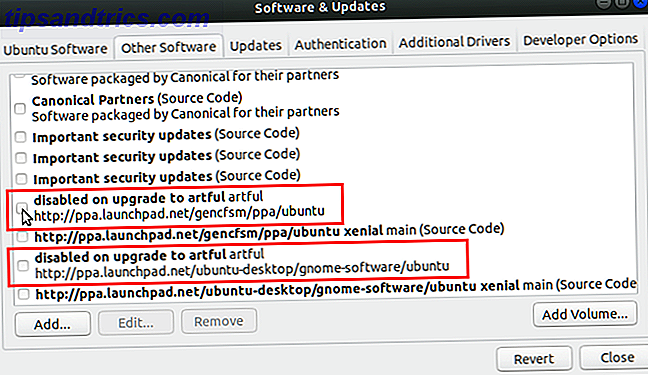
Αφού ελέγξετε την πρώτη πηγή που θέλετε να ενεργοποιήσετε ξανά, σας ζητείται να επαληθεύσετε την ταυτότητά σας. Εισαγάγετε τον κωδικό πρόσβασης και κάντε κλικ στην επιλογή Επαλήθευση ταυτότητας
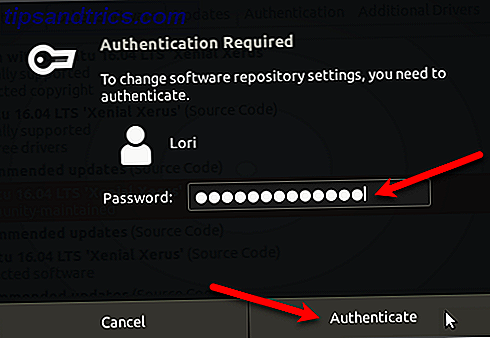
Κάντε κλικ στο κουμπί Κλείσιμο στο παράθυρο διαλόγου Λογισμικό & ενημερώσεις . Εμφανίζεται το ακόλουθο παράθυρο διαλόγου, αναφέροντας ότι πρέπει να φορτώσετε εκ νέου τις πληροφορίες σχετικά με το διαθέσιμο λογισμικό, ώστε να είναι ενημερωμένες. Κάντε κλικ στο κουμπί Επαναφόρτωση .
Εμφανίζεται το παράθυρο διαλόγου Ενημέρωση προσωρινής μνήμης . Μόλις αυτό απομακρυνθεί, είστε ενημερωμένοι και είστε έτοιμοι να χρησιμοποιήσετε το Ubuntu 17.10.
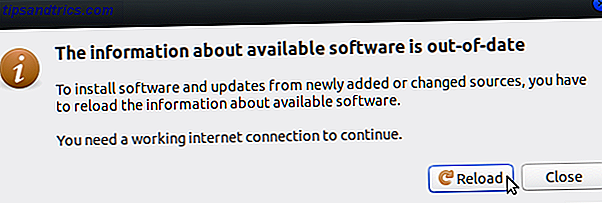
Και εκεί το έχετε! Θα πρέπει τώρα να είστε έτοιμοι για την πιο πρόσφατη έκδοση του Ubuntu και όλα θα πρέπει να λειτουργούν όπως αναμένεται. Απολαύστε όλα τα νέα χαρακτηριστικά!

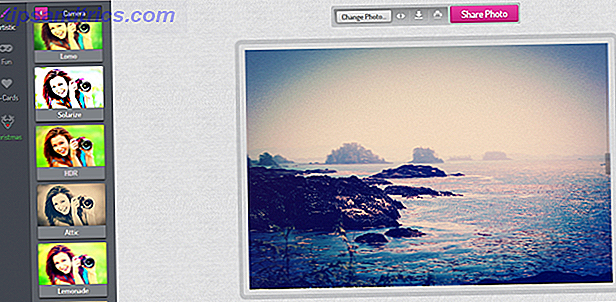
![Πώς γεννήθηκε το Twitter [Μαθήματα Ιστορίας Geek]](https://www.tipsandtrics.com/img/internet/819/how-twitter-was-born.png)
