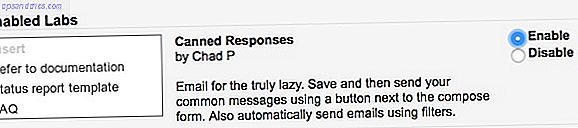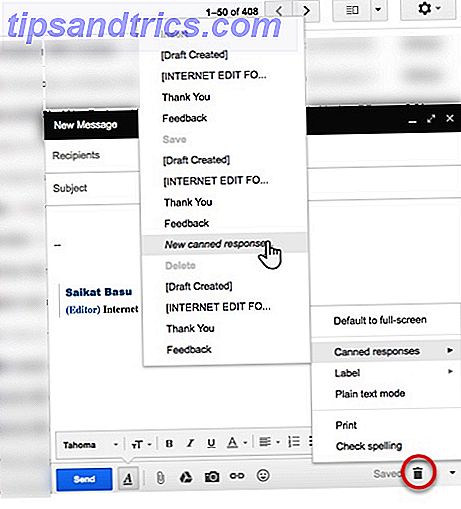Η υπογραφή σας στο Gmail είναι η προσωπική επαφή που μπορείτε να προσθέσετε σε κάθε μήνυμα ηλεκτρονικού ταχυδρομείου που στέλνετε. Υπάρχει όμως ένα μικρό πρόβλημα: το Gmail σάς δίνει μόνο μία υπογραφή ανά λογαριασμό ηλεκτρονικού ταχυδρομείου.
Μπορείτε να το αποφύγετε με τη βοήθεια εργαλείων τρίτων, ή μπορείτε να χρησιμοποιήσετε μία από τις εγγενείς λειτουργίες του Gmail για έξυπνη επίλυση αυτού του περιορισμού. Το χαρακτηριστικό αυτό ονομάζεται Κονσέρβες απαντήσεων 4 τρόποι δημιουργικής χρήσης των κονσερβοποιημένων απαντήσεων για την παραγωγικότητα του ηλεκτρονικού ταχυδρομείου 4 τρόποι δημιουργικής χρήσης των κονσερβοποιημένων απαντήσεων για την παραγωγικότητα του ηλεκτρονικού ταχυδρομείου Αν είστε αποτελεσματικοί, κάνετε κάτι σωστό. Αυτός είναι ο λόγος για τον οποίο θα πρέπει να χρησιμοποιείτε φίλτρα email και να προγραμματίζετε την ώρα αλληλογραφίας Ένα τέχνασμα είναι να προετοιμάσετε τις απαντήσεις σε κονσέρβες για μηνύματα ηλεκτρονικού ταχυδρομείου που γράφετε συχνά. Διαβάστε περισσότερα, τα οποία είναι προ-μορφοποιημένα πρότυπα που προορίζονται για επαναχρησιμοποίηση. Δείτε πώς μπορείτε να τα χρησιμοποιήσετε ως υπογραφές.
Πώς να χρησιμοποιήσετε τις κονσέρβες απαντήσεων ως υπογραφές στο Gmail
Πρώτον, πρέπει να ενεργοποιήσετε τις Συντονισμένες απαντήσεις στις Ρυθμίσεις του Gmail και, στη συνέχεια, μπορείτε να τις εφαρμόσετε ως υπογραφές:
- Κάντε κλικ στο εικονίδιο Gear> Ρυθμίσεις .
- Μεταβείτε στην καρτέλα Εργαστήρια και ενεργοποιήστε τις κονσέρβες απαντήσεων από τη λίστα των πειραματικών χαρακτηριστικών.
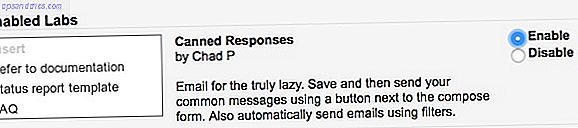
- Κάντε κλικ στην επιλογή Αποθήκευση αλλαγών στο κάτω μέρος και επαναφέρετε τα εισερχόμενά σας.
- Ανοίξτε ένα νέο μήνυμα. Γράψτε και διαμορφώστε το κείμενο που θέλετε για την υπογραφή σας.
- Κάντε κλικ στο μικρό βέλος που λέει Περισσότερες επιλογές στην κάτω δεξιά γωνία.
- Στη συνέχεια, επιλέξτε Κονσέρβες απαντήσεων> Αποθήκευση> Νέες κονσέρβες απαντήσεων .
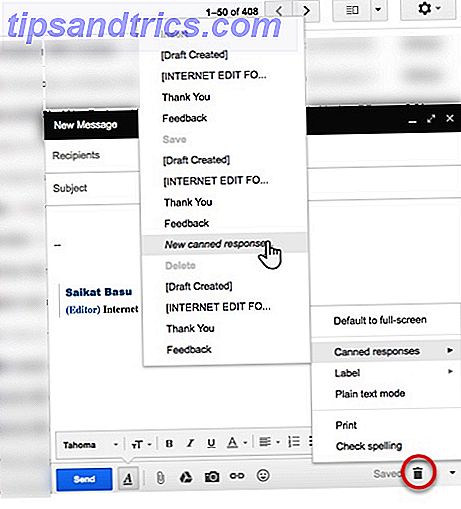
- Εμφανίζεται ένα πλαίσιο με ένα πεδίο για να αποθηκεύσετε την κωδικοποιημένη απόκριση με ένα συγκεκριμένο όνομα. Χρησιμοποιήστε αυτό για να δώσετε σε κάθε υπογραφή μια μοναδική ετικέτα. Για παράδειγμα, "Προσωπικά", "Οικογένεια" ή "Υπογραφή εταιρείας".
Τώρα, μπορείτε να ανοίξετε ένα νέο μήνυμα ηλεκτρονικού ταχυδρομείου και να μεταβείτε στο ίδιο μενού Κονσέρβες απαντήσεων, αλλά επιλέξτε την υπογραφή από την ομάδα Εισαγωγή . Επίσης, σημειώστε ότι το θέμα της νέας γραμμής παίρνει το όνομα υπογραφής που έχετε ορίσει. Και προφανώς, σε αντίθεση με τις προεπιλεγμένες υπογραφές ηλεκτρονικού ταχυδρομείου, αυτός ο τρόπος αντιμετώπισης δεν είναι αυτόματος. Πρέπει να επιλέξετε τη σωστή υπογραφή κάθε φορά με το χέρι.
Σας συνιστώ να χρησιμοποιήσετε μια προεπιλεγμένη αυτόματη υπογραφή Gmail, στη συνέχεια κρατώντας μερικές ειδικές υπογραφές μέσω κονσερβοποιημένων απαντήσεων για σπάνιες περιπτώσεις. Η εναλλακτική λύση είναι να χρησιμοποιήσετε εργαλεία όπως το WiseStamp, τα οποία υποστηρίζουν επίσης πολλαπλές υπογραφές στο Gmail.
Χρειάζεστε πολλαπλές υπογραφές στο Gmail; Εξαρτάτε από ένα εργαλείο τρίτου μέρους ή βασίζεστε σε ένα πρόγραμμα-πελάτη ηλεκτρονικού ταχυδρομείου, όπως το Microsoft Outlook;