
Μπορείτε να χρησιμοποιήσετε το Excel για τις λίστες ελέγχου. Πολλές εφαρμογές υπόσχονται να χειριστούν τη λίστα υποχρεώσεων, αλλά πραγματικά χρειάζεστε ακόμα μια άλλη εφαρμογή; Εάν ήδη ξοδεύετε τις ημέρες σας σε Excel 5 Ρυθμίσεις εγγράφου του Excel δεν πρέπει ποτέ να ξεχάσετε να ελέγξετε 5 Ρυθμίσεις εγγράφου του Excel δεν πρέπει ποτέ να ξεχάσετε να ελέγξετε Όταν επιλέγετε ένα πρότυπο Excel ή μοιράζεστε ένα υπολογιστικό φύλλο, μπορεί να περιέχει προσαρμοσμένες ρυθμίσεις που don ' Δεν θέλω να δει κανείς. Ελέγχετε πάντα αυτές τις ρυθμίσεις. Διαβάστε περισσότερα, μην κοιτάξετε ξανά.
Ακόμα κι αν δεν θέλετε να το χρησιμοποιήσετε ως καθημερινή εφαρμογή λίστας υποχρεώσεων, μια λίστα ελέγχου είναι ένας καλός τρόπος για να παρακολουθείτε τι πρέπει να κάνετε ακόμα στο υπολογιστικό σας φύλλο, απευθείας στο ίδιο το υπολογιστικό φύλλο.
Ας δούμε τι μπορείτε να κάνετε με λίστες ελέγχου στο Excel.
Πώς να κάνετε μια λίστα ελέγχου στο Excel
Θα σας δείξουμε πώς μπορείτε να δημιουργήσετε μια λίστα ελέγχου με κουτάκια που μπορείτε να σημειώσετε καθώς συμπληρώνετε τα στοιχεία. Θα υποδείξει ακόμη και πότε έχετε ελέγξει όλα τα αντικείμενα, ώστε να μπορείτε να το πείτε με μια ματιά. Ακολουθούν τα απλά βήματα που θα περιγράψουμε παρακάτω:
- Ενεργοποιήστε την καρτέλα Προγραμματιστής.
- Καταχωρίστε τα στοιχεία της λίστας ελέγχου στο υπολογιστικό σας φύλλο.
- Προσθέστε τα πλαίσια ελέγχου και την προχωρημένη μορφοποίηση.
1. Ενεργοποιήστε την καρτέλα Προγραμματιστής
Για να δημιουργήσετε μια λίστα ελέγχου, πρέπει να ενεργοποιήσετε την καρτέλα Προγραμματιστής στην κορδέλα. Για να το κάνετε αυτό, κάντε δεξί κλικ στη κορδέλα και επιλέξτε Προσαρμογή της Κορδέλας .
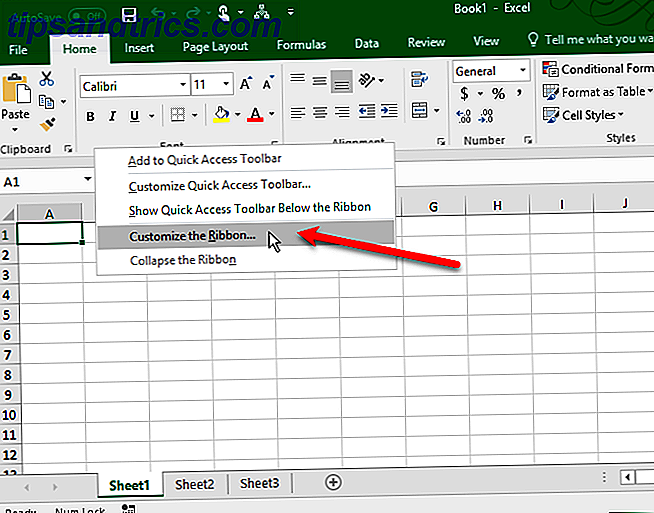
Στη λίστα κύριων καρτελών στη δεξιά πλευρά του παραθύρου διαλόγου Επιλογές του Excel, επιλέξτε το πλαίσιο προγραμματιστή και, στη συνέχεια, κάντε κλικ στο κουμπί OK .
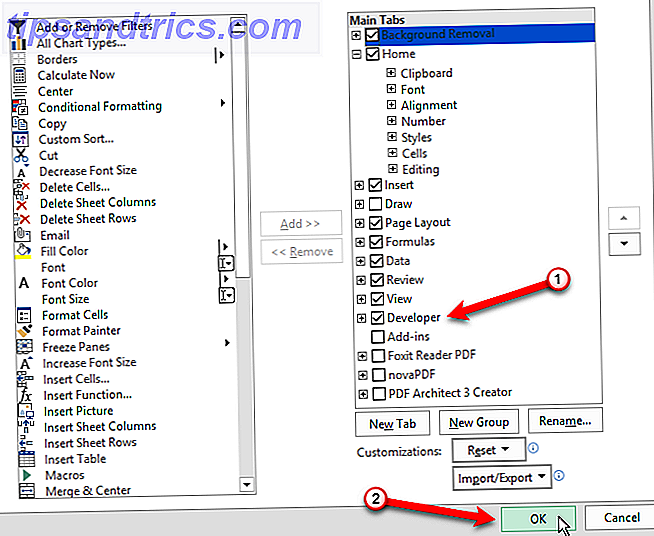
2. Εισαγάγετε τα στοιχεία της λίστας ελέγχου στο υπολογιστικό σας φύλλο
Εισαγάγετε τη λίστα υποχρεώσεων, ένα στοιχείο ανά κελί. Στο παράδειγμά μας, θα έχουμε ένα κελί που θα εμφανίζει τα Συνολικά στοιχεία και το ένα θα εμφανίζει το σύνολο των Συσκευασμένων Αντικειμένων ή πόσες αντικείμενα έχουν ελεγχθεί στη λίστα μας. Είναι καλό να πάω; το κελί θα είναι κόκκινο με ΟΧΙ σε αυτό, αν όλα τα στοιχεία δεν έχουν ελεγχθεί. Αφού ελέγξετε όλα τα αντικείμενα, είναι καλό να πάω; το κελί γίνεται πράσινο και διαβάζεται ΝΑΙ .
Κάντε κλικ στην καρτέλα Προγραμματιστής . Στη συνέχεια, κάντε κλικ στην επιλογή Εισαγωγή στην ενότητα " Έλεγχοι " και κάντε κλικ στο πλαίσιο ελέγχου "Έλεγχος φόρμας" .
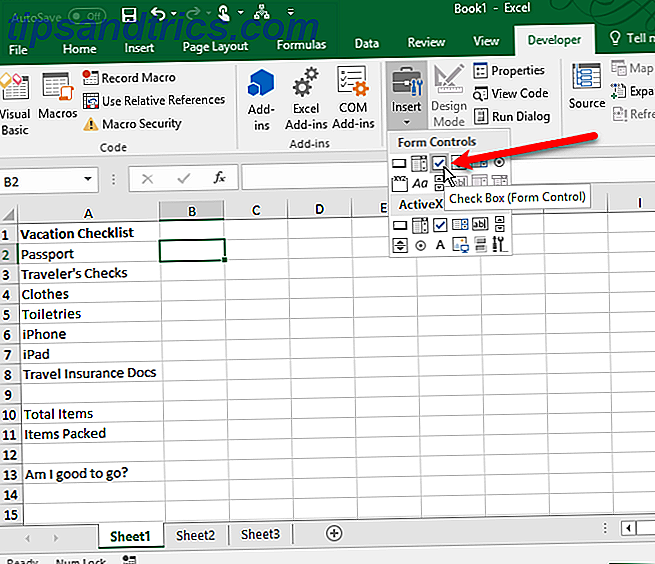
3. Προσθέστε τα πλαίσια ελέγχου
Κάντε κλικ στο κελί στο οποίο θέλετε να εισαγάγετε το πλαίσιο ελέγχου. Θα δείτε ότι υπάρχει κείμενο στα δεξιά του πλαισίου ελέγχου. Θέλουμε μόνο το πλαίσιο κειμένου, όχι το κείμενο. Ενώ έχετε επιλέξει τον έλεγχο του πλαισίου ελέγχου, επισημάνετε το κείμενο δίπλα στο πλαίσιο ελέγχου και διαγράψτε το.
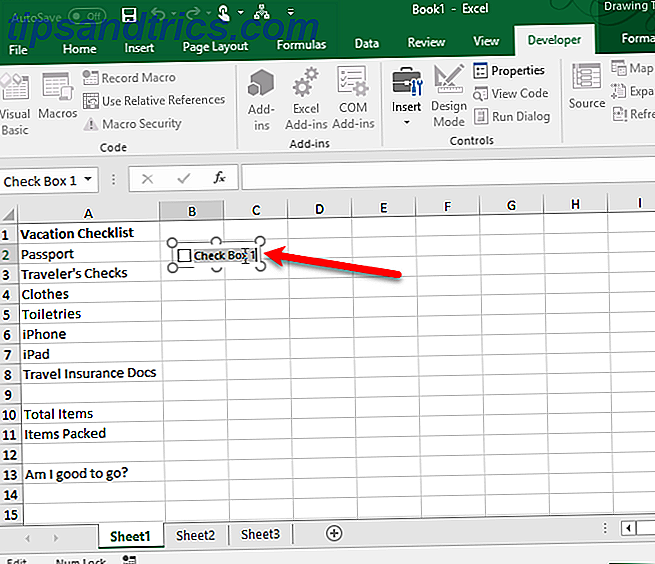
Η εργασία με τα πλαίσια ελέγχου στα κελιά είναι δύσκολη επειδή είναι δύσκολο να επιλέξετε το κελί που περιέχει το πλαίσιο ελέγχου χωρίς να ελέγξετε το πλαίσιο. Αλλά, υπάρχουν τρόποι γύρω από αυτό.
Ο έλεγχος του πλαισίου ελέγχου δεν αλλάζει αυτόματα το μέγεθος αφού διαγράψετε το κείμενο σε αυτό. Εάν θέλετε να το αλλάξετε το μέγεθος, κάντε δεξί κλικ στο κελί για να επιλέξετε το πλαίσιο ελέγχου και, στη συνέχεια, κάντε αριστερό κλικ στο πλαίσιο ελέγχου. Θα επιλεγεί με κύκλους στις γωνίες (όπως φαίνεται παραπάνω). Σύρετε έναν από τους κύκλους στη δεξιά πλευρά προς το πλαίσιο ελέγχου για να αλλάξετε το μέγεθος του περιγράμματος μόνο στο μέγεθος του πλαισίου ελέγχου. Στη συνέχεια, μπορείτε να μετακινήσετε το πλαίσιο ελέγχου στο κέντρο της κελιά.
Η σάρωση σε ψηφοφορία και η προσθήκη πλαισίων ελέγχου στο Excel διαρκεί περίπου μία ώρα. Κεραία. Ηλεκτρονική φόρμα που μπορεί να συμπληρώσει και να εκτυπώσει ο καθένας σε έναν υπολογιστή.
- Απολαυστική διαφήμιση (@ marquesadesade3) 10 Οκτωβρίου 2017
Τώρα, θέλουμε να αντιγράψουμε αυτό το πλαίσιο ελέγχου στα υπόλοιπα στοιχεία της λίστας εργασιών. Για να επιλέξετε το κελί που περιέχει το πλαίσιο ελέγχου, επιλέξτε οποιοδήποτε κελί γύρω του χωρίς πλαίσιο ελέγχου. Στη συνέχεια, χρησιμοποιήστε ένα από τα πλήκτρα βέλους στο πληκτρολόγιό σας για να μετακινηθείτε στο κελί με το πλαίσιο ελέγχου.
Για να αντιγράψετε το πλαίσιο ελέγχου στα υπόλοιπα κελιά, μετακινήστε το δρομέα πάνω από την κάτω δεξιά γωνία του επιλεγμένου κελιού με το πλαίσιο ελέγχου μέχρι να μετατραπεί σε σύμβολο συν. Βεβαιωθείτε ότι ο κέρσορας ΔΕΝ είναι χέρι. Αυτό θα ελέγξει το κουτί. Σύρετε το σύμβολο συν κάτω στα κελιά στα οποία θέλετε να αντιγράψετε το πλαίσιο ελέγχου και αφήστε το κουμπί του ποντικιού. Το πλαίσιο ελέγχου αντιγράφεται σε όλα αυτά τα κελιά.
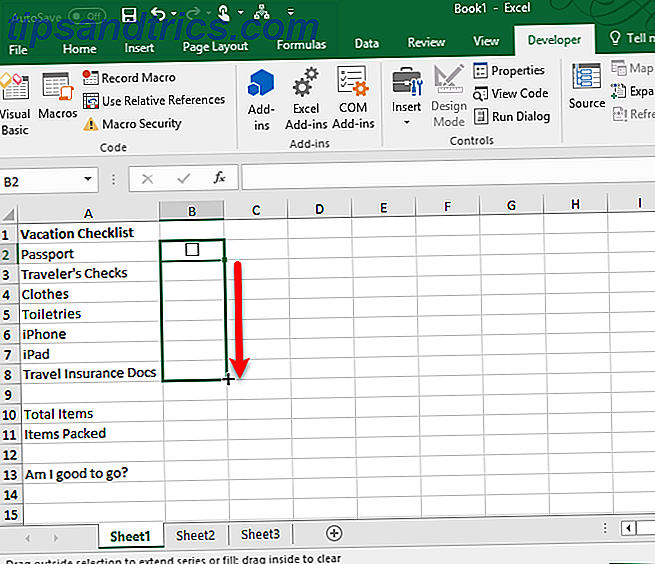
Σύνθετη μορφοποίηση της λίστας ελέγχου
Ανάλογα με το τι θέλετε να χρησιμοποιήσετε στη λίστα ελέγχου σας, μπορείτε να προσθέσετε επιπλέον στοιχεία μορφοποίησης για να επικυρώσετε τη λίστα σας και να συνοψίσετε την κατάστασή της.
Δημιουργήστε μια αληθινή / ψεύτικη στήλη
Για αυτό το βήμα, πρέπει να χρησιμοποιήσουμε τη στήλη στα δεξιά του πλαισίου ελέγχου για να αποθηκεύσετε τις τιμές TRUE και FALSE για τα πλαίσια ελέγχου. Αυτό μας επιτρέπει να χρησιμοποιήσουμε αυτές τις τιμές για να ελέγξουμε αν ελέγχονται όλα τα πλαίσια ή όχι.
Κάντε δεξί κλικ στο πρώτο πλαίσιο ελέγχου και επιλέξτε Μορφή ελέγχου .
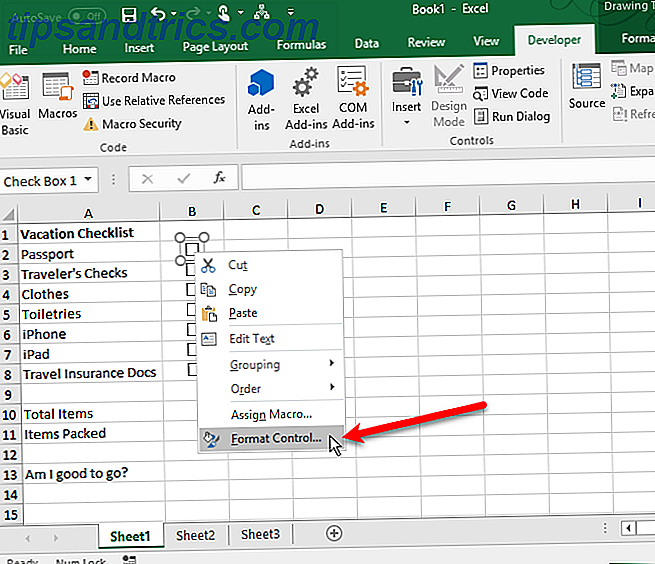
Στην καρτέλα " Έλεγχος " στο παράθυρο διαλόγου " Μορφοποίηση αντικειμένου ", κάντε κλικ στο κουμπί επιλογής κελιών στη δεξιά πλευρά του πλαισίου συνδέσμου κελιού .
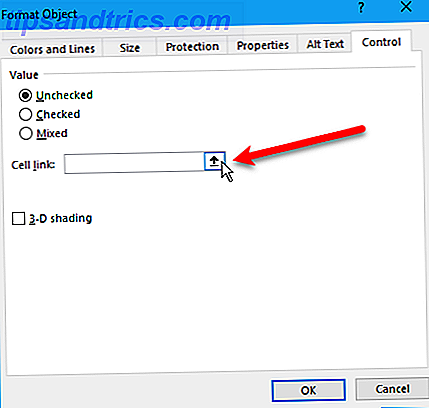
Επιλέξτε το κελί στα δεξιά της κεφαλίδας του πλαισίου ελέγχου. Μια απόλυτη αναφορά στο επιλεγμένο κελί εισάγεται στο πλαίσιο συνδέσμου κυψέλης στη συμπαγή έκδοση του πλαισίου διαλόγου " Έλεγχος μορφοποίησης" (Format Control ). Κάντε κλικ ξανά στο κουμπί επιλογής κυττάρων για να αναπτύξετε το παράθυρο διαλόγου. Κάντε κλικ στο κουμπί OK στο παράθυρο διαλόγου για να το κλείσετε.
Επαναλάβετε τη διαδικασία από το δεξί κλικ στο πλαίσιο ελέγχου για να επιλέξετε το κελί στα δεξιά για κάθε πλαίσιο ελέγχου στη λίστα σας.
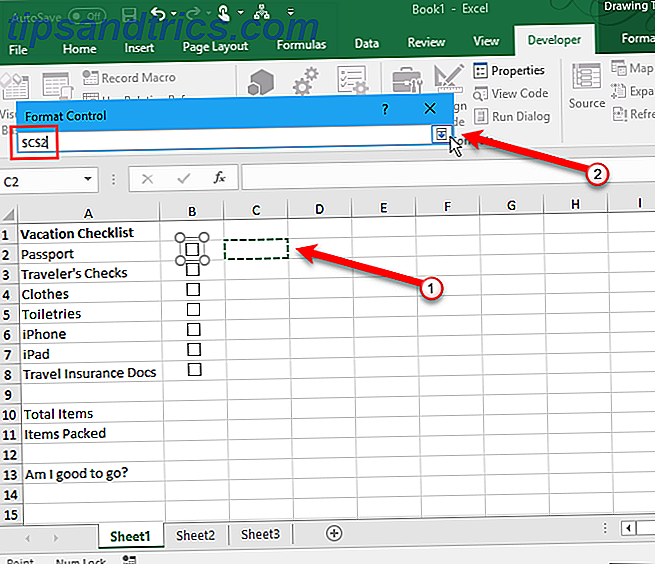
Εισαγάγετε συνολικά στοιχεία και υπολογίστε τα στοιχεία που ελέγχθηκαν
Στη συνέχεια, εισαγάγετε τον συνολικό αριθμό γραμματοκιβωτίων στη λίστα σας στο κελί στα δεξιά του κελιού Συνολικών στοιχείων .
Τώρα θα χρησιμοποιήσουμε μια ειδική λειτουργία για να υπολογίσετε τον τρόπο χρήσης του Excel για να υπολογίσετε τις ημερομηνίες Πώς να χρησιμοποιήσετε το Excel για να υπολογίσετε τις ημερομηνίες Πόσες ημέρες υπάρχουν μεταξύ 9 Ιανουαρίου 2015 και 12 Ιουνίου 2017; Σταματήστε να δυσκολεύεστε όταν το Excel μπορεί να κάνει τη σκληρή δουλειά για σας! Διαβάστε περισσότερα πόσες θέσεις ελέγχου έχουν ελεγχθεί.
Εισαγάγετε το ακόλουθο κείμενο στο κελί στα δεξιά της κελιά με την ένδειξη Είδη Packed (ή ό, τι καλείτε) και πατήστε Enter .
=COUNTIF(C2:C8, TRUE) Αυτό μετράει τον αριθμό των κυττάρων στη στήλη C (από το κελί C2 έως το C8 ) που έχουν την τιμή TRUE . Αντικαταστήστε το " C2: C8 " με τους αριθμούς γραμμάτων και γραμμών στήλης που αντιστοιχούν στη στήλη στα δεξιά του πλαισίου ελέγχου.
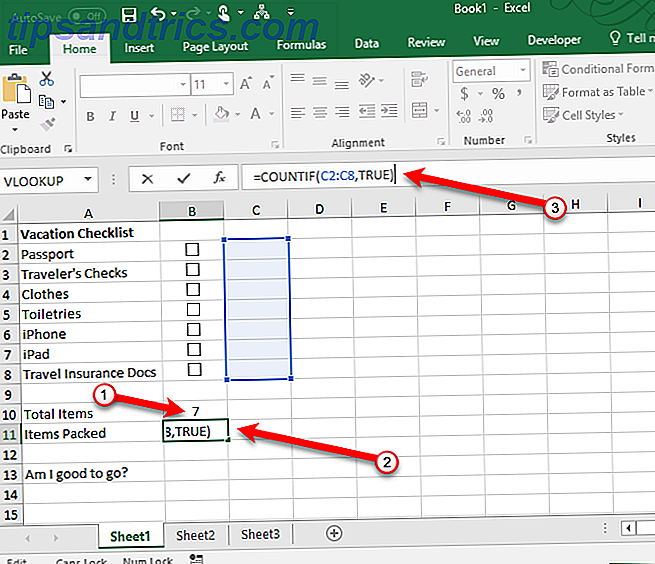
Απόκρυψη της αληθούς / ψευδούς στήλης
Δεν χρειαζόμαστε τη στήλη με τις τιμές TRUE και FALSE που εμφανίζονται, οπότε ας το κρύψουμε. Κάντε κλικ στην επικεφαλίδα στήλης γραμματοσειράς για να επιλέξετε ολόκληρη τη στήλη. Στη συνέχεια, κάντε δεξί κλικ στην επικεφαλίδα της στήλης και επιλέξτε Απόκρυψη .
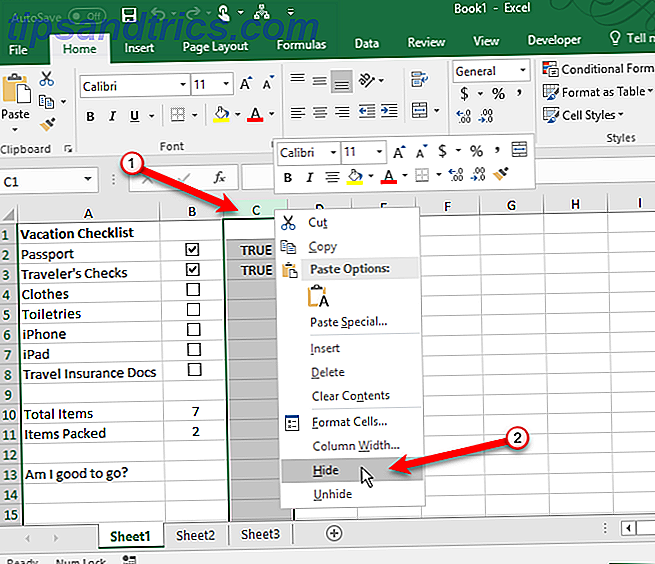
Οι επικεφαλίδες γραμματοσειράς γραμματοσειράς παραλείπουν τώρα το C, αλλά υπάρχει μια διπλή γραμμή που υποδεικνύει μια κρυφή στήλη.
Ελέγξτε εάν έχουν επιλεγεί όλα τα πλαίσια ελέγχου
Θα χρησιμοποιήσουμε τη λειτουργία IF για να είμαι καλός; (ή ό, τι το αποκαλούσατε) για να διαπιστώσετε εάν ελέγχονται όλα τα πλαίσια ελέγχου. Επιλέξτε το κελί στα δεξιά του Έχω καλό να πάω; και πληκτρολογήστε το ακόλουθο κείμενο.
=IF(B10=B11, "YES", "NO") Αυτό σημαίνει ότι αν ο αριθμός στο κελί B10 είναι ίσος με τον αριθμό που υπολογίζεται από τα πλαίσια που έχουν επιλεγεί στο B11, το ΝΑΙ θα εισαχθεί αυτόματα στο κελί. Διαφορετικά, θα εισαχθεί ΟΧΙ .
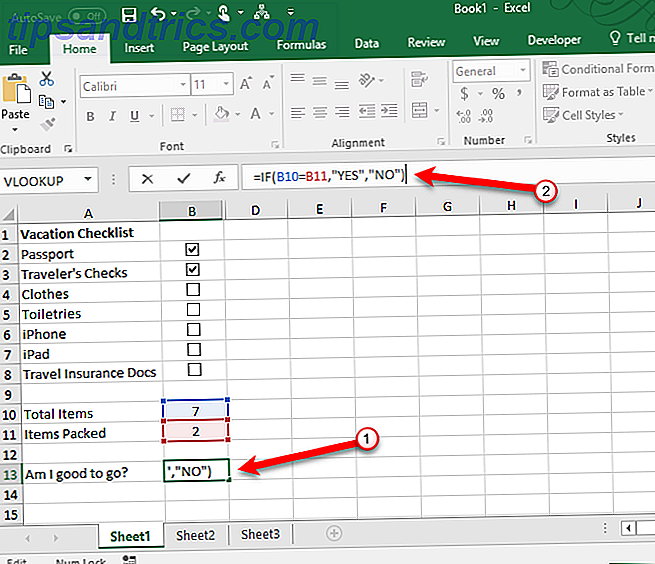
Εφαρμογή μορφοποίησης υπό όρους
Μπορείτε επίσης να χρωματίσετε το κελί με βάση το εάν οι τιμές των κελιών B10 και B11 είναι ίσες ή όχι. Αυτό ονομάζεται Διαμόρφωση υπό όρους. Θα σας δείξουμε τι πρέπει να εισαγάγετε για να ενεργοποιήσετε το κελί κόκκινο αν δεν έχουν επιλεγεί όλα τα πλαίσια ελέγχου και πράσινο εάν είναι. Δείτε το άρθρο μας σχετικά με τη μορφοποίηση υπό όρους Αυτόματη μορφοποίηση δεδομένων σε υπολογιστικά φύλλα του Excel με μορφοποίηση υπό όρους Αυτόματη μορφοποίηση δεδομένων σε υπολογιστικά φύλλα του Excel με υπό όρους μορφοποίηση Η δυνατότητα μορφοποίησης υπό όρους του Excel σάς επιτρέπει να μορφοποιείτε ξεχωριστά κελιά σε ένα υπολογιστικό φύλλο Excel με βάση την αξία τους. Σας παρουσιάζουμε πώς να το χρησιμοποιήσετε για διάφορες καθημερινές εργασίες. Διαβάστε περισσότερα για πληροφορίες σχετικά με τον τρόπο δημιουργίας κανόνων.
Δημιουργήστε έναν κανόνα στο παράθυρο διαλόγου Διαχειριστής κανόνων διαμόρφωσης υπό όρους χρησιμοποιώντας τη φόρμα Use a για να προσδιορίσετε ποια κελιά θα μορφοποιήσουν τον τύπο κανόνα. Καταχωρίστε το ακόλουθο κείμενο στις τιμές μορφοποίησης, όπου αυτός ο τύπος είναι πραγματικό πλαίσιο. Αντικαταστήστε τις B10 και B11 με τις αναφορές κελιών για τις συνολικές σας ιδιότητες και τα στοιχεία που έχουν συσκευαστεί (ή οτιδήποτε ονομάσατε αυτά τα κελιά), αν δεν είναι τα ίδια κελιά.
=$B10$B11 Στη συνέχεια, κάντε κλικ στην επιλογή Μορφή και επιλέξτε ένα κόκκινο χρώμα πλήρωσης και κάντε κλικ στο κουμπί OK .
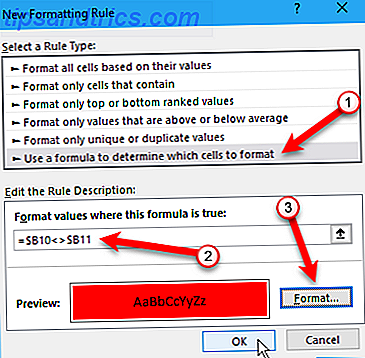
Δημιουργήστε έναν άλλο νέο κανόνα του ίδιου τύπου, αλλά πληκτρολογήστε το ακόλουθο κείμενο στις τιμές μορφοποίησης, όπου αυτός ο τύπος είναι πραγματικό πλαίσιο. Και πάλι, αντικαταστήστε τις αναφορές κυττάρων αν χρειάζεται για να ταιριάζει με τη λίστα ελέγχου.
=$B10$B11 Στη συνέχεια, κάντε κλικ στην επιλογή Μορφή και επιλέξτε ένα πράσινο χρώμα πλήρωσης και κάντε κλικ στο κουμπί OK .
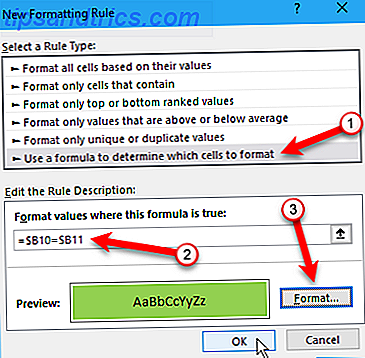
Στο παράθυρο διαλόγου Διαχείριση κανόνων διαμόρφωσης υπό όρους, πληκτρολογήστε μια απόλυτη αναφορά για το κελί που θέλετε να έγχρωμο πράσινο ή κόκκινο στο πλαίσιο " Ισχύει για ". Καταχωρίστε την ίδια αναφορά κελί και για τους δύο κανόνες. Στο παράδειγμά μας, καταχωρίσαμε = $ B $ 13 .
Κάντε κλικ στο κουμπί OK .
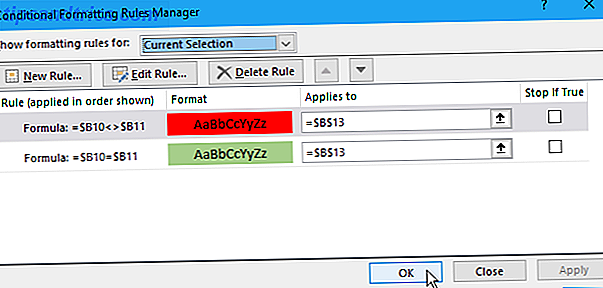
Είναι καλό για μας; το πλαίσιο στη στήλη Β γίνεται τώρα πράσινο και διαβάστε την ένδειξη ΝΑΙ όταν έχουν επιλεγεί όλα τα πλαίσια ελέγχου. Αν καταργήσετε την επιλογή κάθε στοιχείου, θα γίνει κόκκινο και διαβάσετε ΟΧΙ .
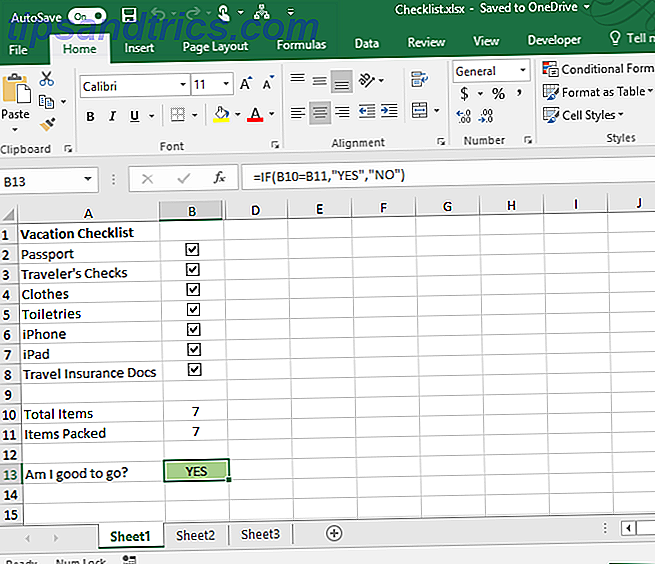
Λίστα ελέγχου Excel ολοκληρώθηκε; Ελεγχος!
Μια λίστα ελέγχου είναι ένας τύπος λίστας που μπορείτε να δημιουργήσετε στο Excel. Μπορείτε επίσης να δημιουργήσετε προσαρμοσμένες λίστες Πώς να δημιουργήσετε μια προσαρμοσμένη λίστα στο Microsoft Excel Πώς να δημιουργήσετε μια προσαρμοσμένη λίστα στο Microsoft Excel Συχνά πρέπει να συμπληρώσετε τα ίδια σύνολα δεδομένων στα υπολογιστικά φύλλα του Excel; Απλά δημιουργήστε μια προσαρμοσμένη λίστα και χρησιμοποιήστε την Αυτόματη συμπλήρωση για να την εφαρμόσετε. Διαβάστε περισσότερα για τις πληροφορίες που χρησιμοποιείτε συχνά, όπως τα ονόματα των τμημάτων και τα ονόματα των ατόμων.
Εάν δημιουργείτε φόρμες στο Excel για να καταστήσετε την καταχώρηση δεδομένων γρηγορότερη και ευκολότερη, μπορείτε να δημιουργήσετε λίστες με αναπτυσσόμενες δυνατότητες. Πώς να δημιουργήσετε μια λίστα ανακατεύθυνσης στο Excel Πώς να δημιουργήσετε μια λίστα ανακατεύθυνσης στο Excel Το Excel υποστηρίζει ευέλικτες επιλογές αναπτυσσόμενης λίστας. Χρησιμοποιήστε τα για να ελέγξετε την είσοδο του χρήστη. Θα σας δείξουμε πώς να προσθέσετε λίστες με αναπτυσσόμενα προγράμματα στα υπολογιστικά φύλλα του Excel. Διαβάστε περισσότερα με προσαρμοσμένα στοιχεία.
Στη συνέχεια, προσπαθήστε να ρυθμίσετε έναν πίνακα πινάκων Excel 3 Συμβουλές για ταμπλό του Excel Θα πρέπει να δοκιμάσετε 3 Συμβουλές πίνακα εργαλείων του Excel θα πρέπει να δοκιμάσετε Χρησιμοποιήστε τις συμβουλές του πίνακα εργαλείων του Excel για να οργανώσετε και να επιδείξετε δεδομένα από ένα πολύπλοκο υπολογιστικό φύλλο. Με το ταμπλό του ταμπλό σας, θα δείτε τα βασικά σημεία δεδομένων με μια ματιά. Διαβάστε περισσότερα ή μάθετε για τη μαγεία των Προσαρμοσμένων προβολών στο Excel Πώς να χρησιμοποιήσετε το Excel Προσαρμοσμένες προβολές Όπως ένα Pro Πώς να χρησιμοποιήσετε το Excel Προσαρμοσμένες προβολές όπως ένα Pro Η προσαρμοσμένες προβολές του Excel χαρακτηριστικό σας επιτρέπει να αποθηκεύσετε ρυθμίσεις υπολογιστικών φύλλων και εκτύπωσης για αργότερα. Λίγοι γνωρίζουν αυτό το εργαλείο. Θα σας δείξουμε πώς να χρησιμοποιείτε προσαρμοσμένες προβολές. Διαβάστε περισσότερα .
Χρησιμοποιείτε λίστες ελέγχου στο Excel; Εάν ναι, για ποιους σκοπούς; Μοιραστείτε τις ιδέες και τις εμπειρίες σας μαζί μας στα παρακάτω σχόλια.



