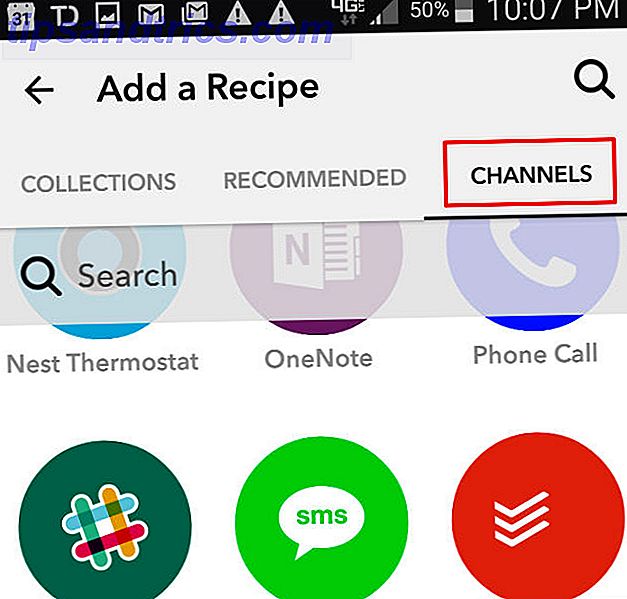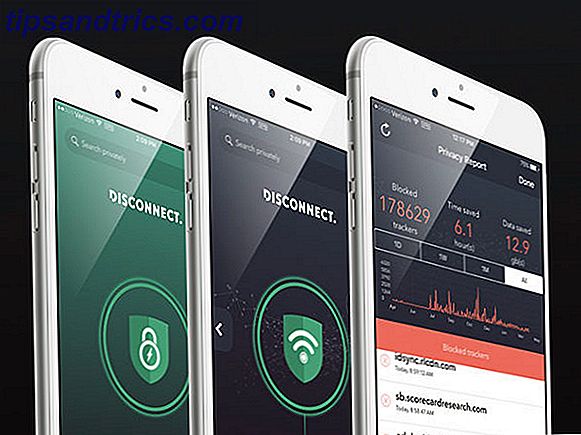Η δημιουργία ενός πίνακα περιεχομένων δεν αφορά μόνο τους ανθρώπους που γράφουν μυθιστορήματα, χρονοβόρα νομικά έγγραφα ή διατριβές. Είναι ένας πολύ καλός τρόπος για να κρατήσετε το γράψιμό σας οργανωμένο, ανεξάρτητα από το περιεχόμενο.
Ίσως να συνεχίσετε να προσθέτετε συνταγές σε μια κύρια λίστα και θέλετε συντομεύσεις σε κάθε στοιχείο; Ίσως να δημιουργείτε ένα ζωντανό ημερολόγιο 20+ Διασκεδαστικοί τρόποι για να ξεκινήσετε ένα Lifelog το 2016 20+ Διασκεδαστικοί τρόποι για να ξεκινήσετε ένα Lifelog το 2016 Υπάρχουν περισσότεροι τρόποι από ποτέ για να ξεκινήσετε το lifelogging το 2016, οπότε ρίχνουμε μια ματιά σε μερικές από τις τις καλύτερες εφαρμογές, τις υπηρεσίες και τα gadget που μπορούν να σας βοηθήσουν. Διαβάστε περισσότερα ή ένα περιοδικό; Ή ίσως απλά θέλετε να εντυπωσιάσετε το αφεντικό σας με τη γνώση του Microsoft Office;
Όποια και αν είναι η κατάστασή σας, μια λίστα περιεχομένων μπορεί να βελτιώσει την πλοήγηση και να κάνει το έγγραφό σας λάμπει.
Σε αυτό το άρθρο, θα ρίξω μια ματιά στο πώς να δημιουργήσετε το δικό σας πίνακα περιεχομένων σε τέσσερα εύκολα βήματα. Συνεχίστε να διαβάζετε στο τέλος για ορισμένα δροσερά δωρεάν πρότυπα.
1. Δημιουργήστε τα περιεχόμενά σας
Προτού μπορέσετε να ξεκινήσετε την προσαρμογή του τρόπου εμφάνισης και εργασίας του περιεχομένου σας, θα πρέπει πρώτα να δημιουργήσετε ένα βασικό περίγραμμα. Ευτυχώς, αυτή είναι μια ανώδυνη διαδικασία.
Θα χρησιμοποιήσω μια λίστα με (πραγματικά κακές!) Συνταγές ως παράδειγμα σε όλο αυτό το κομμάτι. Στην παρακάτω εικόνα, μπορείτε να δείτε πώς φαίνεται στο Word με κάποια πολύ βασική μορφοποίηση. Αυτό είναι το σημείο εκκίνησης.
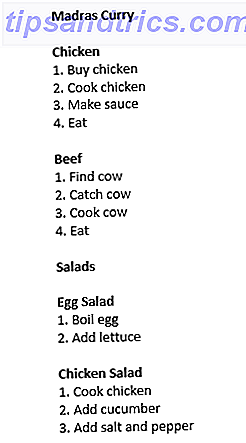
Πρώτον, πρέπει να εφαρμόσετε στυλ τίτλων στο κείμενο που θέλετε να εμφανιστεί τελικά στον πίνακα περιεχομένων. Επισημάνετε το κατάλληλο κείμενο, μεταβείτε στην καρτέλα Αρχική σελίδα και επιλέξτε την επικεφαλίδα που θέλετε. Σε αυτό το παράδειγμα, χρησιμοποιώ τον τίτλο 1 .

Θα πρέπει να μοιάζει με αυτό:
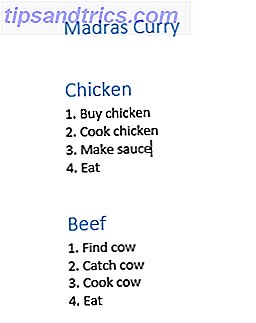
Το επόμενο βήμα είναι να αφήσετε το Word να δημιουργήσει αυτόματα τα περιεχόμενα για εσάς.
Τοποθετήστε το δρομέα όπου θέλετε να εμφανίζεται το περιεχόμενο. Για μια λίστα με συνταγές, θα θέλατε ίσως από την αρχή για εύκολη πλοήγηση, αλλά εάν γράφετε ένα βιβλίο, ίσως θέλετε να το βρείτε μερικές σελίδες.
Στη συνέχεια, κατευθυνθείτε στην καρτέλα Αναφορές και κάντε κλικ στην επιλογή Πίνακας περιεχομένων . Εάν είστε ευχαριστημένοι με το Word για να κάνετε το legwork, κάντε κλικ είτε στο Automatic Table 1 είτε στο Automatic Table 2 .
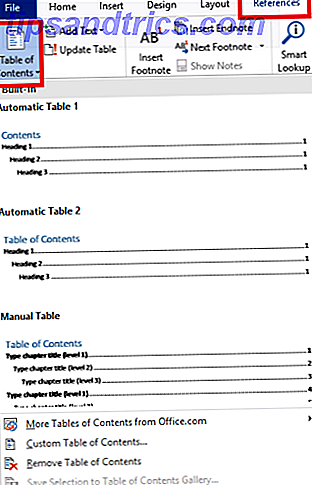
Ο νέος πίνακας θα εμφανιστεί τώρα με μαγικό τρόπο στην επιθυμητή θέση. Για να χρησιμοποιήσετε τα περιεχόμενα, κρατήστε πατημένο το πλήκτρο CTRL και κάντε κλικ στην καταχώρηση στην οποία θέλετε να μεταβείτε.
Μην ανησυχείτε αν κάνετε αλλαγές στο έγγραφο και μετακινήσετε τμήματα γύρω. Μπορείτε να ενημερώσετε αυτόματα τα περιεχόμενα κάνοντας κλικ στην επιλογή Ενημέρωση πίνακα στην κορυφή της λίστας.
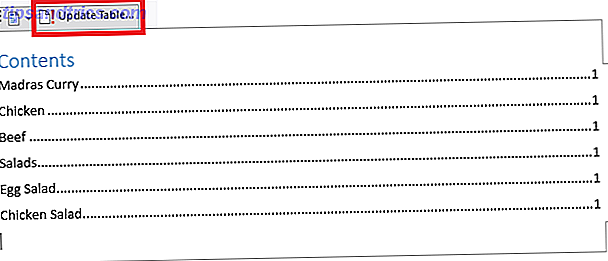
2. Προσθήκη επιπέδων
Μπορεί να έχετε παρατηρήσει ότι το τραπέζι μου δεν φαίνεται πολύ καλό αυτή τη στιγμή. Στο αρχικό μου κείμενο, είχα κοτόπουλο και βόειο κρέας ως υποτμήματα της Madras Curry και σαλάτα αυγών και κοτόπουλο σαλάτας ως υποτμήματα των σαλάτες - αλλά αυτή τη στιγμή αυτές οι αποχρώσεις δεν αντικατοπτρίζονται.
Πρέπει να το τσιμπώ.
Το πρώτο βήμα είναι να επανατοποθετήσετε μερικές από τις επικεφαλίδες που έχετε επιλέξει προηγουμένως. Αντί να επιλέγετε τον τίτλο 1 για όλα τα στοιχεία, επιλέξτε τον τίτλο 2 για τα υποτμήματα, τον τίτλο 3 για τα υποτομέα κλπ.
Στην παρακάτω εικόνα, πρόσθεσα έναν τίτλο 2 και 3 για να επιδείξω τη διαδικασία.
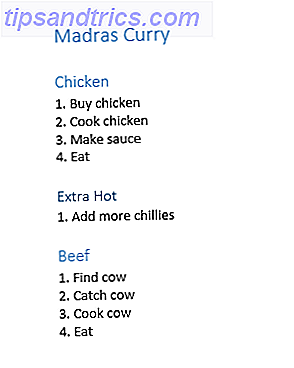
Στη συνέχεια, πρέπει να επιστρέψετε στην επιλογή Αναφορές> Πίνακας περιεχομένων, αλλά αυτή τη φορά, κάντε κλικ στην επιλογή Προσαρμοσμένος Πίνακας Περιεχομένων .
Θα παρουσιαστεί μια σειρά επιλογών σε ένα νέο παράθυρο. Στο κάτω μέρος του παραθύρου, θα δείτε μια ενότητα που ονομάζεται Γενικά . Βεβαιωθείτε ότι έχετε επιλέξει την επιλογή Εμφάνιση επιπέδων στο σωστό ποσό.
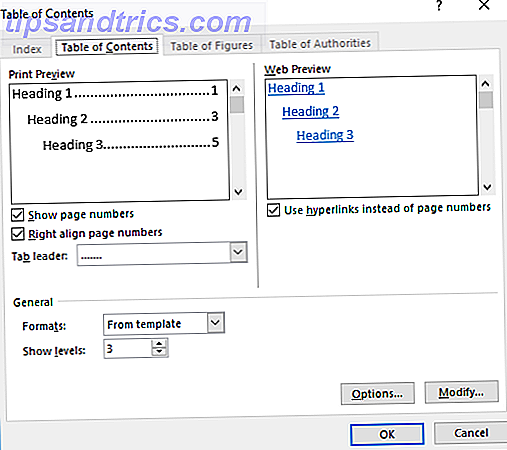
Πατήστε OK και το περιεχόμενό σας θα ενημερωθεί.
3. Βελτίωση της αισθητικής
Τώρα έχω μια λίστα με περιεχόμενο που είναι πιο αντιπροσωπευτικό της διάταξης του εγγράφου μου Πώς να προσαρμόσετε τις ρυθμίσεις διάταξης του Microsoft Word Πώς να προσαρμόσετε τις ρυθμίσεις διάταξης του Microsoft Word Το Microsoft Office συνοδεύεται από πολλά χρήσιμα πρότυπα, στυλ και θέματα. Θα σας δείξουμε όλες τις ρυθμίσεις που χρειάζεστε για να δημιουργήσετε τη δική σας προσαρμοσμένη διάταξη στο Word 2013 και το Word 2016. Διαβάστε περισσότερα, αλλά εξακολουθεί να φαίνεται λίγο ήπια.
Ευτυχώς, μπορείτε να βελτιώσετε το στυλ από τις παραπάνω επιλογές Προσαρμοσμένου Πίνακα Περιεχομένων .
Δοκιμάστε να παίξετε με τις διαφορετικές μορφές - το Word σας δίνει έξι εναλλακτικές λύσεις για να διαλέξετε. Μπορείτε επίσης να αποφασίσετε αν θέλετε να συμπεριλάβετε τους ηγέτες των καρτελών (τις τελείες ή τις παύλες μεταξύ του κειμένου και των αριθμών σελίδων), πώς θα θέλατε να ευθυγραμμιστούν οι αριθμοί των σελίδων και ακόμα και αν θέλετε να συμπεριλάβετε αριθμούς σελίδων καθόλου.
4. Μορφοποίηση του κειμένου
Εάν έχετε χρησιμοποιήσει ένα από τα έξι πρότυπα του Word, υπάρχει μια καλή πιθανότητα να θέλετε να τροποποιήσετε περαιτέρω το κείμενο.
Για παράδειγμα, θα ήθελα να παύσω την υποδιαίρεση Extra Hot έτσι ξεχωρίζει από το κοτόπουλο και το κάρυ βοδινού.
Επιστρέψτε στις επιλογές Προσαρμοσμένο Πίνακας περιεχομένων, κάντε κλικ στην επιλογή Τροποποίηση, επιλέξτε το επίπεδο που θέλετε να επεξεργαστείτε και στη συνέχεια κάντε κλικ στο κουμπί Τροποποίηση ξανά.
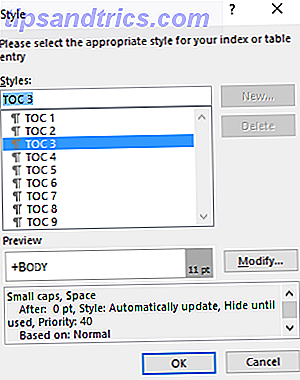
Θα εμφανιστεί μια οθόνη όπως αυτή:
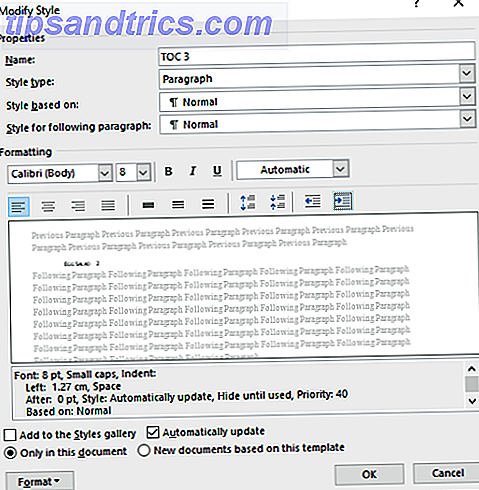
Λειτουργεί όπως και οι συνήθεις λειτουργίες επεξεργασίας κειμένου: μπορείτε να ορίσετε το μέγεθος της γραμματοσειράς, να επιλέξετε το χρώμα, να προσθέσετε εσοχές και να κάνετε διάφορες άλλες επεξεργασίες.
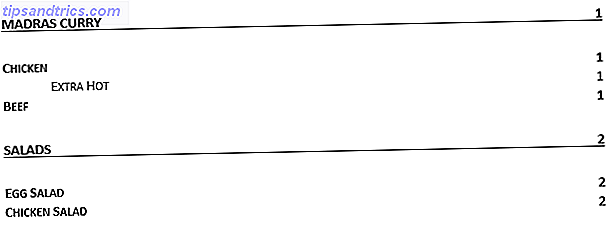
Κατεβάστε τα δωρεάν πρότυπα περιεχομένων
Αισθάνεστε uninspired από τις προσφορές του Word και συγκλονισμένοι από τις επιλογές προσαρμογής; Μην ανησυχείτε - υπάρχουν πολλά δωρεάν πρότυπα διαθέσιμα στο διαδίκτυο. Έχουμε ήδη καλύψει δέκα από τα καλύτερα 10 πρότυπα καλύτερο πίνακα περιεχομένων για το Microsoft Word 10 Καλύτερα πρότυπα περιεχομένων για το Microsoft Word Χρειάζεται να ρυθμίσετε γρήγορα έναν πίνακα περιεχομένων; Αυτά τα πρότυπα θα σας βοηθήσουν να ολοκληρώσετε τη δουλειά με ένα φλας. Διαβάστε περισσότερα σε άλλα μέρη του ιστότοπου, αλλά εδώ είναι άλλα τρία για να δοκιμάσετε.
1. Πίνακας περιεχομένων
Αυτός ο κατάλογος έχει μια κλασική ακαδημαϊκή εμφάνιση, με χώρο για διάφορους καταλόγους, πίνακες και εικόνες, καθώς και μια βιβλιογραφία και αναγνωρίσεις.
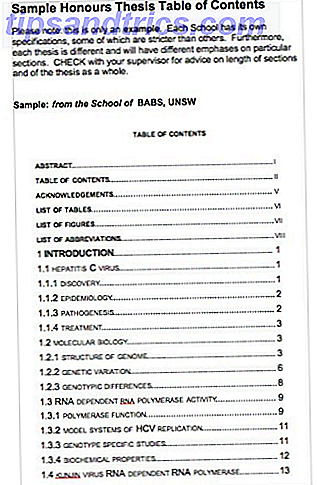
2. Εφαρμογή επιχορήγησης έρευνας
Αυτό είναι ένα εξαιρετικό πρότυπο για να χρησιμοποιήσετε εάν θέλετε να πάρετε μια επιχειρηματική πρόταση σε μια τράπεζα ή να παρουσιάσετε μια ιδέα έργου στην επιχείρησή σας.
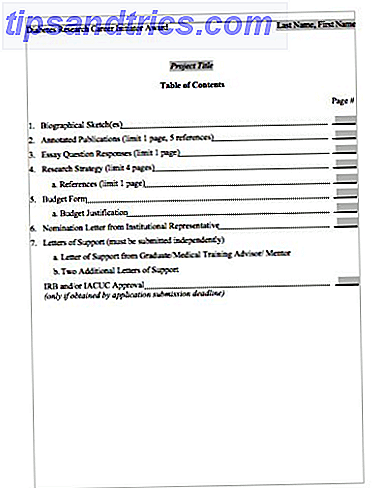
3. Περιεχόμενα εγχειριδίου
Αυτά τα περιεχόμενα θα φαίνονται εξαιρετικά αν γράφετε ένα πραγματικό βιβλίο ή δημιουργείτε το δικό σας μάθημα μάθησης.
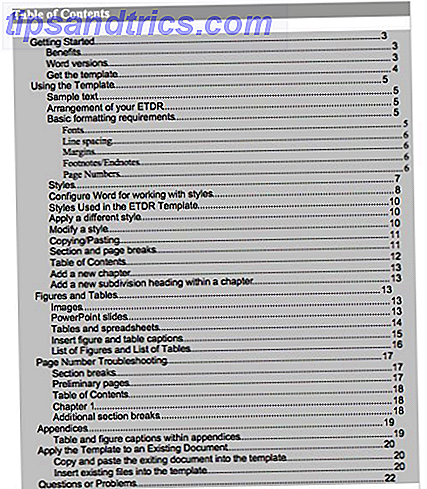
Μπορούν όλοι να μεταφορτωθούν από το templatelab.com.
Πώς να χρησιμοποιήσετε δωρεάν πρότυπα
Τα δωρεάν πρότυπα δεν περιλαμβάνουν αυτόματα υπερσυνδέσμους στις ενότητες σας, θα πρέπει να τα προσθέσετε μόνοι σας.
Είναι εύκολο να το κάνετε, αλλά πρώτα θα χρειαστεί να αντιγράψετε και να επικολλήσετε το πρότυπο στην επιθυμητή θέση μέσα στο έγγραφό σας και να επεξεργαστείτε το κείμενο ανάλογα.
Πριν ξεκινήσετε, βεβαιωθείτε ότι έχετε προσθέσει επικεφαλίδες στα σωστά μέρη του κειμένου, όπως περιγράφηκε προηγουμένως. Για να προσθέσετε μια υπερ-σύνδεση, επισημάνετε το απαραίτητο κείμενο στα περιεχόμενα, κάντε δεξί κλικ και κάντε κλικ στην επιλογή Υπερσύνδεση .... 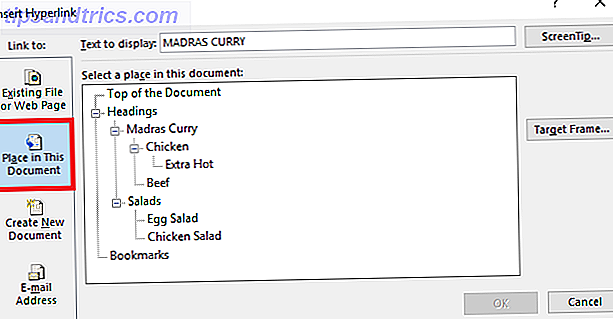
Κάντε κλικ στην επιλογή Τοποθέτηση σε αυτό το έγγραφο στην αριστερή πλευρά του παραθύρου και επιλέξτε τη σωστή επικεφαλίδα από τη λίστα. Εργαστείτε μέσα από κάθε στοιχείο στη λίστα περιεχομένων για να ενημερώσετε τα όλα.
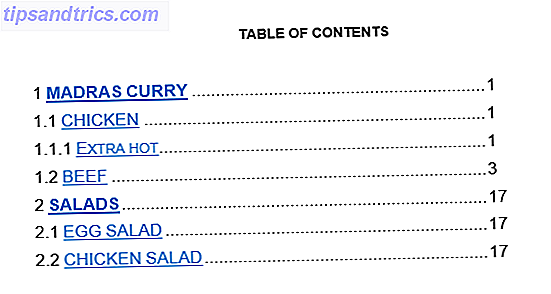
Μπορείτε να καταργήσετε την υπογράμμιση και το μπλε κείμενο χρησιμοποιώντας τις συνήθεις λειτουργίες επεξεργασίας κειμένου του Word.
Ποια προβλήματα συναντήσατε;
Ελπίζω να έχω κάνει αυτές τις οδηγίες απλές, αλλά χωρίς αμφιβολία ορισμένοι από εσάς θα αντιμετωπίσουν δυσκολίες ή θα απαντήσουν σε ερωτήσεις.
Ό, τι εκδίδετε, μπορούμε να προσπαθήσουμε και να βοηθήσουμε. Αφήστε τα σχόλιά σας παρακάτω και το προσωπικό και οι αναγνώστες μας θα προσπαθήσουν και θα βοηθήσουν.