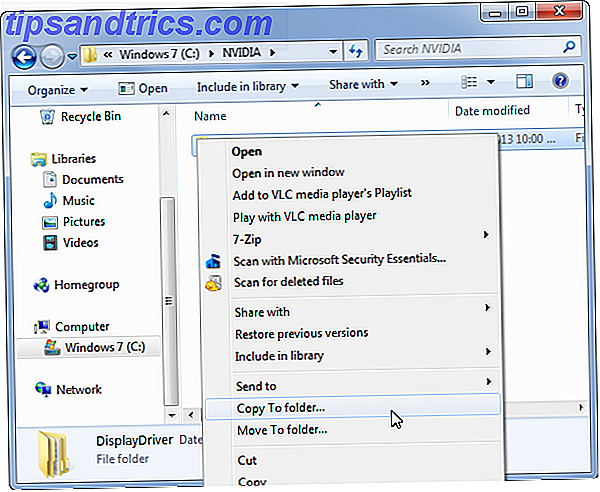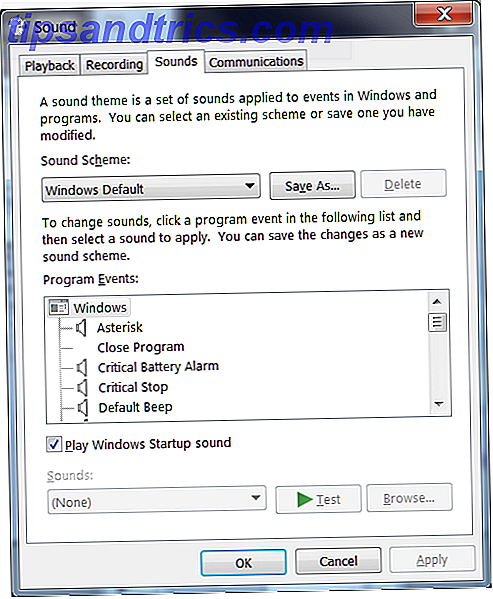Είτε έχετε αποφασίσει ότι ήρθε η ώρα να επιστρέψετε στο Flickr και δεν θέλετε πλέον να χρησιμοποιήσετε την υπηρεσία ή είναι το μόνο μέρος που έχετε αποθηκεύσει κάποιες από τις φωτογραφίες σας, η δημιουργία αντιγράφων ασφαλείας των φωτογραφιών σας στο Flickr δεν θα μπορούσε να είναι ευκολότερη. Είτε χρησιμοποιείτε τα εγγενή εργαλεία Flickr είτε μια εφαρμογή τρίτου μέρους, μπορείτε να κάνετε λήψη των φωτογραφιών που έχετε μεταφορτώσει στις αρχικές τους αναλύσεις.
Κάντε λήψη μιας ή δύο φωτογραφιών στο Flickr
Αν χρειαστεί να κατεβάσετε μόνο μία ή δύο από τις φωτογραφίες σας, μπορείτε να το κάνετε αυτό, συνδέοντας το λογαριασμό σας στο Flickr και πλοηγώντας στις εν λόγω εικόνες.
Κάντε κλικ στο κουμπί λήψης κάτω από την εικόνα και θα δείτε μια λίστα διαθέσιμων μεγεθών εικόνας: τετράγωνο, μικρό, μεσαίο, μεγάλο και πρωτότυπο. Για να πραγματοποιήσετε λήψη της μεγαλύτερης δυνατής εικόνας, επιλέξτε Πρωτότυπο .
Μπορείτε να αλλάξετε το όνομα του αρχείου και να επιλέξετε πού θα αποθηκευτεί η εικόνα στον υπολογιστή σας.
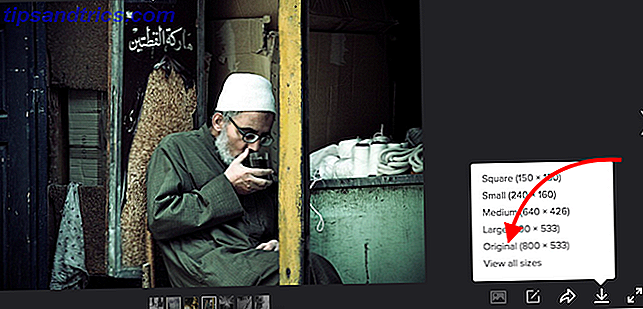
Μαζική λήψη φωτογραφιών στο Flickr
Εάν σκέφτεστε να αποφύγετε το Flickr υπέρ ενός άλλου ιστότοπου φιλοξενίας φωτογραφιών και το έχετε χρησιμοποιήσει για λίγο, δεν θέλετε να κάνετε λήψη κάθε εικόνας μία προς μία. Υπάρχουν μερικοί τρόποι με τους οποίους μπορείτε να κάνετε λήψη φωτογραφιών Flickr υψηλής ανάλυσης - είτε μέσω του ίδιου του ιστότοπου του Flickr είτε χρησιμοποιώντας μια εφαρμογή τρίτου μέρους. 3 Υπέροφα εργαλεία για να κάνετε λήψη φωτογραφιών και φωτογραφιών Flickr 3 εξαιρετικά εργαλεία για να κάνετε λήψη φωτογραφιών & τώρα χρησιμοποιήστε το Facebook ή το Picasa της Google για να μοιραστείτε και να δημιουργήσετε αντίγραφα ασφαλείας των φωτογραφιών στο διαδίκτυο, εξακολουθούν να υπάρχουν πολλοί άνθρωποι που προτιμούν να συνεχίσουν να χρησιμοποιούν το Flickr για κάποιο λόγο. Διαβάστε περισσότερα .
Στο Flickr, μπορείτε να κάνετε λήψη παρτίδας είτε από τη σελίδα Άλμπουμ είτε από τη σελίδα Roll Camera. Εάν έχετε οργανώσει τις φωτογραφίες σας στα Άλμπουμ, μπορείτε να κάνετε λήψη ενός ολόκληρου άλμπουμ κάνοντας κλικ στο κουμπί λήψης. Οι φωτογραφίες θα μεταφορτωθούν σε αρχείο ZIP.
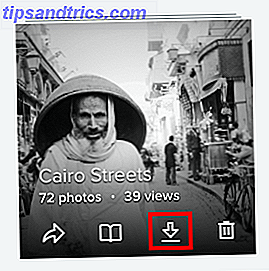
Εάν μεταβείτε στο Roll Camera, μπορείτε να δείτε τις φωτογραφίες σας χωρισμένες είτε από τη στιγμή που έχουν ληφθεί είτε από αυτό που το Flickr αποκαλεί Magic View, όπου οι φωτογραφίες κατηγοριοποιούνται αυτόματα για εσάς. Με ένα κλικ, μπορείτε να επιλέξετε όλες τις εικόνες κάτω από μία ημερομηνία ή μία κατηγορία.
Αν δεν έχετε ανεβάσει πολύ στο Flickr, μπορείτε εύκολα να επιλέξετε όλες τις εικόνες σας και να τις κατεβάσετε σε ένα αρχείο ZIP.
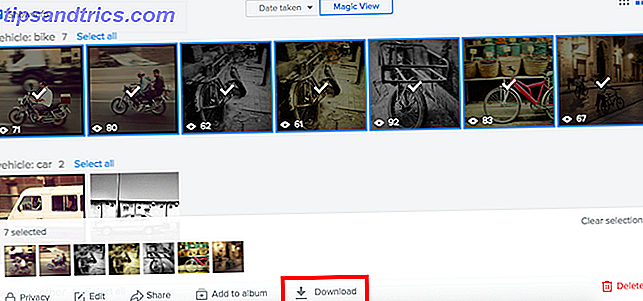
Μαζική Λήψη Με Bulkr
Υπάρχουν αρκετές εφαρμογές τρίτου μέρους για τη μαζική λήψη φωτογραφιών Flickr, αλλά μία από τις ευκολότερες και πιο αξιόπιστες επιλογές είναι η Bulkr. Όταν εγκαθιστάτε το Bulkr, θα χρειαστεί επίσης να εγκαταστήσετε το Adobe Air (δεν ανησυχείτε, είναι τυλιγμένο στη διαδικασία εγκατάστασης Bulkr).
Αφού συνδέσετε την εφαρμογή με το λογαριασμό σας στο Flickr, μπορείτε να κάνετε λήψη ευρέως ολόκληρης της ροής φωτογραφιών, καθώς και άλμπουμ και αγαπημένων. Οι επιλογές λήψης περιλαμβάνουν το μέγεθος εικόνας (μικρό, μεσαίο και μεγάλο) και όπου θα αποθηκευτούν οι φωτογραφίες.
Εάν θέλετε να κάνετε λήψη πρωτοτύπων εικόνων με ανάλυση χρησιμοποιώντας το Bulkr, θα χρειαστεί να κάνετε αναβάθμιση στην προ έκδοση της εφαρμογής για $ 29 το χρόνο.
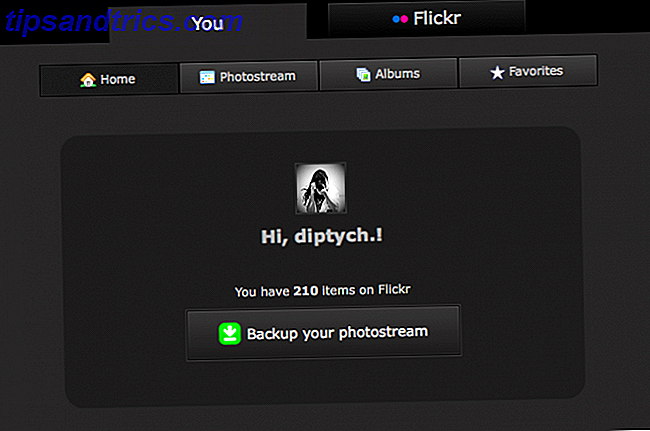
Υπάρχουν μερικές μικρές προειδοποιήσεις που πρέπει να έχετε κατά νου όταν χρησιμοποιείτε το Bulkr. Η εφαρμογή θα χάσει περιστασιακά τη σύνδεσή της με τους διακομιστές Flickr, αλλά μπορείτε απλώς να κάνετε κλικ για επανασύνδεση - αλλά αυτό σημαίνει επίσης ότι θα πρέπει να ελέγχετε τη διαδικασία. Και αν θέλετε να παραμείνετε οργανωμένοι, θα χρειαστεί να μετονομάσετε τα αρχεία αφού ληφθούν στον υπολογιστή σας.
Είστε κολλημένοι με το Flickr ή πηδώντας το πλοίο; Πώς δημιουργείτε αντίγραφα ασφαλείας των φωτογραφιών σας στο Flickr; Ενημερώστε μας στα σχόλια.