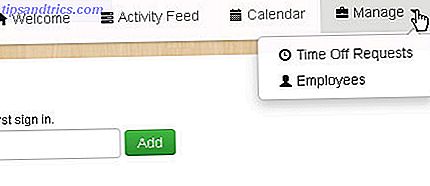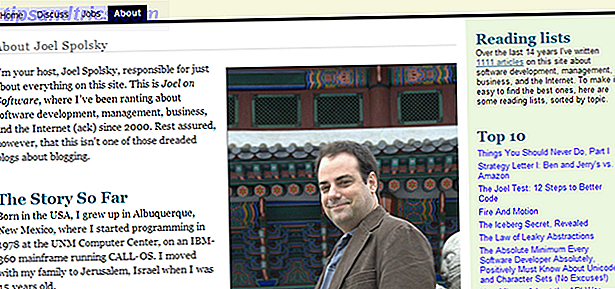Είστε νέοι στο OneNote; Ίσως να έχετε πρόσφατα αλλάξει από Evernote σε OneNote Μετεγκατάσταση από Evernote σε OneNote; Όλα όσα πρέπει να ξέρετε! Μετεγκατάσταση από Evernote σε OneNote; Όλα όσα πρέπει να ξέρετε! Το OneNote είναι μία από τις καλύτερες εναλλακτικές λύσεις για το Evernote και είναι δωρεάν. Θα σας δείξουμε πώς το OneNote είναι διαφορετικό και θα σας δείξει τα εργαλεία για την ομαλή μετάβαση. Διαβάστε περισσότερα ? Ή ακόμα προσπαθείτε να βρείτε τη σωστή εφαρμογή λήψης σημείωσης για εσάς Evernote εναντίον OneNote: Ποιά εφαρμογή λήψης σημειώσεων είναι κατάλληλη για σας; Evernote εναντίον OneNote: Ποιά είναι η κατάλληλη εφαρμογή για εσάς; Τα Evernote και OneNote είναι εκπληκτικά εφαρμογές λήψης σημειώσεων. Είναι δύσκολο να διαλέξεις μεταξύ των δύο. Συγκρίναμε τα πάντα από τη διασύνδεση με την οργάνωση σημειώσεων για να σας βοηθήσουμε να επιλέξετε. Τι λειτουργεί καλύτερα για εσάς; Διαβάστε περισσότερα ?
Όποια και αν είναι η περίπτωση, ίσως έχετε κάποιες ερωτήσεις σχετικά με το OneNote. Έχουμε απαντήσεις για εσάς.
Τι είναι το Microsoft OneNote;
Το OneNote είναι ένα ψηφιακό σημειωματάριο που σας επιτρέπει να δημιουργείτε και να αποθηκεύετε σημειώσεις που μπορούν να περιέχουν οτιδήποτε, όπως δακτυλογραφημένο κείμενο, χειρόγραφο κείμενο και σχέδια, εικόνες, συνδέσεις ιστού, αποσπασμένες ιστοσελίδες, ήχο, βίντεο και πολλά άλλα.
Οι πληροφορίες που αποθηκεύονται στο OneNote συγχρονίζονται σε όλες τις συσκευές σας, όπως ο υπολογιστής σας (Windows και Mac), το iPhone σας ή το τηλέφωνο Android και το tablet iPad ή Android.
Το OneNote δεν είναι επεξεργαστής κειμένου. Το περιεχόμενο προστίθεται στις σημειώσεις ή στις σελίδες με ελεύθερη μορφή. Μπορείτε να κάνετε κλικ οπουδήποτε σε μια σελίδα και να αρχίσετε να πληκτρολογείτε. Το OneNote δεν έχει σχεδιαστεί για τη δημιουργία εγγράφων για δημοσίευση. Έχει σκοπό να οργανώσει και να αποθηκεύσει τις σκέψεις σας, τις ιδέες, την έρευνα κλπ.
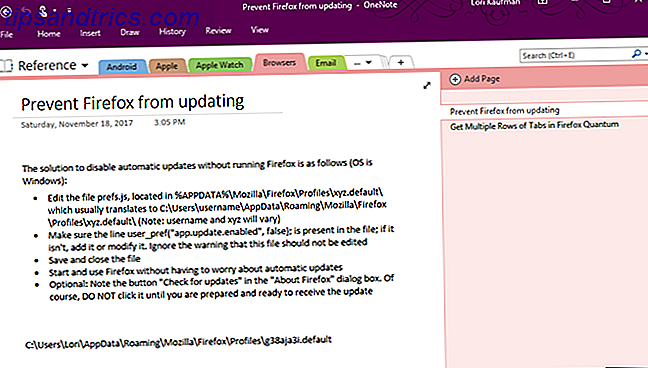
Τι χρησιμοποιείται το OneNote;
Μπορείτε να αποθηκεύσετε σχεδόν κάθε είδους πληροφορίες στο OneNote. Εδώ είναι μερικές μόνο από τις πολλές χρήσεις του OneNote.
- Διαχείριση των λιστών αγορών 10 Μοναδικοί τρόποι χρήσης του Microsoft OneNote 10 Μοναδικοί τρόποι χρήσης του Microsoft OneNote Το OneNote είναι μία από τις πιο υποτιμημένες εφαρμογές της Microsoft. Είναι διαθέσιμο σε σχεδόν κάθε πλατφόρμα και μπορεί να κάνει πολλά κόλπα που δεν θα περιμένατε από μια εφαρμογή που κρατάει σημειώσεις. Διαβάστε περισσότερα
- Διαχειριστείτε τις συνταγές (κατεβάστε το σημειωματάριο συνταγών που εμφανίζεται παρακάτω από τη Microsoft)
- Ανακοινωτής
- Αποθηκεύστε άρθρα από τον ιστό (χρησιμοποιώντας το OneNote Web Clipper Οι 7 καλύτερες εφαρμογές OneNote που μπορείτε να έχετε δωρεάν Οι 7 καλύτερες εφαρμογές OneNote που μπορείτε να έχετε δωρεάν Το OneNote φροντίζει για τις σημειώσεις που χρειάζεστε και μπορείτε να το πάρετε με λίγες μόνο τροποποιήσεις .Ευχαριστούμε τις καλύτερες δωρεάν εφαρμογές OneNote που μπορούν να σας βοηθήσουν να παραμείνετε οργανωμένοι και παραγωγικοί.
- Σάρωση και διαχείριση εσόδων (χρησιμοποιώντας το Office Lens) Οι 7 καλύτερες εφαρμογές OneNote που μπορείτε να έχετε δωρεάν Οι 7 καλύτερες εφαρμογές OneNote μπορείτε να έχετε δωρεάν Το OneNote φροντίζει για τις σημειώσεις που χρειάζεστε και μπορείτε να το πάρετε με λίγες βελτιώσεις. δείτε τις καλύτερες δωρεάν εφαρμογές OneNote που μπορούν να σας βοηθήσουν να παραμείνετε οργανωμένοι και παραγωγικοί. Διαβάστε περισσότερα)
- Διαχείριση Έργου Πώς να χρησιμοποιήσετε το Microsoft OneNote για τη Διαχείριση Έργων Πώς να χρησιμοποιήσετε το Microsoft OneNote για τη Διαχείριση Έργων Το OneNote είναι το ιδανικό εργαλείο συνεργασίας για τη διαχείριση απλών έργων σε μικρές ομάδες. Και είναι εντελώς δωρεάν. Δείτε πώς το OneNote μπορεί να βοηθήσει τα έργα σας να ξεκινήσουν! Διαβάστε περισσότερα
- Αναπαραγωγή πολυμέσων

Είναι το OneNote δωρεάν;
Το OneNote είναι μια δωρεάν εναλλακτική λύση για την Evernote Η καλύτερη εναλλακτική λύση Evernote είναι η OneNote και είναι δωρεάν Η καλύτερη Evernote Εναλλακτική είναι η OneNote και είναι δωρεάν Η αγορά είναι γεμάτη από εφαρμογές λήψης σημειώσεων που ανταγωνίζονται με την Evernote. Αλλά υπάρχει μόνο μία σοβαρή εναλλακτική λύση Evernote. Ας εξηγήσουμε γιατί αυτό είναι το OneNote. Διαβάστε περισσότερα, ειδικά αφού η Evernote ανέβασε την τιμή της και περιορίστηκε περαιτέρω στην δωρεάν έκδοση.
Υπάρχουν δύο ελεύθερες εκδόσεις Το OneNote είναι τώρα πραγματικά δωρεάν με περισσότερα χαρακτηριστικά από ό, τι πριν το OneNote είναι πλέον πραγματικά δωρεάν με περισσότερα χαρακτηριστικά από ό, τι πριν Η Evernote δεν έχει πλέον την εξουσία να ελέγχει τη λειτουργία των εφαρμογών λήψης σημειώσεων. Η Microsoft ανακοίνωσε πρόσφατα ότι η OneNote θα είναι πιο δωρεάν από ποτέ. Ας δούμε τι σημαίνει αυτό όσον αφορά τα χαρακτηριστικά και τη λειτουργικότητα. Διαβάστε περισσότερα για το OneNote για Windows. Εάν εκτελείτε Windows 10, η εφαρμογή Universal OneNote for Windows 10 είναι ήδη εγκατεστημένη. Εάν διαπιστώσετε ότι η εφαρμογή δεν είναι εγκατεστημένη, μπορείτε να την εγκαταστήσετε από το Microsoft Store.
Το OneNote έρχεται επίσης με τη συνδρομή του Office 365 ως εφαρμογή επιφάνειας εργασίας OneNote 2016. Ενώ η συνδρομή Office 365 δεν είναι δωρεάν, το OneNote 2016 είναι δωρεάν λήψη. Κάντε κλικ στον σύνδεσμο Windows Desktop στη σελίδα λήψης του OneNote.

Ποια έκδοση του OneNote πρέπει να χρησιμοποιήσετε; Διαβάστε τη σύγκρισή μας Ποια δωρεάν εφαρμογή OneNote πρέπει να χρησιμοποιήσετε στα Windows; Επιτραπέζια εναντίον κατάστημα App Ποιες δωρεάν εφαρμογή OneNote πρέπει να χρησιμοποιήσετε στα Windows; Εφαρμογή επιφάνειας εργασίας και αποθήκευσης Το OneNote διατίθεται σε δύο διαφορετικές γεύσεις: εφαρμογή επιφάνειας εργασίας και εφαρμογή της εφαρμογής Windows Store. Και οι δύο είναι δωρεάν! Ας δούμε πώς διαφέρουν, έτσι μπορείτε να επιλέξετε αυτό που είναι καλύτερο για σας. Διαβάστε περισσότερα μεταξύ της εφαρμογής καταστήματος των Windows και της εφαρμογής επιφάνειας εργασίας. Καλύπτουμε τις διαφορές μεταξύ των δύο εφαρμογών και των δυνατοτήτων που έχετε με την εφαρμογή επιφάνειας εργασίας OneNote 2016 που δεν είναι διαθέσιμη στην εφαρμογή Universal OneNote for Windows 10.
Εκτός από τα Windows, το OneNote είναι διαθέσιμο για Mac, iOS, Android και Windows Mobile. Υπάρχει επίσης μια εφαρμογή Web OneNote. Η έκδοση Mac δεν διαθέτει τόσες δυνατότητες όπως η έκδοση των Windows. Ανατρέξτε στον Οδηγό OneNote για Mac Ο Βασικός Οδηγός για το OneNote για Mac Ο Βασικός Οδηγός για το OneNote για Mac Το OneNote είναι μια δωρεάν εφαρμογή που λαμβάνει λήψη σημειώσεων μεταξύ υπολογιστών για Mac, iPad και iPhone. Ο σύντομος οδηγός μας συνοψίζει όλα όσα πρέπει να γνωρίζετε. Ξεχάστε το μίσος της Microsoft και δοκιμάστε το OneNote μαζί μας σήμερα. Διαβάστε περισσότερα για να μάθετε τι μπορεί και δεν μπορεί να κάνει το OneNote σε Mac.
Πώς να χρησιμοποιήσετε το OneNote
Οι πληροφορίες στο OneNote είναι οργανωμένες σε φορητούς υπολογιστές, τμήματα και σελίδες, όπως μια ψηφιακή έκδοση ενός τρισδιάστατου συνδετικού υλικού. Ακριβώς όπως στις σελίδες του βιβλίου, μπορείτε να γράψετε οπουδήποτε σε μια σελίδα σε ένα σημειωματάριο OneNote.
Δείτε τους οδηγούς μας για τη χρήση της εφαρμογής επιφάνειας εργασίας OneNote 2016 Ο οδηγός Μόνο OneNote θα χρειαστείτε ποτέ τον μοναδικό οδηγό OneNote που θα χρειαστείτε ποτέ Το OneNote είναι μια ισχυρή εφαρμογή λήψης σημειώσεων. Είναι cross-πλατφόρμα και καλά ενσωματωμένο στο Microsoft Office. Διαβάστε αυτόν τον οδηγό για να γίνει OneNote pro! Διαβάστε περισσότερα και OneNote για Mac Ο βασικός οδηγός για το OneNote για Mac Ο βασικός οδηγός για το OneNote για Mac Το OneNote είναι μια δωρεάν εφαρμογή που λαμβάνει λήψη σημείων για Mac, iPad και iPhone. Ο σύντομος οδηγός μας συνοψίζει όλα όσα πρέπει να γνωρίζετε. Ξεχάστε το μίσος της Microsoft και δοκιμάστε το OneNote μαζί μας σήμερα. Διαβάστε περισσότερα για περισσότερες πληροφορίες σχετικά με κάθε έκδοση και πώς να τις χρησιμοποιήσετε. Υπάρχουν βασικά εργαλεία μορφοποίησης κειμένου και μπορείτε να δημιουργήσετε λίστες και πίνακες. Μπορείτε επίσης να εισαγάγετε εικόνες και συνδέσμους και ακόμη και να εγγράψετε ήχο και βίντεο σε μια σελίδα.
Υπάρχει μεγάλη διαφορά μεταξύ σημειώσεων στο OneNote και εγγράφων σε επεξεργαστή κειμένου όπως το Word. Το OneNote προσομοιώνει τη λήψη σημειώσεων σε χαρτί. Έτσι, χρησιμοποιεί μια μέθοδο εισόδου ελεύθερης μορφής. Συνεπώς, δεν υπάρχει δομή διαμόρφωσης σελίδας στις σελίδες του OneNote.

Πού αποθηκεύονται τα αρχεία OneNote
Από προεπιλογή, το OneNote αποθηκεύει σημειωματάρια στο φάκελο " Έγγραφα " του λογαριασμού OneDrive. Μπορείτε να δημιουργήσετε τοπικούς φορητούς υπολογιστές που αποθηκεύονται στον σκληρό δίσκο σας, αλλά μόνο στην εφαρμογή επιφάνειας εργασίας OneNote 2016 Windows, όχι στο OneNote for Mac ή στην εφαρμογή Universal OneNote for Windows 10. Τα τοπικά σημειωματάρια αποθηκεύονται στο φάκελο " Έγγραφα ", από προεπιλογή.
Μπορείτε να αλλάξετε την προεπιλεγμένη θέση για φορητούς υπολογιστές και τη θέση των μεμονωμένων φορητών υπολογιστών. Δείτε την επόμενη ενότητα για περισσότερες πληροφορίες.

Πώς να αποθηκεύσετε Notebooks OneNote
Το OneNote δεν διαθέτει κουμπί Αποθήκευση επειδή τα αρχεία OneNote αποθηκεύονται αυτόματα. Αλλά μπορείτε να αλλάξετε την προεπιλεγμένη θέση αποθήκευσης για τους τοπικούς φορητούς υπολογιστές και τη θέση μεμονωμένων φορητών υπολογιστών στην εφαρμογή desktop OneNote 2016 Windows.

Δείτε το άρθρο μας για να μην χάσετε ποτέ ένα σημειωματάριο στο OneNote Πώς να μην χάσετε ποτέ μια σημείωση στα Notebooks OneNote Πώς να μην χάσετε ποτέ μια σημείωση στα Notebooks OneNote Το OneNote είναι τόσο καλό, είναι δύσκολο να χάσετε τίποτα, ακόμα κι αν προσπαθήσετε. Ας δούμε πώς το OneNote χειρίζεται φορητούς υπολογιστές, τον τρόπο διαχείρισης των αντιγράφων ασφαλείας και πώς μπορείτε να αποκαταστήσετε ακόμη και τις σημειώσεις που διαγράφηκαν. Διαβάστε περισσότερα για περισσότερες πληροφορίες.
Πώς να συγχρονίζετε φορητούς υπολογιστές OneNote
Η αποθήκευση των φορητών υπολογιστών OneNote στο λογαριασμό OneDrive σας επιτρέπει να έχετε πρόσβαση σε αυτές σε όλες τις συσκευές σας. Τα σημειωματάρια που αποθηκεύονται στο λογαριασμό σας OneDrive αποθηκεύονται και συγχρονίζονται αυτόματα. Τα τοπικά σημειωματάρια αποθηκεύονται αυτόματα αλλά δεν συγχρονίζονται. Δεν μπορείτε να αποκτήσετε πρόσβαση σε τοπικούς φορητούς υπολογιστές στην εφαρμογή Universal OneNote for Windows 10.
μικρό
Μπορείτε επίσης να συγχρονίσετε τους φορητούς υπολογιστές σας με μη αυτόματο τρόπο στην εφαρμογή επιφάνειας εργασίας OneNote 2016. Ανοίξτε το σημειωματάριο που θέλετε να συγχρονίσετε και χρησιμοποιήστε μία από τις ακόλουθες μεθόδους για να ξεκινήσετε με μη αυτόματο τρόπο το συγχρονισμό του φορητού υπολογιστή.
- Πατήστε το πλήκτρο Shift + F9 .
- Κάντε δεξί κλικ στο όνομα του ανοικτού σημειωματάριου και επιλέξτε Συγχρονισμός αυτού του σημειωματάριου τώρα .
- Μεταβείτε στο Αρχείο> Πληροφορίες, κάντε κλικ στο κουμπί Ρυθμίσεις δίπλα στο σημειωματάριο που θέλετε να συγχρονίσετε και επιλέξτε Συγχρονισμός .

Για να ελέγξετε την κατάσταση συγχρονισμού για οποιοδήποτε ή όλα τα σημειωματάρια, κάντε δεξί κλικ στο όνομα του φορητού υπολογιστή και επιλέξτε Κατάσταση συγχρονισμού φορητού υπολογιστή . Μπορείτε επίσης να μεταβείτε στο Αρχείο> Πληροφορίες και να κάνετε κλικ στην επιλογή Προβολή κατάστασης συγχρονισμού στη δεξιά πλευρά της οθόνης πληροφοριών . Στο πλαίσιο διαλόγου Κοινόχρηστο συγχρονισμό φορητού υπολογιστή, θα εμφανιστεί μια γραμμή προόδου στα αριστερά του κουμπιού Συγχρονισμός τώρα για κάθε φορητό υπολογιστή που βρίσκεται στη διαδικασία συγχρονισμού.
Κάντε κλικ στην επιλογή Συγχρονισμός τώρα δίπλα σε ένα ανοιχτό σημειωματάριο για να συγχρονίσετε χειροκίνητα αυτόν τον φορητό υπολογιστή ή κάντε κλικ στην επιλογή Συγχρονισμός όλων για συγχρονισμό όλων των ανοικτών φορητών υπολογιστών.
Το OneNote έχει προεπιλογή για αυτόματη συγχρονισμό των φορητών υπολογιστών. Αν προτιμάτε να συγχρονίσετε τα τετράδια σας με μη αυτόματο τρόπο, επιλέξτε Συγχρονισμός με μη αυτόματο τρόπο στο στοιχείο Πώς θα συγχρονίσουμε τα σημειωματάρια σας .

Πώς να εκτυπώσετε από το OneNote
Γενικά, το σημείο χρήσης μιας εφαρμογής λήψης σημειώσεων είναι να αποφευχθεί η ύπαρξη κομμάτων χαρτιού που θα μπορούσατε να χάσετε. Αλλά μερικές φορές μπορεί να προκύψει η ανάγκη εκτύπωσης μιας σημείωσης.
Οι σημειώσεις που εκτυπώνονται από το OneNote ενδέχεται να μην εκτυπώσουν τον τρόπο που σας αρέσει λόγω της ελεύθερης μορφής του προγράμματος. Αν ανησυχείτε για τη μορφή και τη διάταξη μιας εκτυπωμένης σημείωσης, αντιγράψτε και επικολλήστε το περιεχόμενο στο Word ή στο Notepad και διορθώστε τη μορφοποίηση και τη διάταξη σύμφωνα με τις προτιμήσεις σας. Στη συνέχεια, εκτυπώστε από αυτό το πρόγραμμα.
Έχουμε καλύψει τον τρόπο εκτύπωσης σημειώσεων Τα 13 καλύτερα νέα χαρακτηριστικά OneNote δεν τα δοκιμάσατε Τα 13 καλύτερα νέα χαρακτηριστικά OneNote που δεν έχετε δοκιμάσει Ωστόσο η Microsoft έχει προσθέσει πολλά νέα προνόμια στο OneNote για Windows 10. Εδώ είναι το καλύτερο νέο OnenNote χαρακτηριστικά του OneNote που ίσως έχετε χάσει. Διαβάστε περισσότερα στην εφαρμογή Universal OneNote for Windows 10.
Εάν χρησιμοποιείτε την εφαρμογή επιφάνειας εργασίας OneNote 2016, μεταβείτε στο Αρχείο> Εκτύπωση> Προεπισκόπηση εκτύπωσης . Θα δείτε μια προεπισκόπηση της εμφάνισης της εκτυπωμένης σημείωσης σας. Μπορείτε να αλλάξετε τις ρυθμίσεις εκτύπωσης και στη συνέχεια να κάνετε κλικ στην επιλογή Εκτύπωση για να εκτυπώσετε τη σημείωσή σας.

Πώς να διαγράψετε φορητούς υπολογιστές στο OneNote
Η διαγραφή φορητών υπολογιστών στο OneNote δεν είναι τόσο απλή όσο μπορεί να ακούγεται. Το OneNote δεν περιλαμβάνει επιλογή διαγραφής για φορητούς υπολογιστές. Αλλά υπάρχει ένας τρόπος γύρω από αυτό. Μπορείτε να διαγράψετε τα αρχεία του Notebook εκτός του OneNote.
Μη αυτόματη διαγραφή ενός σημειώματος
Πριν διαγράψετε ένα αρχείο σημειωματάριου, πρέπει να κλείσετε το σημειωματάριο στο OneNote. Κάντε δεξί κλικ στο όνομα του φορητού υπολογιστή και επιλέξτε Κλείσιμο αυτού του σημειωματάριου . Μπορείτε επίσης να μεταβείτε στο Αρχείο> Πληροφορίες, κάντε κλικ στην επιλογή Ρυθμίσεις δίπλα στο όνομα του φορητού υπολογιστή και επιλέξτε Κλείσιμο .

Για να διαγράψετε ένα σημειωματάριο που είναι αποθηκευμένο στο OneDrive, συνδεθείτε στο λογαριασμό σας OneDrive σε ένα πρόγραμμα περιήγησης. Μεταβείτε στα Αρχεία και κάντε κλικ στο φάκελο " Έγγραφα " για να το ανοίξετε. Όλοι οι φορητοί υπολογιστές OneNote θα έχουν το εικονίδιο OneNote δίπλα στο όνομα του αρχείου. Βρείτε το όνομα του φορητού υπολογιστή σας στη λίστα αρχείων, κάντε δεξί κλικ στο όνομα και επιλέξτε Διαγραφή .
Για να διαγράψετε ένα σημειωματάριο που είναι αποθηκευμένο τοπικά στον σκληρό σας δίσκο, ανοίξτε το File Explorer και μεταβείτε στο σημείο όπου αποθηκεύονται τα σημειωματάρια OneNote. Τα αποθηκευμένα σε τοπικό επίπεδο σημειωματάρια είναι φακέλοι και όχι αρχεία. Βρείτε το φάκελο με το όνομα του φορητού υπολογιστή που θέλετε να διαγράψετε και διαγράψτε ολόκληρο τον φάκελο.

Διαγραφή ενοτήτων
Μπορείτε επίσης να διαγράψετε τμήματα και σελίδες από τους φορητούς υπολογιστές σας, μία κάθε φορά, κάνοντας δεξί κλικ στην ενότητα ή τη σελίδα και κάνοντας κλικ στο κουμπί Διαγραφή . Ένα αντίγραφο της διαγραμμένης ενότητας ή σελίδας αποθηκεύεται στον κάδο ανακύκλωσης για αυτόν τον φορητό υπολογιστή για 60 ημέρες.
Διαγραφή σελίδων
Οι διαγραμμένες σελίδες αποθηκεύονται σε μια ενότητα " Διαγραμμένες σελίδες " στον κάδο ανακύκλωσης του φορητού υπολογιστή. Για να αποκτήσετε πρόσβαση σε διαγραμμένες ενότητες ή σελίδες, ανοίξτε τον εν λόγω φορητό υπολογιστή, κάντε δεξί κλικ στο όνομά του και επιλέξτε Κάδος ανακύκλωσης σημειωματάριου .
Επαναφορά διαγραμμένων ενοτήτων και σελίδων
Μπορείτε να επαναφέρετε μια διαγραμμένη ενότητα από τον κάδο ανακύκλωσης ενός φορητού υπολογιστή, κάνοντας δεξί κλικ στην ενότητα και επιλέγοντας συγχώνευση σε άλλη ενότητα . Στη συνέχεια, επιλέξτε μια ενότητα στον αρχικό φορητό υπολογιστή ή ακόμα και σε διαφορετικό φορητό υπολογιστή και κάντε κλικ στο στοιχείο Συγχώνευση .
Για να επαναφέρετε μια διαγραμμένη σελίδα, κάντε δεξί κλικ στη σελίδα και επιλέξτε Μετακίνηση ή Αντιγραφή . Στη συνέχεια, επιλέξτε μια ενότητα σε ένα ανοιχτό σημειωματάριο και κάντε κλικ στο Μετακίνηση .

OneNote με λίγα λόγια
Έχουμε καλύψει μερικά από τα βασικά στοιχεία του OneNote εδώ, αλλά αυτό είναι μόνο η κορυφή του παγόβουνου. Υπάρχουν τόσα πολλά που μπορείτε να κάνετε με το OneNote 10 Μοναδικοί τρόποι χρήσης του Microsoft OneNote 10 Μοναδικοί τρόποι χρήσης του Microsoft OneNote Το OneNote είναι μία από τις πιο υποτιμημένες εφαρμογές της Microsoft. Είναι διαθέσιμο σε σχεδόν κάθε πλατφόρμα και μπορεί να κάνει πολλά κόλπα που δεν θα περιμένατε από μια εφαρμογή που κρατάει σημειώσεις. Διαβάστε περισσότερα, δεν μπορούμε να τα καλύψουμε όλα σε ένα άρθρο. Αλλά οι συμβουλές εδώ θα σας δώσουν μια καλή αρχή.
Το OneNote είναι ένα χρήσιμο και ευέλικτο πρόγραμμα για τη διατήρηση της οργάνωσης της ζωής σας και θα θέλαμε να σας βοηθήσουμε να μάθετε πώς μπορείτε να αξιοποιήσετε στο έπακρο τα χαρακτηριστικά του OneNote.
Τι άλλες συμβουλές, κόλπα και χαρακτηριστικά θέλετε να μάθετε; Υπάρχει κάτι για το OneNote που δεν καταλαβαίνετε; Μοιραστείτε τις ερωτήσεις και τα σχόλιά σας παρακάτω.