
Με πολλά χαρακτηριστικά, αν ξέρετε πού να τα βρείτε, το Photoshop μπορεί να κάνει πολύ ευκολότερη τη ζωή ενός φωτογράφου ή σχεδιαστή. Με τα πολλά κόλπα που είναι κρυμμένα κάτω από την κουκούλα, μπορείτε να επιταχύνετε πολλές διαδικασίες στη δουλειά σας.
Ένα από αυτά τα κόλπα είναι να αλλάξετε γρήγορα τα χρώματα στις φωτογραφίες σας χρησιμοποιώντας τις λειτουργίες ανάμειξης. Μπορείτε είτε να αλλάξετε τα χρώματα ολόκληρης της εικόνας είτε να επιλέξετε ένα χρώμα και σε ολόκληρη τη φωτογραφία, αλλάξτε το σε άλλο χρώμα.
Αν θέλετε να επιλεγείτε τις αλλαγές χρώματος, μεταβείτε στο βήμα 1, διαφορετικά μπορείτε να μεταβείτε απευθείας στο βήμα 2.
Βήμα 1
Αφού ανοίξετε τη φωτογραφία σας (χρησιμοποιώ αυτήν τη φωτογραφία από τον Mike Wilson από το Unsplash), χρησιμοποιήστε ένα εργαλείο επιλογής για να επιλέξετε τις περιοχές που θέλετε να αλλάξετε. Το Magic Want Tool (Πληκτρολόγιο W συντόμευση) είναι το καλύτερο κατάλληλο για αυτό. Αλλά αν θέλετε να επιλέξετε όλες τις αποχρώσεις ενός συγκεκριμένου χρώματος, υπάρχει ένα τέχνασμα που μπορεί να κάνει αυτή τη διαδικασία λίγο πιο εύκολη.
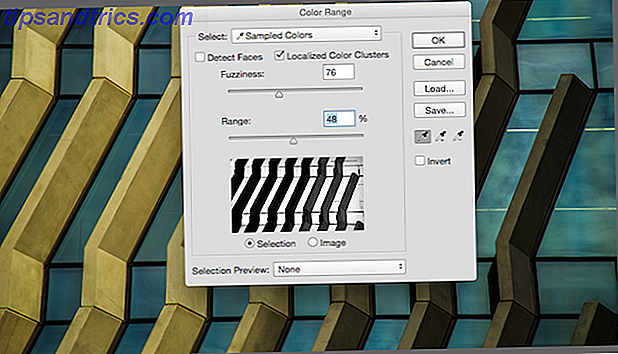
Μεταβείτε στην Επιλογή> Χρώμα . Θα ανοίξει ένα παράθυρο όπου μπορείτε να δείτε μια μικρή ασπρόμαυρη εικόνα προεπισκόπησης της φωτογραφίας σας. Θα πρέπει να πειραματιστείτε με αυτές τις ρυθμίσεις, για να δείτε τι λειτουργεί για εσάς και τη φωτογραφία σας, αλλά διαπίστωσα ότι η διατήρηση των ελεγχόμενων κλασσικών χρωμάτων ελέγχονται.
Μπορείτε επίσης να προσαρμόσετε τα ρυθμιστικά διαλείψεων και εύρους τιμών.
Ο δρομέας σας θα πρέπει τώρα να μοιάζει με ένα σταγονόμετρο. Κάντε κλικ στο σταγονόμετρο παντού όπου μπορείτε να βρείτε διαφορετικές αποχρώσεις του χρώματος. (Στην περίπτωση αυτής της φωτογραφίας, σκοπεύω να αλλάξω το μπλε.) Αφού κάνετε κλικ στη φωτογραφία με το σταγονόμετρο μία φορά, βεβαιωθείτε ότι χρησιμοποιείτε το πλήκτρο Shift κάθε φορά που κάνετε κλικ μετά από αυτό για να επιλέξετε πρόσθετες ενότητες.

Μόλις τελειώσετε, κάντε κλικ στο και θα δείτε τα χρώματα στην εικόνα που έχετε επιλέξει. Μπορείτε να κάνετε περαιτέρω βελτιώσεις με το εργαλείο Magic Wand Tool, αλλά βεβαιωθείτε ότι κρατάτε πατημένο το πλήκτρο shift όταν κάνετε κλικ για να προσθέσετε περιοχές που δεν έχουν επιλεγεί (ή κάνοντας κλικ σε επιλεγμένες περιοχές για να τους αποεπιλέξετε). Εάν δεν κρατήσετε πατημένο το πλήκτρο shift, θα καταργηθούν όλες οι επιλογές σας.
Βήμα 2
Μόλις επιλέξετε τα τμήματα της εικόνας που θέλετε να αλλάξετε, δημιουργήστε ένα νέο επίπεδο ( Layer> New> Layer ή συντόμευση πληκτρολογίου Shift-Control-N ). Αυτό σημαίνει επίσης ότι οι αλλαγές σας είναι μη καταστρεπτικές μέθοδοι και δεν θα κάνουν αλλαγές απευθείας στο επίπεδο της εικόνας.
Ανοίξτε το εργαλείο βούρτσας (συντόμευση πληκτρολογίου Β) και επιλέξτε το χρώμα σας.

Όταν ξεκινάτε αρχικά να χρωματίζετε πάνω από τα επιλεγμένα τμήματα, πιθανότατα θα φαίνονται σπλαχνικά και αφύσικα.

Ένα βασικό βήμα για να κάνετε αυτό το βλέμμα φυσιολογικό είναι να χρησιμοποιήσετε τις επιλογές Blending Options. Κάντε δεξί κλικ στο νέο στρώμα που μόλις χρωμάσατε και επιλέξτε επιλογές ανάμειξης. Μπορείτε να πειραματιστείτε με διαφορετικούς τρόπους συγχώνευσης, αλλά διαπιστώσαμε ότι το χρώμα ή η απόχρωση προσφέρουν αρκετά φυσικά αποτελέσματα.
Στην περίπτωση αυτής της φωτογραφίας, Hue ήταν η καλύτερη επιλογή, προσφέροντας το εξής:

Έχετε συμβουλές ή κόλπα για να επιταχύνετε τις διαδικασίες Photoshop; Ενημερώστε μας στα σχόλια.



