
Πολλοί άνθρωποι βασίζονται στο iPhone για τη λήψη βίντεο κλιπ και φωτογραφιών σε σπίτια, γραφεία και στο δρόμο. Η απλότητα της χρήσης μιας μόνο συσκευής για λήψη, επεξεργασία και μεταφόρτωση του βίντεό σας είναι κάτι που και οι τελευταίες κάμερες δεν μπορούν να ταιριάξουν.
Ωστόσο, η λήψη βίντεο δεν γίνεται πάντοτε προγραμματισμένη και μερικές φορές θα χρειαστεί να επεξεργαστείτε, να επεξεργαστείτε, να αναστρέψετε ή να χειριστείτε με άλλο τρόπο το βίντεό σας για να το ανεβάσετε. Σήμερα θα εξετάσουμε πώς μπορείτε να το κάνετε αυτό χρησιμοποιώντας ένα συνδυασμό των εργαλείων επεξεργασίας της Apple και κάποιες έξυπνες εφαρμογές τρίτων. Τι μπορείτε να κάνετε με το Photoshop σε ένα iPhone; Τι μπορείτε να κάνετε με το Photoshop σε ένα iPhone; Υπάρχουν τρεις εφαρμογές iOS Adobe Photoshop και κάθε μία από αυτές εξυπηρετεί έναν συγκεκριμένο σκοπό. Διαβάστε περισσότερα .
Σημειώστε ότι πολλές από αυτές τις συμβουλές απαιτούν το iMovie για iPhone, οπότε πρέπει να το εγκαταστήσετε πριν προχωρήσετε.
Λήψη: iMovie (Δωρεάν)
Πώς να επεξεργαστείτε βίντεο στο iPhone
Για να αποκτήσετε πρόσβαση στα βασικά εργαλεία επεξεργασίας του iPhone σας, ξεκινήστε την εφαρμογή Φωτογραφίες και βρείτε το βίντεο που θέλετε να επεξεργαστείτε στο άλμπουμ Βίντεο ή στο ρολό κάμερας . Στην επάνω δεξιά γωνία της οθόνης, πατήστε Επεξεργασία για να δείτε τις διαθέσιμες επιλογές επεξεργασίας.
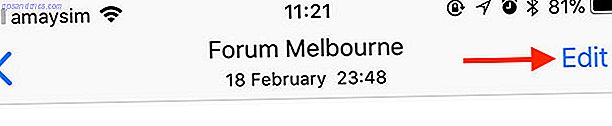
Θα δείτε δύο κουμπιά στο κάτω μέρος της οθόνης, ακριβώς κάτω από το ρολό φιλμ. Αν πατήσετε το εικονίδιο ελλειψίας (...), θα μπορείτε να κάνετε προσαρμογές στην εφαρμογή Φωτογραφίες χρησιμοποιώντας οποιαδήποτε εξωτερικά εργαλεία επεξεργασίας που έχετε (όπως το iMovie).
Αφού κάνετε μια επεξεργασία, πατήστε Τέλος και επιλέξτε εάν θα δημιουργήσετε ένα νέο κλιπ ή θα αντικαταστήσετε το πρωτότυπο.
Πώς να κόψετε ένα βίντεο στο iPhone

Μπορείτε να κόψετε ένα βίντεο (μειώστε το μήκος του) χρησιμοποιώντας τα ενσωματωμένα εργαλεία του iPhone σας:
- Βρείτε το βίντεο που θέλετε να διακοσμήσετε στην εφαρμογή Φωτογραφίες .
- Επιλέξτε το και πατήστε Επεξεργασία στην επάνω δεξιά γωνία.
- Στο ρολό φιλμ στο κάτω μέρος της οθόνης, αρπάξτε το σημείο εκκίνησης και σύρετέ το στο σημείο που θα θέλατε να ξεκινήσει το βίντεο.
- Πιάσε το τελικό σημείο και τοποθετήστε το εκεί όπου θα θέλατε να τελειώσει το βίντεο.
- Δείτε τις αλλαγές σας χρησιμοποιώντας το κουμπί Αναπαραγωγή και, στη συνέχεια, πατήστε Τέλος και επιλέξτε να αντικαταστήσετε ή να αποθηκεύσετε το βίντεό σας ως νέο κλιπ.
Πώς να περικόψετε ένα βίντεο στο iPhone

Το iPhone δεν διαθέτει ενσωματωμένο εργαλείο επεξεργασίας που σας επιτρέπει να περικόψετε τα βίντεό σας, οπότε θα χρειαστεί να μεταβείτε στο App Store για αυτήν την εργασία. Πολλές εφαρμογές κοινωνικών μέσων όπως το Instagram σάς επιτρέπουν να περικόψετε το βίντεό σας όταν το δημοσιεύετε και αυτό πρέπει να είναι πάντα ο πρώτος σας λιμένας κλήσης.
Υπάρχει μια έλλειψη εφαρμογών ποιότητας που μπορούν να εκτελέσουν αυτήν τη λειτουργία, γι 'αυτό επιλέξαμε μια δωρεάν διαφήμιση που υποστηρίζεται από διαφημίσεις που ονομάζεται Video Crop. Δυστυχώς, οι διαφημίσεις είναι λίγο ενοχλητικές και δεν υπάρχει αγορά εντός της εφαρμογής για να τις απενεργοποιήσετε. Ωστόσο, η ίδια η εφαρμογή είναι σταθερή, με πολλές προεπιλογές και λειτουργία ελεύθερης συγκομιδής.
Ετσι δουλευει:
- Εκκινήστε την περικοπή βίντεο και πατήστε το εικονίδιο περικοπής και, στη συνέχεια, παραχωρήστε την πρόσβαση στην εφαρμογή στη βιβλιοθήκη φωτογραφιών σας.
- Επιλέξτε το βίντεο που θέλετε να περικόψετε από τη λίστα και, στη συνέχεια, πατήστε το εικονίδιο κρότου στην επάνω δεξιά γωνία.
- Επιλέξτε την περικοπή που θέλετε να εφαρμόσετε στο κάτω μέρος της οθόνης και, στη συνέχεια, μετακινήστε το πλαίσιο στη θέση που θέλετε.
- Hit Play για να βεβαιωθείτε ότι η καλλιέργεια είναι κατάλληλη για ολόκληρο το κλιπ σας.
- Αγγίξτε το εικονίδιο Αποθήκευση στην επάνω δεξιά γωνία και περιμένετε να ολοκληρωθεί η διαδικασία.
- Κάντε κλικ στην επιλογή Αποθήκευση για να αποθηκεύσετε το βίντεό σας στο Roll της φωτογραφικής μηχανής ή Περισσότερα για να το εξαγάγετε σε άλλη εφαρμογή.
Πώς να αναστρέψετε ένα βίντεο στο iPhone

Το iPhone σας δεν μπορεί να αναστρέψει τα βίντεο με τα βασικά εργαλεία επεξεργασίας, επομένως θα χρειαστείτε μια εφαρμογή τρίτου μέρους για να το επιτύχετε. Επιλέξαμε ένα freebie που ονομάζεται Rotate and Flip που είναι βασικό, αλλά κάνει τη δουλειά του καλά:
- Ξεκινήστε την περιστροφή και την περιστροφή, στη συνέχεια, πατήστε στο εικονίδιο βίντεο και επιλέξτε Βίντεο (μπορείτε επίσης να επεξεργαστείτε τις ζωντανές φωτογραφίες με αυτήν την εφαρμογή).
- Αποκτήστε την άδεια χρήσης για να δείτε τη βιβλιοθήκη φωτογραφιών σας και, στη συνέχεια, επιλέξτε το βίντεο που θέλετε να επεξεργαστείτε.
- Κάντε τις επεξεργασίες σας χρησιμοποιώντας το κουμπί 90 για να περιστρέψετε το πλαίσιο ή τα κουμπιά καθρέφτη για να αντιγράψετε την εικόνα.
- Πατήστε Αποθήκευση και περιμένετε να εμφανιστεί το βίντεο. Στη συνέχεια, μπορείτε να βρείτε το βίντεο στη βιβλιοθήκη φωτογραφιών σας
Αυτή η εφαρμογή σάς επιτρέπει να περιστρέφετε κατά βήματα 90 μοίρες και να αντικατοπτρίζετε το βίντεο στους κάθετους και οριζόντιους άξονες.
Πώς να προσθέσετε μουσική σε ένα βίντεο στο iPhone

Ο ευκολότερος τρόπος για να προσθέσετε μουσική στο βίντεό σας είναι η χρήση του δωρεάν iMovie της Apple Κατεβάστε iMovie, GarageBand, Pages και iWork Δωρεάν για Mac και iOS Κατεβάστε iMovie, GarageBand, Σελίδες και iWork Δωρεάν για Mac και iOS Κάθε χρήστης της Apple μπορεί τώρα να κάνει λήψη σελίδων, Αριθμοί, Keynote, Garageband και iMovie εντελώς δωρεάν, αλλά τι είναι καλό για αυτούς; Διαβάστε περισσότερα . Το πιο δύσκολο μέρος αυτής της διαδικασίας είναι η αποθήκευση μουσικής στη συσκευή σας, την οποία μπορείτε να χρησιμοποιήσετε, καθώς τα κομμάτια που προστατεύονται από την Apple Music και DRM δεν θα λειτουργήσουν.
- Εκκινήστε την εφαρμογή Φωτογραφίες και βρείτε το βίντεο στο οποίο θέλετε να προσθέσετε μουσική.
- Αγγίξτε το κουμπί Επεξεργασία στην επάνω δεξιά γωνία και, στη συνέχεια, πατήστε το κουμπί ελλείψεως (...) στο κάτω μέρος της οθόνης.
- Επιλέξτε iMovie και περιμένετε να φορτωθεί ο επεξεργαστής (αν δεν μπορείτε να δείτε το iMovie, πατήστε Περισσότερα, στη συνέχεια βεβαιωθείτε ότι η εναλλαγή δίπλα στο iMovie είναι ενεργοποιημένη).
- Πατήστε το εικονίδιο μουσικής σημείωσης και βρείτε ένα τραγούδι που θέλετε να χρησιμοποιήσετε (μπορείτε πάντα να χρησιμοποιείτε τα κομμάτια Theme Music δωρεάν).
- Σύρετε την κυματομορφή για να επιλέξετε το σημείο εκκίνησης για την επιλεγμένη μουσική σας.
- Πατήστε Τέλος για να αποθηκεύσετε το βίντεό σας.
Αυτό θα αντικαταστήσει την αρχική σας ταινία με μια νέα έκδοση που περιλαμβάνει ένα soundtrack. Για να επαναφέρετε την παλιά έκδοση, βρείτε την ταινία στην εφαρμογή " Φωτογραφίες ", πατήστε Επεξεργασία και στη συνέχεια επιλέξτε " Επαναφορά" .
Πώς να προσθέσετε κείμενο τίτλου σε ένα βίντεο στο iPhone

Αυτή η εργασία αντιμετωπίζεται επίσης καλύτερα με το iMovie. Μπορείτε να το χρησιμοποιήσετε για να προσθέσετε κινούμενο κείμενο τίτλου στο βίντεό σας και τα αποτελέσματα φαίνονται υπέροχα.
- Εκκινήστε την εφαρμογή Φωτογραφίες και βρείτε το βίντεο στο οποίο θέλετε να προσθέσετε κείμενο.
- Αγγίξτε το κουμπί Επεξεργασία στην επάνω δεξιά γωνία και, στη συνέχεια, πατήστε το κουμπί ελλείψεως (...) στο κάτω μέρος της οθόνης.
- Επιλέξτε iMovie και περιμένετε να φορτωθεί ο επεξεργαστής (αν δεν μπορείτε να δείτε το iMovie, πατήστε Περισσότερα, στη συνέχεια βεβαιωθείτε ότι η εναλλαγή δίπλα στο iMovie είναι ενεργοποιημένη).
- Πατήστε το εικονίδιο κειμένου που μοιάζει με μεγάλο T και επιλέξτε ένα εφέ από τη λίστα στο κάτω μέρος της οθόνης.
- Αγγίξτε το κείμενο για να το επεξεργαστείτε και να πληκτρολογήσετε ό, τι θέλετε. Πατήστε Τέλος για να αποθηκεύσετε το βίντεό σας.
Αυτό θα αντικαταστήσει την αρχική σας ταινία με μια νέα έκδοση που περιλαμβάνει κείμενο τίτλου. Δεν υπάρχει τρόπος να αλλάξετε την εμφάνιση του κειμένου. Για να επαναφέρετε το αρχικό βίντεο, βρείτε την ταινία στην εφαρμογή " Φωτογραφίες ", πατήστε Επεξεργασία και στη συνέχεια επιλέξτε " Επαναφορά" .
Πώς να συνδυάσετε βίντεο στο iPhone

Το iMovie είναι επίσης ο καλύτερος τρόπος για να συνδυάσετε περισσότερα από ένα βίντεο σε μια τελική παραγωγή. Μπορείτε να χρησιμοποιήσετε άλλους επεξεργαστές βίντεο για να ολοκληρώσετε την εργασία, αλλά το iMovie είναι εύκολο στη χρήση και συντηρείται από την Apple, γι 'αυτό είναι ένα εξαιρετικό μέρος για να ξεκινήσετε.
- Εκκινήστε το iMovie και μετά κατευθυνθείτε στο Projects και πατήστε το κουμπί New Project + .
- Επιλέξτε Ταινία όταν σας ζητηθεί και στη συνέχεια περιηγηθείτε στα βίντεό σας χρησιμοποιώντας το πρόγραμμα περιήγησης πολυμέσων.
- Επιλέξτε μια ταινία και πατήστε Αναπαραγωγή για προεπισκόπηση ή το κουμπί Plus + για να την προσθέσετε στο έργο σας.
- Όταν έχετε επιλέξει όλα τα κλιπ σας, πατήστε Δημιουργία ταινίας .
- Σύρετε αριστερά και δεξιά για να δείτε το χρονικό σας πλαίσιο, να κόψετε τα κλιπ σας και να κάνετε οποιεσδήποτε άλλες επεξεργασίες.
- Πατήστε Τέλος για να αποθηκεύσετε το έργο σας και, στη συνέχεια, να εξαγάγετε το νέο σας βίντεο χρησιμοποιώντας το κουμπί Κοινή χρήση στο κάτω μέρος της οθόνης.
Θα πρέπει να κατεβάσετε το iMovie!
Δεν υπάρχει πραγματικά καμία δικαιολογία για να μην μεταφορτώσετε το iMovie για iOS (και την ελεύθερη έκδοση Mac) επίσης, λαμβάνοντας ιδιαίτερα υπόψη ότι ήταν κάποτε μια premium εφαρμογή. Έρχεται με το δικό του σύνολο φίλτρων με εκπληκτική εμφάνιση και δημιουργό ταινιών διασκεδαστικών ταινιών και μπορείτε ακόμη και να το χρησιμοποιήσετε για να επεξεργαστείτε περιεχόμενο 4K στα νεότερα μοντέλα iPhone και iPad Τακτικές συσκευές iPad ή iPad Pro; Πώς να επιλέξετε το σωστό ταμπλέτα της Apple Τακτική iPad ή iPad Pro; Πώς να επιλέξετε το σωστό tablet της Apple Το iPad Air δεν είναι πια, αφήνοντας μόνο το κανονικό iPad και δύο μοντέλα Pro. Έτσι που θα έπρεπε να αγοράσετε; Διαβάστε περισσότερα .



