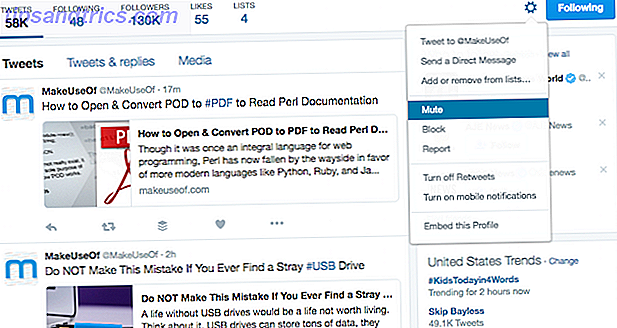Εάν φωτογραφίζετε φωτογραφίες για πελάτες, ένα ουσιαστικό μέρος της ροής εργασίας σας πιθανότατα περιλαμβάνει την αποστολή ηλεκτρονικού ταχυδρομείου σε αυτά τα πλάνα όταν είναι έτοιμα. Αυτό δεν είναι ιδιαίτερα δύσκολο, αλλά μπορεί να είναι μια ταλαιπωρία όταν το κάνεις όλη την ώρα.
Το Adobe Lightroom Classic CC σάς επιτρέπει να στέλνετε μηνύματα ηλεκτρονικού ταχυδρομείου με μία μόνο φωτογραφία ή παρτίδες πολλών φωτογραφιών απευθείας μέσα από την εφαρμογή. Επίσης, σας δίνει εύχρηστες επιλογές για να επιλέξετε την ποιότητα των φωτογραφιών που θέλετε να στείλετε μέσω ηλεκτρονικού ταχυδρομείου και τον λογαριασμό ηλεκτρονικού ταχυδρομείου από τον οποίο θέλετε να τα στείλετε.
Πώς να αποστείλετε φωτογραφίες απευθείας από το Adobe Lightroom
Μπορείτε να διαμορφώσετε έναν πελάτη ηλεκτρονικού ταχυδρομείου ή πολλούς πελάτες για να δημοσιεύσετε ή να στείλετε τις φωτογραφίες σας μέσα από το Lightroom. Μπορείτε να χρησιμοποιήσετε τον προεπιλεγμένο πελάτη ηλεκτρονικού ταχυδρομείου ή να χρησιμοποιήσετε ένα ηλεκτρονικό ταχυδρομείο όπως το Gmail. Ρυθμίστε πρώτα το εργαλείο ηλεκτρονικού ταχυδρομείου από τον Lightroom Classic CC Email Account Manager.
- Ανοίξτε το Lightroom και μεταβείτε σε οποιαδήποτε μονάδα εκτός από την ενότητα Βιβλίο. Επιλέξτε τη φωτογραφία ή τις πολλαπλές φωτογραφίες για αποστολή μηνυμάτων ηλεκτρονικού ταχυδρομείου.
- Μεταβείτε στο Αρχείο> Αποστολή φωτογραφιών . Εναλλακτικά, χρησιμοποιήστε τις συντομεύσεις Command + Shift + M (Mac) και Control + Shift + M (Windows).

- Εμφανίζεται το παράθυρο διαλόγου Δημιουργία email. Κάντε κλικ στο αναδυόμενο μενού Από και επιλέξτε Μετάβαση στο διαχειριστή λογαριασμού ηλεκτρονικού ταχυδρομείου .
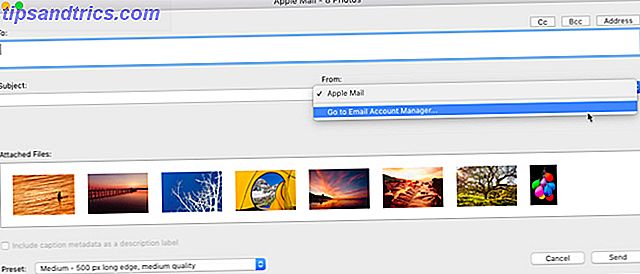
- Εμφανίζεται το παράθυρο του Lightroom Classic CC CC Account Manager. Ξεκινήστε τη διαμόρφωση του λογαριασμού ηλεκτρονικού ταχυδρομείου σας με τα πεδία που παρέχονται για τις ρυθμίσεις εξερχόμενων διακομιστών.
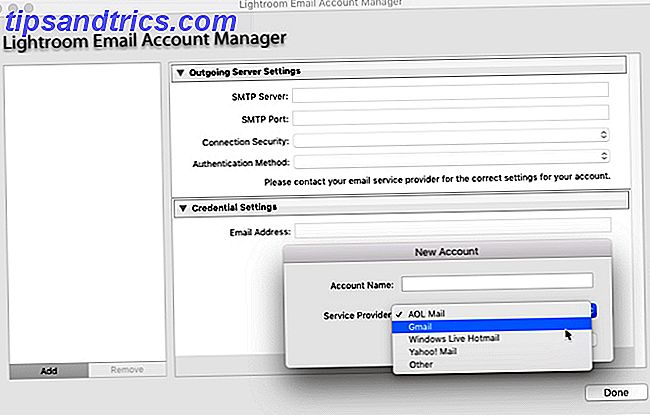
- Κάντε κλικ στην επιλογή Επικύρωση για να επιτρέψετε στο Lightroom Classic CC να συνδεθεί με τον διακομιστή εξερχόμενης αλληλογραφίας.
- Για να προσθέσετε έναν άλλο λογαριασμό ηλεκτρονικού ταχυδρομείου, κάντε κλικ στο κουμπί Προσθήκη στο κάτω δεξιό μέρος του πλαισίου. Ακολουθήστε τα ίδια βήματα με τα παραπάνω για να ρυθμίσετε το λογαριασμό.
- Με τους λογαριασμούς ηλεκτρονικού ταχυδρομείου που έχουν ρυθμιστεί, το μόνο που έχετε να κάνετε τώρα είναι να προσθέσετε τη διεύθυνση του παραλήπτη ή των παραληπτών και να προσθέσετε τις άλλες πληροφορίες όπως θα κάνατε για ένα κανονικό μήνυμα ηλεκτρονικού ταχυδρομείου.
- Επιλέξτε το Preset για την ποιότητα των φωτογραφιών που θέλετε να στείλετε. Το Lightroom μετατρέπει τις φωτογραφίες στην κατάλληλη ποιότητα JPEG πριν τις στείλει.
- Κάντε κλικ στο κουμπί Αποστολή .
- Το Lightroom ανοίγει τον επιλεγμένο πελάτη ηλεκτρονικού ταχυδρομείου και σας επιτρέπει να προσθέσετε ένα μήνυμα μαζί με τις συνημμένες φωτογραφίες. Αν επιλέξετε μια υπηρεσία ηλεκτρονικού ταχυδρομείου ηλεκτρονικού ταχυδρομείου, όπως το Gmail, οι φωτογραφίες μοιράζονται απευθείας ως ενσωματωμένες με το μήνυμα ηλεκτρονικού ταχυδρομείου.
Το ηλεκτρονικό ταχυδρομείο παραμένει ένας γρήγορος και κοινός τρόπος για να μοιραστείτε μια δέσμη φωτογραφιών και το Adobe Lightroom Classic CC διευκολύνει. Θυμηθείτε ότι υπάρχουν πολλές περισσότερες συντομεύσεις Lightroom που μπορούν να βελτιώσουν τη ροή εργασίας σας 27+ Βασικές Συντομεύσεις Lightroom για Βελτίωση της Ροής Εργασίας 27+ Βασικές Συντομεύσεις Lightroom για Βελτίωση της Ροής της εργασίας σας Αξίζει πολύ χρόνο να μάθετε μερικές συντομεύσεις πληκτρολογίου Lightroom. Μαζί, μπορούν να επιταχύνουν μαζικά τις διαδικασίες σας στο Lightroom και να καταστήσουν πιο αποτελεσματική τη διαχείριση των φωτογραφιών σας. Διαβάστε περισσότερα !


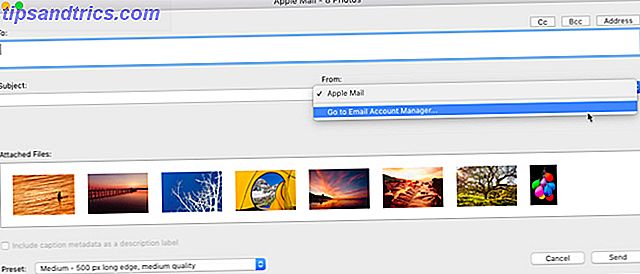
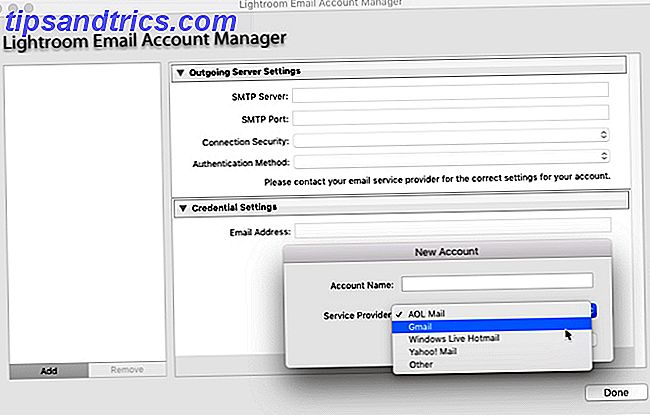
![Λίγα πράγματα που δεν γνωρίζετε για το χρονοδιάγραμμα [Εβδομαδιαίες Συμβουλές Facebook]](https://www.tipsandtrics.com/img/social-media/882/few-things-you-might-not-know-about-timeline.png)