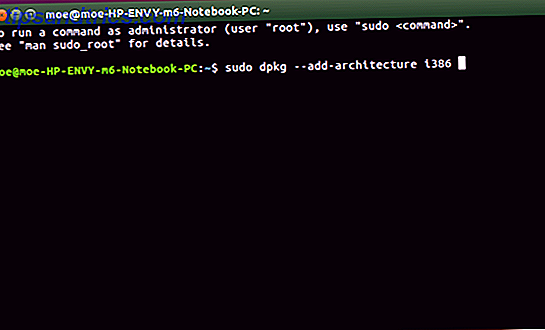Εάν διαβάζετε αυτό, το διαδίκτυο σας είναι πιθανώς αργό. Αργή ταχύτητα στο Internet 10 Συμβουλές για να λειτουργήσετε έξυπνα όταν χτυπάτε με μια αργή σύνδεση στο Internet 10 Συμβουλές για να λειτουργήσετε έξυπνα όταν χτυπήσετε με μια αργή σύνδεση στο Internet Πιστεύετε ότι είναι το είδος του γεγονότος που συμβαίνει σε άλλους ανθρώπους, αλλά μερικές φορές, η καταστροφή μας προκαλεί . Ναι, μια μέρα, όλοι θα πρέπει να αντιμετωπίσουμε μια αργή σύνδεση στο διαδίκτυο. Διαβάστε περισσότερα επηρεάζουν όλους τους χρήστες υπολογιστών σε μια χρονική στιγμή ή άλλο. Εκτός αυτού, κανείς δεν έχει ζητήσει ποτέ ένα πιο αργό διαδίκτυο.
Ενώ ο ακριβής σκοπός κάθε συγκεκριμένου προβλήματος δικτύου προσδιορίζεται καλύτερα σε βάσεις κατά περίπτωση, υπάρχουν ορισμένα, σε μεγάλο βαθμό άγνωστα, τσιμπήματα που μπορείτε να εκτελέσετε στα Windows για να ανακουφίσετε την περιττή χρήση δεδομένων.
Επιτάχυνση του Διαδικτύου: Σύντομη επισκόπηση
Τι εννοούμε όταν λέμε ότι οι χρήστες αντιμετωπίζουν αργή σύνδεση στο διαδίκτυο; Λοιπόν, είναι λίγο περισσότερο από σιγά-σιγά φόρτωση σελίδων.
Οι ταχύτητες σύνδεσης στο Internet συχνά αναφέρονται στα πακέτα δεδομένων που διανέμονται μέσω της σύνδεσής σας στο Internet με τον υπολογιστή σας, τα οποία στη συνέχεια ερμηνεύονται από το πρόγραμμα περιήγησης ιστού σας ως ιστότοπο. Υπάρχουν τρεις γενικές παράμετροι που μπορούν να οδηγήσουν σε αργή σύνδεση στο διαδίκτυο:
- Οικονομικές Συνδέσεις - Όταν πρόκειται για ταχύτητες στο Διαδίκτυο, παίρνετε αυτό που πληρώνετε. Οι φτηνοί πάροχοι διαδικτύου θα δίνουν συνήθως στους χρήστες κατώτερη σύνδεση από ό, τι πιο ακριβά. Πάρτε το από μένα: δεν θέλετε να περάσετε ώρες από το χρόνο σας εξευγενίζοντας τη σύνδεσή σας μόνο για να βρείτε ότι η σύνδεση είναι εγγενώς αργή.
- Sappers δεδομένων - Ελέγχετε ποτέ τα προγράμματα που εκτελούνται στον υπολογιστή σας; Λίγοι χρήστες κάνουν, αλλά αυτά τα ανοικτά προγράμματα μπορούν να οδηγήσουν σε σοβαρές διαταραχές σύνδεσης. Αυτό περιλαμβάνει τόσο το προεπιλεγμένο λογισμικό όσο και το λογισμικό τρίτων κατασκευαστών: ενδέχεται να κατεβάζετε μια μεγάλη ενημέρωση των Windows χωρίς να το παρατηρήσετε.
- Τύπος σύνδεσης - Είχατε τον ίδιο δρομολογητή εδώ και χρόνια; Αναπαράγετε Overwatch μέσω σύνδεσης Wi-Fi; Είσαι το έβδομο πρόσωπο στη σύνδεσή σου; Όλοι αυτοί οι παράγοντες μπορούν να οδηγήσουν σε ασθενέστερη σύνδεση δεδομένων.
Ενώ οι παρακάτω συμβουλές θα σας βοηθήσουν να μεγιστοποιήσετε τη σύνδεση δεδομένων σας, θα επωφεληθείτε αμέσως διασφαλίζοντας τα εξής: ο υπολογιστής σας είναι συνδεδεμένος μέσω καλωδίου Ethernet στο μόντεμ σας, τα προγράμματα οδήγησης LAN είναι ενημερωμένα και το μόντεμ και η σύνδεση σας επιτρέπουν την αξιοπρεπή μεταφορτώστε και κατεβάστε τις ταχύτητες .
Ποια είναι η κατάσταση στη σύνδεσή μου
Πριν βελτιώσετε τη σύνδεση στο διαδίκτυο, ελέγξτε την κατάσταση της τρέχουσας σύνδεσης. Το Speedtest είναι ένα από τα δημοφιλέστερα, αν όχι το πιο δημοφιλές, online test ταχύτητας. Head to Speedtest, εκτελέστε την εφαρμογή και μετρήστε τη σύνδεση στο διαδίκτυο.
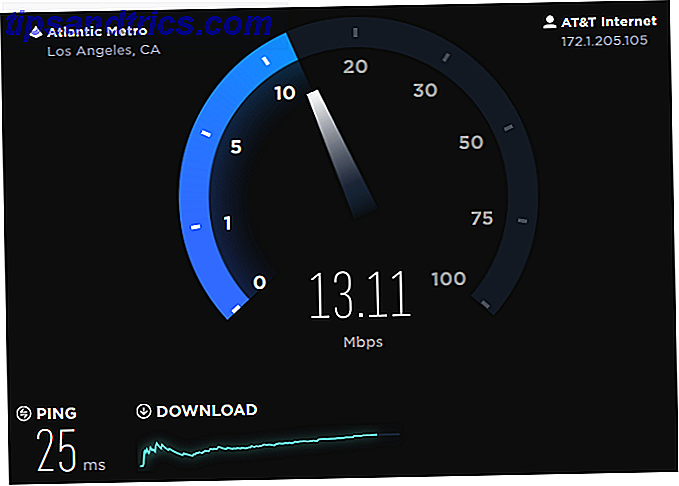
Οι τρεις παράμετροι που αναζητάτε είναι οι ταχύτητες Ping, Download και Upload .
- Ping - Ο χρόνος απόκρισης (ή η καθυστέρηση) που απαιτείται για τη σύνδεσή σας για να εκπληρώσει ένα αίτημα ή να επικοινωνήσει με ένα διακομιστή. Όσο υψηλότερο είναι το ping, τόσο περισσότερο χρειάζεται για τη μεταφορά δεδομένων.
- Download / Upload Speeds - Η ταχύτητα με την οποία μεταφέρονται δεδομένα από έναν υπολογιστή σε άλλον μέσω της σύνδεσης στο διαδίκτυο. Ενώ οι ταχύτητες λήψης και μεταφόρτωσης σας δουλεύουν σε συνδυασμό με το ping σας, δεν είναι οι ίδιες. Αν οι συνδέσεις στο διαδίκτυο ήταν ποτάμι, το ping θα είναι το μήκος που ταξιδεύει το νερό, ενώ η ταχύτητα λήψης / φόρτωσης θα είναι η ροή του νερού.
Μια υψηλή ταχύτητα ping και χαμηλή ταχύτητα λήψης / φόρτωσης θα οδηγήσει σε μια ταραχώδη και αβέβαιη σύνδεση στο internet. Τα παρακάτω θα σας δείξουν πώς να μειώσετε το ping και να μειώσετε τα προβλήματα δεδομένων που ενδέχεται να αντιμετωπίζετε για να πάρετε το επιπλέον βάρος από το υπάρχον πακέτο δεδομένων σας.
Τώρα, ας ξεκαθαρίσουμε τη σύνδεσή σας.
1. Απενεργοποιήστε τις εφαρμογές δικτύου
Οι εφαρμογές δικτύου, με περιορισμένη έννοια, είναι προγράμματα για επιτραπέζιους υπολογιστές που χρησιμοποιούν δεδομένα δικτύου. Για να απελευθερώσετε τη σύνδεσή σας στο Internet 4 λόγοι για τους οποίους το Wi-Fi σας είναι τόσο αργό (και πώς να το διορθώσετε) 4 λόγοι για τους οποίους το Wi-Fi σας είναι τόσο αργό (και πώς να το διορθώσετε) Όταν βασίζεστε σε Wi-Fi, τα ζητήματα ταχύτητας μπορεί να βλάψουν - και τα θέματα ταχύτητας Wi-Fi δεν είναι πάντα εύκολο να διαγνωστούν. Εδώ είναι μερικά πράγματα που πρέπει να ελέγξετε. Διαβάστε περισσότερα για προγράμματα με μεγάλη ένταση δεδομένων, θα πρέπει να τερματίσετε κάθε πρόγραμμα που παρεμβάλλεται. Αν και αυτό μπορεί να φανεί προφανές, ορισμένες διαδικασίες και προγράμματα μπορεί να εμπλουτίσουν τη σύνδεσή σας στο διαδίκτυο χωρίς να το παρατηρήσετε.
Για να ελέγξετε ποια προγράμματα χρησιμοποιούν δεδομένα, κάντε δεξί κλικ στη γραμμή εργασιών σας και επιλέξτε Διαχείριση εργασιών . Μέσα στο παράθυρο του Task Manager, κάντε κλικ στην κατηγορία με την ένδειξη Network . Αυτό θα παραγγείλει τη λίστα των εφαρμογών που εκτελούνται από την κατανάλωση δεδομένων.

Κλείστε οποιαδήποτε εφαρμογή που δεν σχετίζεται με το κύριο πρόγραμμα που χρησιμοποιείται. Για να το κάνετε αυτό, κάντε δεξί κλικ στο πρόγραμμα και επιλέξτε Τερματισμός εργασίας .
2. Αλλάξτε το κανάλι Wi-Fi
Ξέρετε ποιο είναι το κανάλι Wi-Fi στο οποίο βρίσκεστε; Οι περισσότεροι δεν το κάνουν. Ενώ τα κανάλια Wi-Fi είναι κάπως περίπλοκα για να εξηγήσουν - δεδομένου ότι αφορούν τις τεχνικές λεπτομέρειες των σειρών συχνοτήτων - αρκεί να πούμε ότι οποιαδήποτε συγκεκριμένη σύνδεση Wi-Fi θα έχει 11 κανάλια ανά τεμάχιο (13 σε περιοχές εκτός ΗΠΑ). Εάν πολλοί χρήστες είναι συνδεδεμένοι σε ένα μόνο κανάλι Wi-Fi, ενδέχεται να βρεθούν σε αυτό το κανάλι. Η σύνδεση σε ένα λιγότερο γεμάτο κανάλι Wi-Fi θα επιτρέψει μια ταχύτερη σύνδεση από ό, τι αλλιώς.
Πριν ξεκινήσουμε, θα πρέπει να κατεβάσετε ένα πρόγραμμα που αναλύει τα κανάλια Wi-Fi. Προχωρήστε στο Windows Store και κατεβάστε το WiFi Analyzer, ένα φανταστικό κομμάτι λογισμικού που επιτρέπει στους χρήστες να μετρήσουν την υγεία του Wi-Fi. Ανοίξτε το πρόγραμμα και επιλέξτε την καρτέλα Ανάλυση .

Αυτό το γράφημα μετρά τη δύναμη Wi-Fi στην περιοχή σας. Η ένδειξη Wi-Fi εμφανίζει τη συγκεκριμένη σύνδεσή σας. Για να ελέγξετε την κατάσταση των καναλιών σας, κάντε κλικ στο βέλος Up στο κάτω μέρος του παραθύρου. Αυτό θα ανοίξει την ανάλυση του καναλιού σας, ποιες ποιότητες συνδέουν τη δύναμη με μια εύκολη στην κατανόηση βαθμολογία.

Είμαι ήδη στη συνιστώμενη σύνδεση καναλιού. Για να αλλάξετε τη δική σας, προχωρήστε στην προεπιλεγμένη διεύθυνση IP του παροχέα διαδικτύου σας (τυπικά ονομάζεται Default Gateway). Για να ελέγξετε τη δική σας, ανοίξτε τη γραμμή εντολών. Μπορείτε να το κάνετε αυτό μέσω του μενού Start, πληκτρολογώντας το cmd και κάνοντας κλικ στην επιλογή Command Prompt . Πληκτρολογήστε το ipconfig στη γραμμή εντολών και πατήστε Enter στο πληκτρολόγιό σας. Η συγκεκριμένη σας διεύθυνση θα εμφανιστεί στην καταχώριση του προσαρμογέα σας Wi-Fi.

Εάν σας ζητηθεί μια διεύθυνση σύνδεσης, προσπαθήστε να εισάγετε admin για το όνομα χρήστη και τον κωδικό πρόσβασής σας. Μόλις φτάσετε στις ρυθμίσεις του διαδικτύου σας, κατευθυνθείτε στις ασύρματες ρυθμίσεις σας (η τοποθεσία αυτών των ρυθμίσεων εξαρτάται από τον παροχέα δικτύου σας).

Θα πρέπει να δείτε μια επιλογή που θα σας επιτρέψει να επιλέξετε το ασύρματο κανάλι σας. Ενώ αυτά τα κανάλια μπορεί να φαίνονται τα ίδια, δεν δημιουργούνται όλοι ίσοι. Αλλάξτε σε ένα ισχυρότερο κανάλι, βγείτε από το πρόγραμμα περιήγησης και κάντε επανεκκίνηση του υπολογιστή σας (για να είστε σίγουροι).
3. Περιορίστε τις ενημερώσεις των Windows
Όχι πολύ καιρό πριν, τα Windows πήγαν λίγο τρελός με το πάτημα τους στα Windows 10 Πώς η Microsoft έχει βάλει τα Windows 10 και τα αποτελέσματα Πώς η Microsoft έχει βάλει τα Windows 10 και τα αποτελέσματα Η Microsoft προωθεί τα Windows 10 επιθετικά για περισσότερο από ένα χρόνο. Ο στόχος ήταν να φτάσουμε το νέο λειτουργικό σύστημα σε ένα δισεκατομμύριο συσκευές μέχρι το 2018. Εξετάζουμε τις μεθόδους και τους αριθμούς της Microsoft. Διαβάστε περισσότερα . Ενώ έχασε λίγη αγάπη για λογαριασμό των χρηστών των Windows, η ενοχλητική αναβάθμιση υποβρύχιο των Windows 10 εξακολουθεί να καταφέρνει στην επιφάνεια μερικές φορές.
Από προεπιλογή, οι ενημερώσεις των Windows 10 θα εμφανιστούν στο παρασκήνιο. Επίσης, θα προβάλλουν ενημερώσεις, μια διαδικασία όπου τα αρχεία ενημερώσεων σας μεταφορτώνονται μέσω της ηλεκτρονικής σύνδεσής σας με άλλους υπολογιστές. Αυτό σιγά σιγά συλλέγει δεδομένα, περιορίζοντας τα διαθέσιμα δεδομένα σας σε παιχνίδι, ροή ή περιήγηση. Για να περιορίσετε, κατευθυνθείτε στις Ρυθμίσεις σας ανοίγοντας το μενού "Έναρξη" και πληκτρολογώντας την ενημέρωση . Στη συνέχεια, κάντε κλικ στην επιλογή Έλεγχος για ενημερώσεις .
Ανατρέξτε στην ενότητα Ενημέρωση & ασφάλεια και κάντε κλικ στις επιλογές "Για προχωρημένους" στο παράθυρο του Windows Update . Στην ενότητα Επιλέξτε τον τρόπο εγκατάστασης των ενημερώσεων, επιλέξτε Ειδοποίηση για να προγραμματίσετε την επανεκκίνηση . Βεβαιωθείτε ότι έχετε ενημερώσεις για άλλα προϊόντα της Microsoft κατά την ενημέρωση των Windows δεν έχει επιλεγεί.

Στη συνέχεια, κάντε κλικ στο κουμπί Επιλέξτε τον τρόπο παράδοσης των ενημερώσεων . Ενεργοποιήστε την επιλογή που εμφανίζεται σε αυτό το παράθυρο.
Αυτό είναι! Φαίνεται σαν μια ταλαιπωρία, αλλά αυτή η επιδιόρθωση ενός χρόνου θα αποτρέψει αυτό και άλλα προεπιλεγμένα ζητήματα δεδομένων στα Windows από τη διακοπή της σύνδεσής σας.
4. Αλλάξτε τους διακομιστές DNS
Οι χρήστες γίνονται νευρικοί όταν εμφανίζονται αριθμοί σχετικά με τη σύνδεση στο διαδίκτυο. Το DNS, ωστόσο, είναι αρκετά απλό.
Ένα DNS ή ένα σύστημα ονομάτων τομέα επεξεργάζεται και μεταφράζει διευθύνσεις IP σε ονόματα τομέα. Το διαμέτρημα αυτής της διαδικασίας εξαρτάται από το πόσο καλά εξοπλισμένος ένας διακομιστής DNS - ο οποίος επεξεργάζεται τις αιτήσεις DNS - είναι σχετικός με έναν άλλο. Από προεπιλογή, ο διακομιστής DNS σας επιλέγεται αυτόματα. Μπορείτε, ωστόσο, να αλλάξετε τον διακομιστή DNS σε έναν διακομιστή που είναι πιο κοντά, πιο γρήγορος και πιο ασφαλής.
Ένας από τους πιο αξιόπιστους δημόσιους διακομιστές DNS είναι ο δωρεάν διακομιστής DNS της Google. Η Google παρέχει ακόμη μια επίσημη σελίδα που εξηγεί τι είναι το πρωτόκολλο DNS και πώς να το ρυθμίσετε. Αν και δεν είναι ο μόνος δωρεάν διακομιστής DNS εκεί έξω, το όνομα είναι αξιόπιστο και αναγνωρίσιμο αρκετά για να δοκιμάσετε χωρίς πρόβλημα.
Τροποποιήστε το δικό σας DNS
Για να αλλάξετε τον διακομιστή DNS, πληκτρολογήστε δίκτυο στο μενού "Έναρξη" και επιλέξτε Κέντρο δικτύου και κοινής χρήσης . Κάντε κλικ στην κύρια σύνδεσή σας δίπλα στην παράμετρο Συνδέσεις, έπειτα στην επιλογή Ιδιότητες και εντοπίστε την παράμετρο με την ένδειξη Internet Protocol Version 4 (TCP / IPv4) 10 Όροι δικτύωσης που πιθανότατα δεν γνωρίζατε και τι σημαίνουν 10 Όροι δικτύωσης που πιθανώς δεν γνωρίζατε ποτέ και τι Μέσος όρος Εδώ θα διερευνήσουμε 10 κοινούς όρους δικτύωσης, τι σημαίνουν και πού είναι πιθανό να τους συναντήσετε. Διαβάστε περισσότερα ή παρόμοια.
Κάντε κλικ σε αυτήν την παράμετρο και επιλέξτε Ιδιότητες μέσω του παραθύρου Ιδιότητες Ethernet . Θα πρέπει τώρα να μπορείτε να βλέπετε επιλογές τόσο για τις διευθύνσεις IP όσο και για τους διακομιστές DNS. Κάντε κλικ στο κουμπί Χρήση του ακόλουθου κουμπιού διευθύνσεων διακομιστών DNS και εισαγάγετε τα εξής:
- Προτιμώμενος διακομιστής DNS: 8.8.8.8
- Εναλλασσόμενος διακομιστής DNS: 8.8.4.4
Τέλος, κάντε κλικ στο OK . Αυτό είναι! Τώρα χρησιμοποιείτε το δημόσιο DNS του Google. Αν αντιμετωπίζετε προβλήματα (τα οποία μπορεί να εμφανιστούν σε μερικά προγράμματα), απλώς κάντε κλικ στο κουμπί Απόκτηση DNS διακομιστή αυτόματα το κουμπί επιλογής για να επιστρέψετε στην προεπιλογή.
Ψηλά ψηλά και μακριά
Όταν πρόκειται για ταχύτητες στο διαδίκτυο, οι περισσότεροι θα σας πουν το ίδιο πράγμα: αγοράστε ένα καλύτερο μόντεμ, ένα πιο ασφαλές πακέτο δεδομένων και συνδέστε τον υπολογιστή σας απευθείας στο μόντεμ σας χρησιμοποιώντας ένα καλώδιο Ethernet.
Ενώ αυτοί οι παράγοντες θα βελτιώσουν άμεσα τη σύνδεσή σας, δεν είναι καθόλου οι μόνοι τρόποι επιτάχυνσης του διαδικτύου σας. Σ 'αυτόν τον άκρως συνδεδεμένο κόσμο, είναι καλύτερο να μην αφήσετε χαμένα δεδομένα.
Ποιες μέθοδοι χρησιμοποιείτε για να επιταχύνετε το διαδίκτυο; Ενημερώστε μας στα σχόλια παρακάτω!
Συντελεστές εικόνας: gcpics / Shutterstock

![Αποκτήστε το Stuff Done με αυτά τα 4 εργαλεία λίστας [Linux]](https://www.tipsandtrics.com/img/linux/611/get-stuff-done-with-these-4-do-list-tools.jpg)