
Το Microsoft Excel είναι εξαιρετικό για την εργασία με τους αριθμούς και το κείμενο Εξοικονόμηση χρόνου με λειτουργίες κειμένου στο Excel Εξοικονόμηση χρόνου με λειτουργίες κειμένου στο Excel Το Excel μπορεί να κάνει μαγεία με αριθμούς και μπορεί να χειριστεί τους χαρακτήρες εξίσου καλά. Αυτό το εγχειρίδιο παρουσιάζει τον τρόπο ανάλυσης, μετατροπής, αντικατάστασης και επεξεργασίας κειμένου σε υπολογιστικά φύλλα. Αυτά τα βασικά θα σας επιτρέψουν να εκτελέσετε σύνθετους μετασχηματισμούς. Διαβάστε περισσότερα - αλλά αν χρησιμοποιείτε και τα δύο στο ίδιο κελί, μπορεί να αντιμετωπίσετε κάποια δυσκολία. Ευτυχώς, μπορείτε να εξαγάγετε αριθμούς ή κείμενο από κελιά για να εργαστείτε με τα δεδομένα σας πιο αποτελεσματικά. Παρουσιάζουμε διάφορες επιλογές, ανάλογα με τη μορφή στην οποία βρίσκονται τα δεδομένα σας.
Αριθμοί αποθηκευμένοι ως κείμενο
Πρόκειται για μια κοινή κατάσταση και, ευτυχώς, πολύ εύκολο να αντιμετωπιστεί. Μερικές φορές τα κελιά που περιέχουν μόνο αριθμούς είναι εσφαλμένα επισημασμένα ως κείμενο, εμποδίζοντας το Microsoft Excel να τα χρησιμοποιήσει σε λειτουργίες. Μπορείτε να δείτε στην παρακάτω εικόνα ότι τα κελιά στη στήλη Α αποθηκεύονται ως κείμενο, όπως υποδεικνύεται από την πράσινη σημαία σε κάθε κελί καθώς και από το πλαίσιο μορφοποίησης, τα οποία και τα δύο επισημαίνονται παρακάτω.
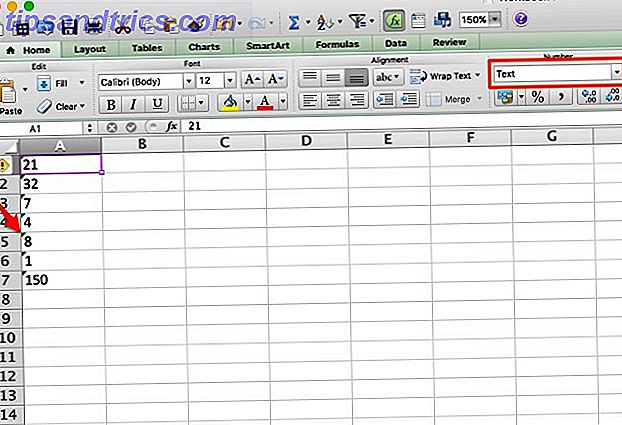
Μετατροπή σε αριθμό
Για να λύσετε το πρόβλημα, απλά κάντε κλικ σε ένα κελί, κάντε κλικ στο πλαίσιο προειδοποίησης και επιλέξτε "Μετατροπή σε αριθμό". Αυτό είναι όλο που υπάρχει! Αυτό μπορεί να γίνει σε πολλά κελιά επιλέγοντάς τα όλα και κάνοντας κλικ στο κουτί προειδοποίησης, αλλά αυτό πιθανόν να μην είναι τόσο αποτελεσματικό όσο η ακόλουθη μέθοδος.
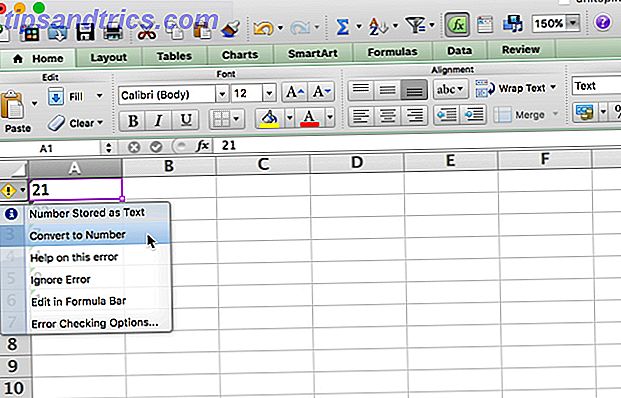
Κείμενο σε στήλες
Αν έχετε πολλά κύτταρα που πρέπει να διορθωθούν, η χρήση αυτής της μεθόδου μπορεί να πάρει ένα μνημειώδες χρονικό διάστημα. Για να επιτύχετε ταχύτερα τη διαδικασία, μπορείτε να χρησιμοποιήσετε το Κείμενο σε στήλες του Microsoft Excel Πώς να μετατρέψετε αρχεία κειμένου σε υπολογιστικά φύλλα Excel Πώς να μετατρέψετε αρχεία κειμένου σε υπολογιστικά φύλλα Excel Χρησιμοποιήστε το Microsoft Excel για να εισάγετε δεδομένα από ένα αρχείο κειμένου σε ένα φύλλο εργασίας. Ο Οδηγός εισαγωγής κειμένου σας βοηθά να εισάγετε δεδομένα από οριοθετημένο κείμενο και να τα οργανώσετε με προσοχή. Διαβάστε τη λειτουργία Περισσότερα. Επιλέξτε τους αριθμούς που θέλετε να μετατρέψετε, πηγαίνετε στο Data> Text to Columns και χρησιμοποιήστε τον οδηγό για να βεβαιωθείτε ότι οι αριθμοί εξέρχονται σωστά (ως επί το πλείστον θα χρειαστεί να κάνετε κλικ στο Next και Finish τις ρυθμίσεις).
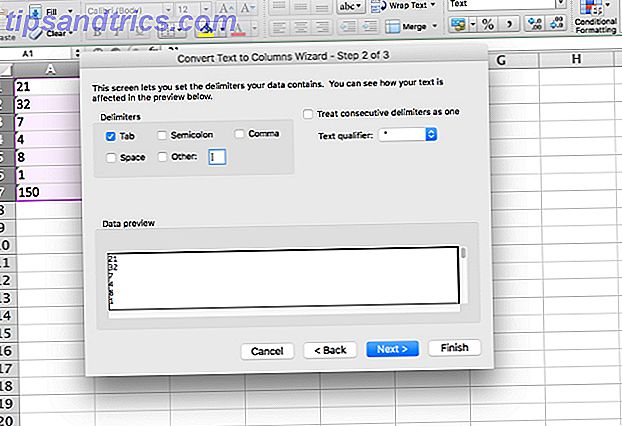
Το κείμενο θα μετατραπεί σε αριθμούς και έχετε ρυθμίσει να πάτε. Σημειώστε ότι αυτό λειτουργεί μόνο σε μία στήλη κάθε φορά, οπότε αν έχετε πολλές στήλες, ίσως θελήσετε να ακολουθήσετε αυτήν την τελική μέθοδο.
Επικόλληση επικόλλησης
Για να λειτουργήσει αυτή η μέθοδος, θα χρειαστεί να εισαγάγετε τον αριθμό 1 σε ένα κελί (είναι σημαντικό αυτό να είναι σε μορφή αριθμού). Επιλέξτε αυτό το κελί και αντιγράψτε το. Τώρα, επιλέξτε όλους τους αριθμούς που θέλετε να μετατρέψετε σε μορφή αριθμού και πατήστε Επεξεργασία> Επικόλληση ειδικών . Επιλέξτε "Πολλαπλασιασμός" από την ενότητα "Λειτουργία" και πατήστε OK.
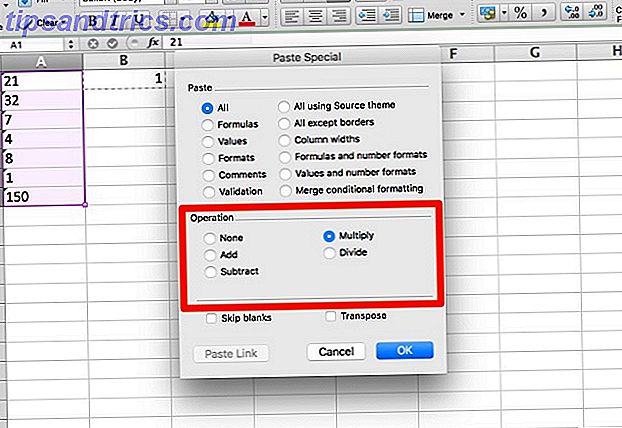
Όλοι οι αριθμοί που επιλέξατε θα μετατραπούν στη γενική μορφή, η οποία αναγνωρίζει τους αριθμούς. Οποιαδήποτε κελιά κειμένου θα μετατραπούν επίσης στη γενική μορφή, η οποία δεν θα δημιουργήσει προβλήματα.
Εξαγωγή αριθμών ή κειμένου από κελιά μικτής μορφής
Τώρα φτάνουμε στο σκληρό μέρος: παίρνουμε αριθμούς από κελιά που περιέχουν πολλαπλές μορφές εισόδου. Εάν έχετε έναν αριθμό και μια μονάδα (όπως "7 φτυάρια", όπως έχουμε παρακάτω), θα αντιμετωπίσετε αυτό το πρόβλημα. Για να το λύσουμε, θα εξετάσουμε μερικούς διαφορετικούς τρόπους για να διαιρέσετε τα κελιά σε αριθμούς και κείμενο, επιτρέποντάς σας να εργάζεστε με κάθε μεμονωμένα. Η πρώτη μέθοδος είναι λίγο δυσκίνητη, αλλά λειτουργεί πολύ καλά σε μικρά σύνολα δεδομένων.
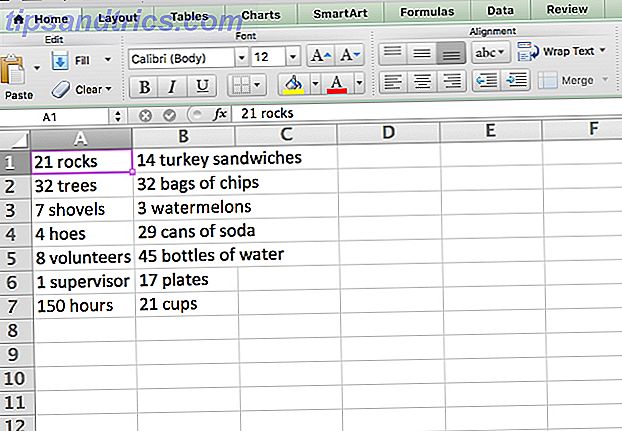
ΑΡΙΣΤΕΡΑ / ΔΕΞΙΑ & ΑΝΑΖΗΤΗΣΗ
Η κύρια λειτουργία που θα χρησιμοποιήσουμε εδώ είναι ΑΡΙΣΤΕΡΑ, η οποία επιστρέφει τους αριστερούς χαρακτήρες από ένα κελί. Όπως μπορείτε να δείτε στο σύνολο δεδομένων μας παραπάνω, έχουμε κελιά με αριθμούς ενός, δύο και τριών χαρακτήρων, οπότε θα χρειαστεί να επιστρέψουμε τα αριστερά, δύο ή τρεις χαρακτήρες από τα κελιά. Συνδυάζοντας ΑΡΙΣΤΕΡΑ με τη λειτουργία αναζήτησης Βρείτε οτιδήποτε στο υπολογιστικό φύλλο Excel με τις λειτουργίες αναζήτησης Βρείτε οτιδήποτε στο υπολογιστικό φύλλο Excel με τις λειτουργίες αναζήτησης Σε ένα γιγαντιαίο υπολογιστικό φύλλο Excel, το CTRL + F θα σας φτάσει μέχρι τώρα. Να είστε έξυπνοι και αφήστε τους τύπους να κάνουν τη σκληρή δουλειά. Οι τύποι αναζήτησης εξοικονομούν χρόνο και είναι εύκολο να εφαρμοστούν. Διαβάστε περισσότερα, μπορούμε να επιστρέψουμε τα πάντα στα αριστερά του χώρου. Εδώ είναι η λειτουργία:
= ΑΡΙΣΤΕΡΑ (A1, ΑΝΑΖΗΤΗΣΗ ("", A1, 1)) Αυτό θα επιστρέψει τα πάντα στα αριστερά του χώρου. Χρήση της λαβής πλήρωσης Πώς να εξοικονομήσετε χρόνο στο Excel με τη χρήση της λαβής πλήρωσης Πώς να εξοικονομήσετε χρόνο στο Excel χρησιμοποιώντας τη λαβή γεμίσματος Η κατοχή της λαβής πλήρωσης είναι το πρώτο βήμα για να γίνει ένας οδηγός του Excel. Διαβάστε περισσότερα για να εφαρμόσετε τον τύπο στα υπόλοιπα κελιά, αυτό παίρνουμε (μπορείτε να δείτε τον τύπο στη γραμμή λειτουργιών στην κορυφή της εικόνας):
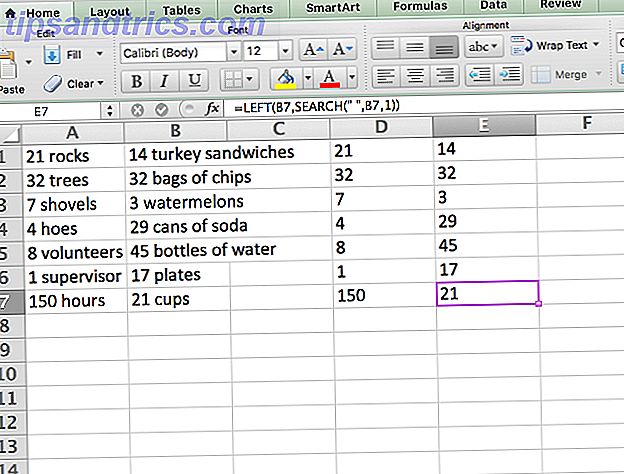
Όπως μπορείτε να δείτε, τώρα έχουμε όλους τους αριθμούς απομονωμένους, ώστε να μπορούν να χειραγωγούνται. Θέλετε να απομονώσετε το κείμενο επίσης; Μπορούμε να χρησιμοποιήσουμε τη λειτουργία ΔΕΞΙΑ με τον ίδιο τρόπο:
= ΔΕΞΙΑ (A1, LEN (A1) -Επιλογή ("", A1, 1)) Αυτό επιστρέφει χαρακτήρες x από τη δεξιά πλευρά του κελιού, όπου το x είναι το συνολικό μήκος του κελιού μείον τον αριθμό των χαρακτήρων στα αριστερά του χώρου.
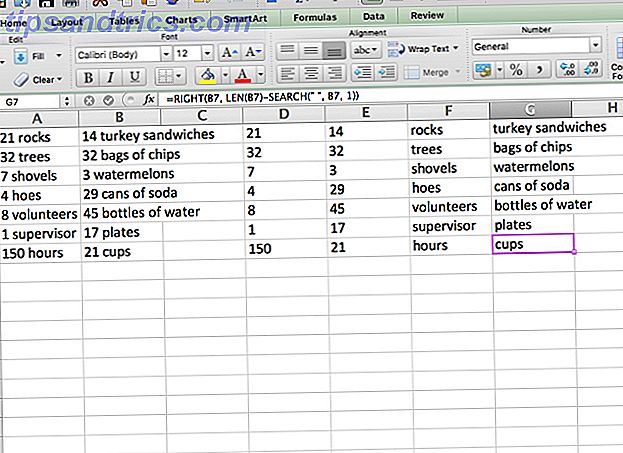
Τώρα το κείμενο μπορεί να χειριστεί επίσης. Θέλετε να τα συνδυάσετε ξανά; Χρησιμοποιήστε απλά τη λειτουργία CONCATENATE με όλες τις κεφαλές ως είσοδο:
= ΣΥΓΚΕΝΤΡΩΣΗ (E1, F1)
Προφανώς, αυτή η μέθοδος λειτουργεί καλύτερα αν έχετε μόνο αριθμούς και μονάδες, και τίποτα άλλο. Αν έχετε άλλες μορφές κυττάρων, ίσως χρειαστεί να δημιουργήσετε δημιουργικούς τύπους για να κάνετε τα πάντα για να δουλέψετε σωστά. Αν έχετε ένα γιγαντιαίο σύνολο δεδομένων, αξίζει τον χρόνο που χρειάζεστε για να φτάσετε στον τύπο!
Κείμενο σε στήλες
Η λειτουργία Κείμενο σε Στήλες είναι χρήσιμη για στήλες μόνο με αριθμούς, αλλά μπορεί επίσης να διευκολύνει τη ζωή, εάν έχετε κελιά μικτής μορφής. Επιλέξτε τη στήλη με την οποία θέλετε να εργαστείτε και πατήστε Data> Text to Columns . Στη συνέχεια, μπορείτε να χρησιμοποιήσετε τον οδηγό για να επιλέξετε έναν αποδιαμορφωτή (ένας χώρος είναι συνήθως ο καλύτερος) και να διαχωρίσετε τη στήλη σας όπως θέλετε.
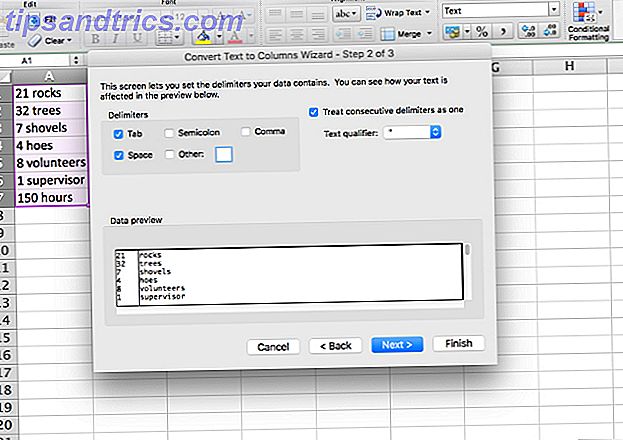
Αν έχετε μόνο αριθμούς ενός και δύο ψηφίων, η επιλογή Fixed Width μπορεί επίσης να είναι χρήσιμη, καθώς θα αποσυνδέει μόνο τους δύο πρώτους ή τρεις χαρακτήρες του κελύφους (μπορείτε να δημιουργήσετε έναν αριθμό διαχωρισμών αν θέλετε, αλλά θα σώσω μια πλήρη εξήγηση για το σχίσιμο του Fixed Width για ένα άλλο άρθρο).
Εάν το σύνολο δεδομένων περιέχει πολλές στήλες και προτιμάτε να μην χρησιμοποιείτε Κείμενο σε Στήλες για κάθε μία από αυτές, μπορείτε εύκολα να αποκτήσετε το ίδιο αποτέλεσμα χρησιμοποιώντας μια γρήγορη εξαγωγή και εισαγωγή. Καταρχάς, εξαγάγετε το υπολογιστικό φύλλο σας ως αρχείο CSV (Value Comma Separated Value). Κάντε κλικ στο Αρχείο> Αποθήκευση ως ... και αποθηκεύστε το αρχείο σας ως CSV.
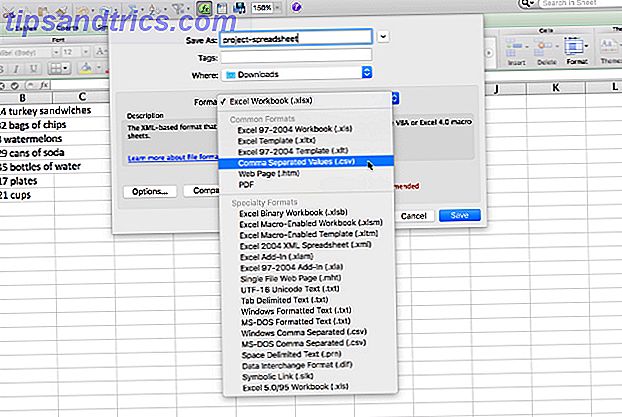
Τώρα ανοίξτε ένα νέο υπολογιστικό φύλλο και κάντε κλικ στην επιλογή Αρχείο> Εισαγωγή ... Επιλέξτε το αρχείο CSV και χρησιμοποιήστε τον οδηγό εισαγωγής για να κάνετε τα δεδομένα σας χωρισμένα σε δύο στήλες (θα χρησιμοποιήσετε τα ίδια ακριβώς βήματα με τον οδηγό Κείμενο σε στήλες). Επιλέγοντας το "Διάστημα" στην ενότητα "Διαχωριστικά", θα ενημερώσετε το Microsoft Excel να χωρίσει τα δεδομένα όπου και αν βρίσκει ένα χώρο, ο οποίος θα απομονώνει τους αριθμούς και το κείμενο.
Κάντε κλικ στο κουμπί Τέλος όταν τελειώσετε και θα λάβετε ένα νέο υπολογιστικό φύλλο που έχει τις στήλες σας χωρισμένες σε δύο. Φυσικά, αν έχετε περισσότερους από έναν χώρο σε ένα κελί, θα καταλήξετε με περισσότερες από δύο στήλες, όπως μπορείτε να δείτε εδώ:
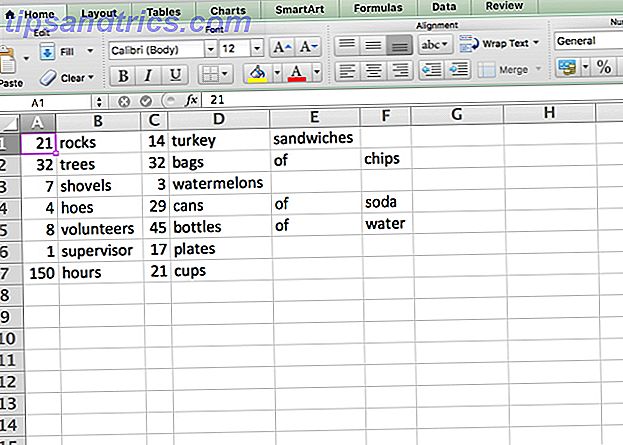
Δυστυχώς, δεν υπάρχει καλή λύση γι 'αυτό χρησιμοποιώντας αυτή τη μέθοδο. θα πρέπει απλώς να συγκολλήσετε τα κελιά πίσω από κοινού.
Συγκεκριμένες καταστάσεις
Με τις παραπάνω στρατηγικές, θα πρέπει να μπορείτε να εξαγάγετε αριθμούς ή κείμενα από τα περισσότερα κύτταρα μικτού μορφοτύπου που σας προκαλούν προβλήματα. Ακόμα κι αν δεν το κάνουν, μπορείτε πιθανώς να τα συνδυάσετε με μερικές από τις ισχυρές λειτουργίες κειμένου που περιλαμβάνονται στο Microsoft Excel για να αποκτήσετε τους χαρακτήρες που ψάχνετε. Ωστόσο, υπάρχουν κάποιες πολύ πιο περίπλοκες καταστάσεις που απαιτούν πιο περίπλοκες λύσεις.
Για παράδειγμα, βρήκα μια θέση φόρουμ όπου κάποιος ήθελε να εξαγάγει τους αριθμούς από μια συμβολοσειρά όπως "45t * & 65 /", έτσι ώστε να καταλήξει με "4565." Μια άλλη αφίσα έδωσε τον ακόλουθο τύπο ως έναν τρόπο να το κάνει:
= RED ($ 1: $ 25), 0), ROW ($ 1: $ 25)) + 1, το μέγεθος του οποίου είναι 1, 1) * 10 ^ ROW ($ 1: $ 25) / 10)
Για να είμαι εντελώς ειλικρινής, δεν έχω ιδέα πώς λειτουργεί. Αλλά σύμφωνα με το post forum, θα πάρει τους αριθμούς από μια περίπλοκη σειρά αριθμών και άλλων χαρακτήρων. Το θέμα είναι ότι, με αρκετό χρόνο, υπομονή και προσπάθεια, μπορείτε να εξαγάγετε αριθμούς και κείμενο από σχεδόν τίποτα! Απλά πρέπει να βρείτε τους σωστούς πόρους Χρειάζεστε Βοήθεια με τους Φόρμες του Excel; 7 Πόροι για Συμβουλές Χρειάζεστε Βοήθεια με Φόρμες Excel; 7 Πόροι για τη διαβούλευση Το Excel είναι το χρυσό πρότυπο υπολογιστικών φύλλων. Εάν απαιτείται να χρησιμοποιήσετε το Excel και όμως πρέπει να εξοικειωθείτε με αυτόν, αυτοί οι πόροι θα σας εισάγουν γρήγορα στα βασικά και πολλά άλλα. Διαβάστε περισσότερα .
Ποια στρατηγική χρησιμοποιείτε;
Τώρα που έχετε μια καλύτερη ιδέα για το πώς μπορείτε να βγάζετε αριθμούς και γράμματα από μικτά σχήματα, θέλουμε να μάθουμε τι άλλες στρατηγικές έχετε χρησιμοποιήσει για να κάνουν το ίδιο πράγμα. Δημοσιεύστε τις φόρμουλες, τις διαδικασίες σας ή οτιδήποτε άλλο μπορεί να σας βοηθήσει στα σχόλια, ώστε όλοι να μάθουμε από αυτά!



