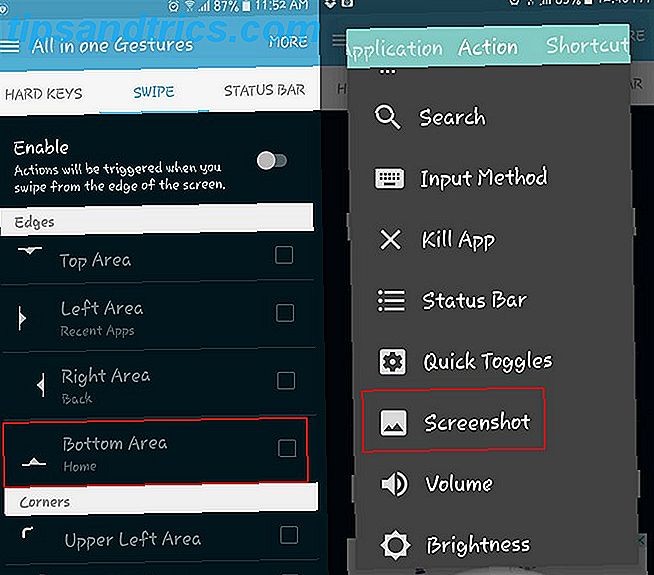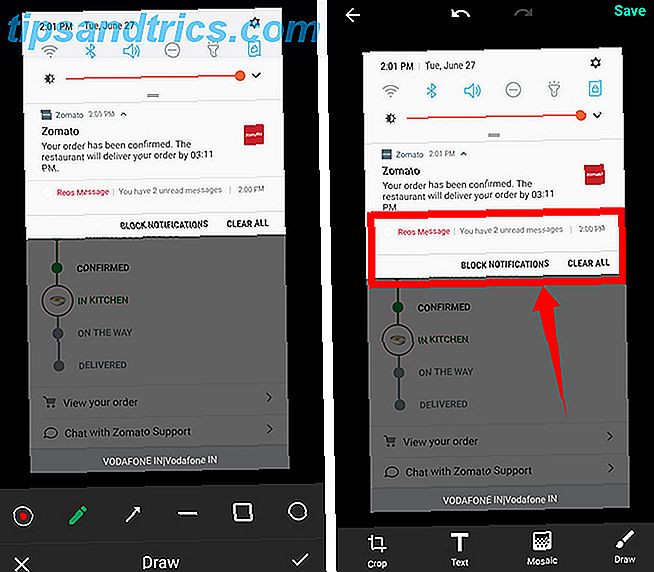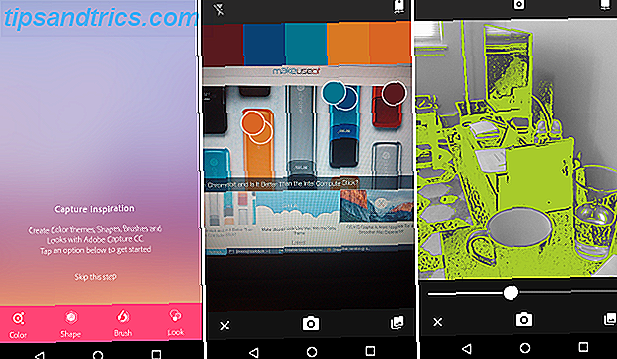Τι κάνετε αν πρέπει να αντικαταστήσετε μια λέξη σε δεκάδες ή ακόμα και εκατοντάδες ή χιλιάδες αρχεία κειμένου; Διατηρείτε την ηρεμία και κατεβάστε το Σημειωματάριο ++ ή Αντικαταστήστε το κείμενο. Αυτά τα δύο βοηθητικά προγράμματα θα κάνουν τη δουλειά σε δευτερόλεπτα.
Είναι ένα δίλημμα κοινό μεταξύ των προγραμματιστών και προγραμματιστών. Φανταστείτε ότι διαχειρίζεστε ένα έργο με εκατοντάδες ή χιλιάδες αρχεία. Όταν αλλάζει ένα όνομα προϊόντος που εμφανίζεται σχεδόν σε κάθε σελίδα, δύσκολα μπορείτε να περάσετε από κάθε σελίδα για να αναζητήσετε και να αλλάξετε το όνομα με μη αυτόματο τρόπο. Όχι, είσαι πιο έξυπνος από αυτό.
Πυρκαγετε την Google, βρίσκετε αυτό το άρθρο και μαθαίνετε για μια λύση που διαρκεί μόνο δευτερόλεπτα.
Πώς να επεξεργάζεστε πολλαπλά αρχεία χύμα
Μπορείτε να χρησιμοποιήσετε το Notepad ++ ή ένα ειδικό εργαλείο που ονομάζεται Αντικατάσταση κειμένου για να επεξεργαστείτε μαζικά Πώς να χρησιμοποιήσετε τις εντολές αρχείων παρτίδας των Windows για να αυτοματοποιήσετε επαναλαμβανόμενες εργασίες Πώς να χρησιμοποιήσετε τις εντολές αρχείων παρτίδας των Windows για να αυτοματοποιήσετε επαναλαμβανόμενες εργασίες Εκτελείτε συχνά βαρετές και επαναλαμβανόμενες εργασίες; Ένα αρχείο δέσμης μπορεί να είναι ακριβώς αυτό που ψάχνετε. Χρησιμοποιήστε το για να αυτοματοποιήσετε τις ενέργειες. Θα σας δείξουμε τις εντολές που πρέπει να γνωρίζετε. Διαβάστε περισσότερα τα αρχεία σας.
Σημειωματάριο ++
Αρχικά, επιτρέψτε στο Notepad ++ να βρει τη λέξη σε όλα τα αρχεία που πρέπει να επεξεργαστείτε. Ανοίξτε το Notepad ++ και μεταβείτε στην Αναζήτηση> Εύρεση στα αρχεία ... ή πατήστε CTRL + SHIFT + F. Αυτό ενεργοποιεί το μενού Εύρεση στα αρχεία.
Στην ενότητα Εύρεση:, πληκτρολογήστε τη λέξη ή τη φράση που πρέπει να αλλάξετε. Στην ενότητα Αντικατάσταση με:, πληκτρολογήστε τη νέα λέξη ή φράση. Τέλος, ορίστε τον κατάλογο: όπου βρίσκονται τα αρχεία που έχουν επηρεαστεί, έτσι ώστε το Σημειωματάριο ++ να γνωρίζει πού να ψάξει.
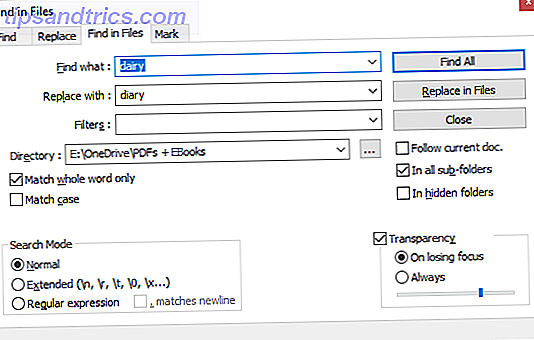
Μπορείτε επίσης να χρησιμοποιήσετε τις σύνθετες ρυθμίσεις, τις οποίες περιγράφω πιο κάτω. Όταν έχουν ρυθμιστεί όλα, κάντε κλικ στην επιλογή Εύρεση όλων, εάν θέλετε να ελέγξετε ξανά τις επισκέψεις ή Αντικατάσταση στα αρχεία, αν θέλετε το Notepad ++ να εφαρμόσει αμέσως τις αλλαγές. Ανάλογα με τον αριθμό των αρχείων που αναζητά το Notepad ++, αυτό μπορεί να διαρκέσει μερικά δευτερόλεπτα.
Αν πήγατε με το Find All, θα λάβετε μια λίστα με τις επισκέψεις. Καταργήστε όλα τα αρχεία που δεν θέλετε να επεξεργαστείτε επιλέγοντάς τα και πιέζοντας DEL, στη συνέχεια κάντε δεξί κλικ στα υπόλοιπα αρχεία και επιλέξτε Άνοιγμα όλων .
Τώρα μεταβείτε στην επιλογή Αναζήτηση> Αντικατάσταση ή πατήστε CTRL + H, η οποία θα ξεκινήσει το μενού Αντικατάσταση. Εδώ θα βρείτε μια επιλογή Αντικατάσταση όλων σε όλα τα ανοιχτά έγγραφα .
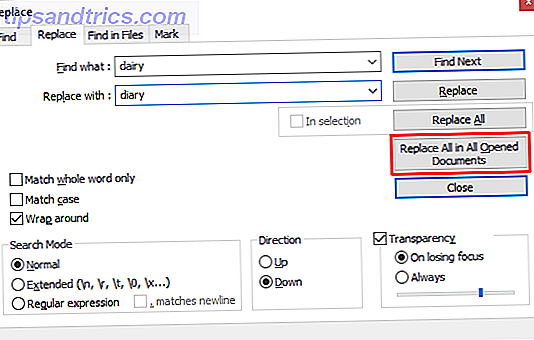
Και πάλι, μπορείτε να κάνετε πολλές προηγμένες ρυθμίσεις, όπως εξηγείται παρακάτω.
Σύνθετη αναζήτηση και αντικατάσταση ρυθμίσεων στο Σημειωματάριο ++
Στην ενότητα Εύρεση στα αρχεία, μπορείτε να προσθέσετε φίλτρα για αναζήτηση μόνο σε συγκεκριμένους τύπους αρχείων. Για παράδειγμα, προσθέστε * .doc για αναζήτηση μόνο σε αρχεία DOC. Ομοίως, μπορείτε να αναζητήσετε αρχεία με ένα συγκεκριμένο όνομα, ανεξάρτητα από τον τύπο αρχείου. Προσθέστε *. * Για να αναζητήσετε οποιοδήποτε όνομα και τύπο αρχείου.
Όταν επιλέγετε έναν κατάλογο με δευτερεύοντες φακέλους, επιλέξτε όλους τους υποφάκελους και τους κρυφούς φακέλους για να αναζητήσετε αυτούς τους φακέλους . Ίσως θελήσετε επίσης να επιλέξετε " Ταιριάξτε μόνο ολόκληρη τη λέξη", ώστε να μην τροποποιήσετε τυχαία μερική αντιστοίχιση.
Η Λειτουργία αναζήτησης και στα δύο μενού Εύρεση στα αρχεία και Αντικατάσταση σας επιτρέπει να κάνετε προηγμένες αναζητήσεις και αντικαταστάσεις. Επιλέξτε Extended όταν χρησιμοποιείτε επεκτάσεις, για παράδειγμα για να αντικαταστήσετε έναν χαρακτήρα με μια νέα γραμμή (\ n). Επιλέξτε Κανονική έκφραση εάν χρησιμοποιείτε τους χειριστές για να βρείτε και να αντικαταστήσετε όλες τις αντίστοιχες λέξεις ή φράσεις. Μπορείτε να κολλήσετε με το Normal εάν απλά αντικαθιστάτε κείμενο με κείμενο.
Αντικατάσταση κειμένου
Με το στοιχείο Αντικατάσταση κειμένου, μπορείτε να ρυθμίσετε μια ομάδα αντικατάστασης για να προσθέσετε πολλά αρχεία ή / και καταλόγους και πολλαπλές αντικαταστάσεις.
Για να ξεκινήσετε, δημιουργήστε μια νέα ομάδα. Μεταβείτε στην επιλογή Αντικατάσταση> Προσθήκη ομάδας και δώστε στην ομάδα σας ένα όνομα.
Κάντε δεξί κλικ στην ομάδα σας και επιλέξτε Προσθήκη αρχείων ... για να προσθέσετε τα αρχεία ή / και τους φακέλους που θέλετε να επεξεργαστείτε. Στις ιδιότητες αρχείων / φακέλων, επιλέξτε τον τύπο πηγής, δηλαδή ένα μόνο αρχείο ή φάκελο και, στη συνέχεια, επιλέξτε τη διαδρομή Αρχείο προέλευσης / φακέλου . Αν επιλέξετε να προσθέσετε ένα φάκελο, μπορείτε επίσης να συμπεριλάβετε και να εξαιρέσετε τους τύπους αρχείων, προσθέτοντάς τους στις γραμμές φίλτρου " Συμπερίληψη φίλτρου" ή " Εξαίρεση αρχείων" . Κάντε κλικ στο OK όταν τελειώσετε.
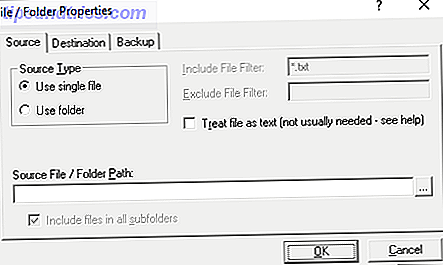
Για να προσθέσετε πολλά αρχεία ή φακέλους, επαναλάβετε το παραπάνω βήμα.
Αντικατάσταση της καλύτερης δυνατότητας του κειμένου είναι ότι μπορείτε να επιλέξετε έναν προορισμό διαφορετικό από τον αρχικό. Στις ιδιότητες αρχείου / φακέλου, μεταβείτε στην καρτέλα Προορισμός και επιλέξτε το επιθυμητό αρχείο προορισμού / φακέλου προορισμού .
Τώρα που έχετε ορίσει την ομάδα σας, ήρθε η ώρα να ορίσετε τους αντικαταστάτες σας. Επιλέξτε την ομάδα σας και μεταβείτε στην επιλογή Αντικατάσταση> Αναζήτηση / αντικατάσταση πλέγματος> Σύνθετη επεξεργασία ... Τώρα μπορείτε να προσθέσετε το κείμενο αναζήτησης και να αντικαταστήσετε κείμενο . Βεβαιωθείτε ότι βλέπετε το αναπτυσσόμενο μενού στο κάτω μέρος για να προσαρμόσετε τις επιλογές αναζήτησης και αντικατάστασης.
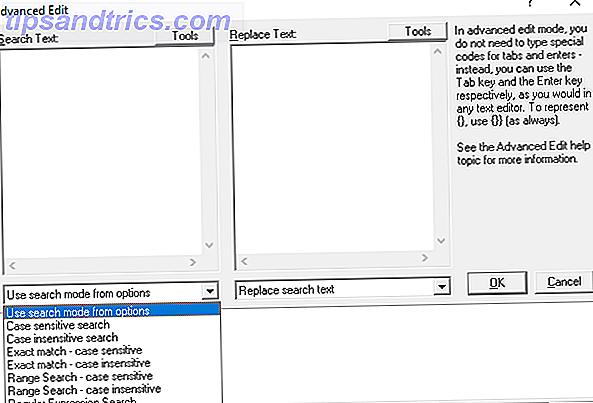
Όπως και με το Σημειωματάριο ++, μπορείτε να χρησιμοποιήσετε τις προηγμένες συμβολοσειρές αναζήτησης και τους χειριστές Πώς μηχανές αναζήτησης λειτουργούν και τρόποι βελτίωσης των αποτελεσμάτων αναζήτησης Πώς λειτουργούν οι μηχανές αναζήτησης και οι τρόποι βελτίωσης των αποτελεσμάτων αναζήτησης Έχετε κουραστεί να ψάχνετε ένα σωρό φορές για να βρείτε αυτό που θέλετε; Δείτε πώς λειτουργούν οι μηχανές αναζήτησης και τι πρέπει να κάνετε για να κάνετε τις αναζητήσεις σας πιο γρήγορα και πιο ακριβείς. Διαβάστε περισσότερα . Σε αντίθεση με το Σημειωματάριο ++, μπορείτε να προσθέσετε όσες αναζητήσεις και να αντικαταστήσετε τις εμφανίσεις που επιθυμείτε και το Αντικατάσταση κειμένου θα διαδοθεί σε όλα αυτά όταν εκτελέσετε τη διαδικασία.
Για να κάνετε τις αντικαταστάσεις, μεταβείτε στην επιλογή Αντικατάσταση> Έναρξη Αντικατάσταση ή πατήστε CTRL + R.
Σχετικά με τα εργαλεία
Τι είναι το Notepad ++;
Το Notepad ++ είναι ένας δωρεάν επεξεργαστής πηγαίου κώδικα και εναλλακτική λύση για το Notepad των Windows. Απελευθερώνεται υπό γενική δημόσια άδεια GNU, καθιστώντας την ανοιχτού κώδικα ανοιχτού κώδικα έναντι ελεύθερου λογισμικού: Ποια είναι η διαφορά και γιατί έχει σημασία; Το Open Source vs. το Ελεύθερο Λογισμικό: Ποια είναι η διαφορά και γιατί έχει σημασία; Πολλοί υποθέτουν ότι το "open source" και το "ελεύθερο λογισμικό" σημαίνουν το ίδιο πράγμα, αλλά αυτό δεν είναι αλήθεια. Είναι προς το συμφέρον σας να γνωρίζετε ποιες είναι οι διαφορές. Διαβάστε περισσότερα εργαλείο.
Επιπλέον, το Notepad ++ είναι μια ελαφριά εφαρμογή που εξοικονομεί πόρους, γεγονός που το κάνει καλό για το περιβάλλον:
Με τη βελτιστοποίηση όσο το δυνατόν περισσότερων ρουτινών χωρίς να χάσει τη φιλικότητα προς το χρήστη, το Notepad ++ προσπαθεί να μειώσει τις παγκόσμιες εκπομπές διοξειδίου του άνθρακα. Όταν χρησιμοποιείτε λιγότερη ισχύ CPU, ο υπολογιστής μπορεί να πεταχτεί προς τα κάτω και να μειώσει την κατανάλωση ενέργειας, με αποτέλεσμα ένα πιο πράσινο περιβάλλον.
Εδώ είναι μια μικρή επιλογή των χαρακτηριστικών του Notepad ++ που κάνουν αυτό το τέλειο εργαλείο για γραφή και επεξεργασία (κώδικας):
- Αριθμημένες γραμμές για ευκολότερη πλοήγηση.
- Αυτόματη και προσαρμόσιμη προβολή και αναδίπλωση της συντακτικής κωδικοποίησης.
- Υποστήριξη για αναζήτηση και αντικατάσταση της Συμβατικής έκφρασης συμβατού με Perl (PCRE).
- Αυτόματη συμπλήρωση που περιλαμβάνει την ολοκλήρωση λέξεων, την ολοκλήρωση της λειτουργίας και τις παραμέτρους λειτουργίας.
- Μια διεπαφή με καρτέλες που σας επιτρέπει να εργάζεστε με πολλά έγγραφα παράλληλα.
- Επεξεργασία πολλαπλών γραμμών ταυτόχρονα, χρησιμοποιώντας CTRL + επιλογή ποντικιού ή επεξεργασία στήλης.
Τι αντικαθιστά το κείμενο;
Αντικατάσταση κειμένου είναι πολύ πιο απλό από το Notepad ++. Κάνει μία εργασία: αντικατάσταση κειμένου. Η Ecobyte, η εταιρεία πίσω από το Replace Text, έχει επίγνωση του αντικτύπου της. Ως εκ τούτου, το λογισμικό με μια αιτία έρχεται με μια ασυνήθιστη EULA:
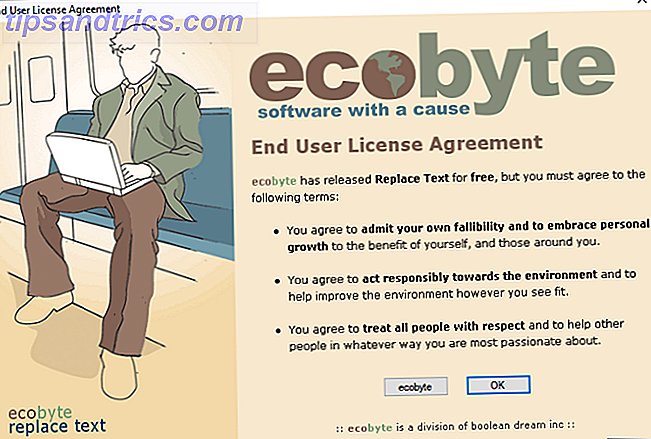
Δυστυχώς, το Replace Text δεν υποστηρίζεται πλέον και κανένα αρχείο βοήθειας δεν είναι διαθέσιμο στα Windows 10. Το έχω καλύψει ούτως ή άλλως επειδή προσφέρει πιο προηγμένες δυνατότητες από το Notepad ++ για αυτή τη συγκεκριμένη εφαρμογή.
Αναζήτηση και αντικατάσταση γίνεται εύκολη
Μια από τις δύο υπηρεσίες κοινής ωφέλειας παραπάνω θα πρέπει να κάνει τη δουλειά για σας. Εάν έχετε μόνο μια απλή εργασία αναζήτησης και αντικατάστασης ή εάν οι πρόσθετες λειτουργίες του Notepad ++ ήχου χρήσιμες, θα πρέπει να το δοκιμάσετε. Εάν θέλετε να επεξεργαστείτε όχι μόνο πολλά αρχεία Πώς να μετονομάσετε παρτίδες και να διαγράψετε αρχεία μαζικής ενημέρωσης στα Windows Πώς να μετονομάσετε παρτίδα και μαζική διαγραφή αρχείων στα Windows Είστε τραβώντας τα μαλλιά σας πάνω από το πώς να μετονομάσετε παρτίδα ή να διαγράψετε εκατοντάδες ή χιλιάδες αρχεία; Οι πιθανότητες είναι ότι κάποιος άλλος είναι ήδη φαλακρός και το βρήκε. Σας παρουσιάζουμε όλα τα κόλπα. Διαβάστε περισσότερα, αλλά πρέπει επίσης να κάνετε πολλαπλές διαφορετικές αντικαταστάσεις, αξίζει να εξετάσετε την επιλογή Αντικατάσταση κειμένου.
Ποιο από αυτά επιλέξατε και το έκαναν να λειτουργούν σύμφωνα με τις προδιαγραφές; Βρήκατε άλλα εργαλεία που μπορούν να αναζητήσουν και να αντικαταστήσουν κείμενο; Ενημερώστε μας στα σχόλια παρακάτω!
Image Credit: Fabrik Bilder μέσω του Shutterstock.com