
Εάν ξοδεύετε ποτέ χρόνο να τροποποιήσετε το στυλ και τη μορφοποίηση του εγγράφου σας, θα αγαπήσετε αυτό το χαρακτηριστικό του Microsoft Word.
Το Microsoft Word είναι γεμάτο με ισχυρά χαρακτηριστικά, αλλά οι περισσότεροι χρήστες χρησιμοποιούν μόνο μερικά από αυτά για να αξιοποιήσουν πλήρως τις δυνατότητές τους. Έχουμε ήδη επισημάνει τις υπολειπόμενες λειτουργίες του Microsoft Word 7 Υπολειτουργικές λειτουργίες του Microsoft Word και πώς να τις χρησιμοποιήσετε 7 Υπολειτουργικές λειτουργίες του Microsoft Word και πώς να τις χρησιμοποιήσετε Παραβλέπετε κάποιες από τις πιο χρήσιμες λειτουργίες του Microsoft Word; Αυτή η εφαρμογή διαθέτει έναν εκπληκτικό αριθμό υπολειτουργικών εργαλείων και επιλογών. Έχουμε αποκαλύψει επτά και θα σας δείξει πώς να τα χρησιμοποιήσετε. Διαβάστε περισσότερα, όπως Πίνακας περιεχομένων Πώς να δημιουργήσετε έναν πίνακα περιεχομένων στο Word & Free Templates Πώς να δημιουργήσετε έναν πίνακα περιεχομένων σε Word & Free Templates Ο Πίνακας περιεχομένων είναι ένας πολύ καλός τρόπος για να διατηρήσετε τα έγγραφά σας οργανωμένα και να βελτιώσετε την πλοήγηση. Σας παρουσιάζουμε πώς να δημιουργήσετε τον δικό σας πίνακα περιεχομένων σε τέσσερα εύκολα βήματα. Δωρεάν πρότυπα περιλαμβάνονται. Διαβάστε περισσότερα και κρυμμένα χαρακτηριστικά του Word 10 Χαρακτηριστικά Χαρακτηριστικά του Microsoft Word που θα κάνουν τη ζωή σας πιο εύκολη 10 Κρυμμένες λειτουργίες του Microsoft Word που θα κάνουν τη ζωή σας ευκολότερη Το Microsoft Word είναι παραπλανητικά απλό. Είστε ευχαριστημένοι αρκεί να πυροβολήσετε ένα έγγραφο και απλά να πληκτρολογήσετε. Αλλά το Microsoft Word δεν θα είναι το ελβετικό μαχαίρι χωρίς τα παραγωγικά χαρακτηριστικά του. Διαβάστε περισσότερα, όπως τα tweaks στην προβολή Outline.
Σε αυτό το άρθρο, θα σας δείξουμε πώς να χρησιμοποιήσετε τη δυνατότητα "Στυλ λέξεων" για να αυτοματοποιήσετε τη μορφοποίηση εγγράφων.
Ποια είναι η λειτουργία Στυλ;
Στις περισσότερες περιπτώσεις, θα δείτε Στυλ στην καρτέλα Αρχική σελίδα, ελαφρώς δεξιά στο κέντρο. Αυτή η ενότητα είναι η Γκαλερί Γρήγορων Στυλ .
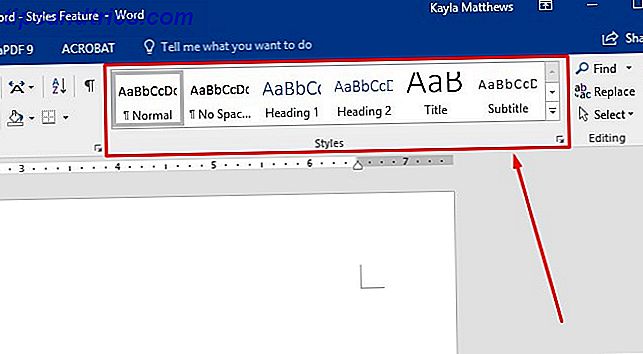
Παρατηρήστε το δεξί κουμπί βέλους. Σας επιτρέπει να μετακινηθείτε σε περισσότερα Styles από αυτά που είναι άμεσα ορατά.

Ωστόσο, η θέση μπορεί να ποικίλει ανάλογα με την εγκατάσταση του παραθύρου του εγγράφου σας Πώς να μετατρέψετε το Microsoft Word σε έναν συγγραφέα χωρίς διαταραχή στο Mac Πώς να μετατρέψετε το Microsoft Word σε έναν συγγραφέα χωρίς διαταραχή σε Mac Η Microsoft προσφάτως πρόσθεσε τη λειτουργία εστίασης στο Office 2016 for Mac, εξαλείφει τις περισπασμούς και σας βοηθά να εστιάσετε στην εργασία σας. Διαβάστε περισσότερα .
Εάν δεν εμφανίζεται το παράθυρο "Στυλ", κάντε δεξί κλικ οπουδήποτε στο πλαίσιο μενού στο επάνω μέρος του εγγράφου του Word. Αυτό ονομάζεται Κορδέλα.

Κάντε κλικ στην επιλογή Προσαρμογή της κορδέλας . Βεβαιωθείτε ότι το πλαίσιο Αρχική σελίδα βρίσκεται κάτω από τις κύριες καρτέλες και ότι κάνετε κλικ στο OK .

Εάν το παράθυρο "Στυλ" εξακολουθεί να μην εμφανίζεται στην Κορδέλα σας, μπορείτε να προσθέσετε απευθείας τη λειτουργία "Στυλ", ακολουθώντας τα ίδια βήματα με τα παραπάνω και μετακινηθείτε στη λίστα " Δημοφιλείς εντολές " στα αριστερά του πλαισίου Κύριες καρτέλες .
Κάντε κλικ στην επιλογή Στυλ και, στη συνέχεια, κάντε κλικ στην επιλογή Προσθήκη .

Αν λάβετε ένα μήνυμα που δηλώνει ότι πρέπει να δημιουργήσετε μια νέα ομάδα, βρείτε την καρτέλα κάτω από την οποία θέλετε να εμφανίζονται τα Στυλ. Κάντε κλικ σε αυτό και, στη συνέχεια, κάντε κλικ στην επιλογή Νέα ομάδα . Μετονομάστε τα Στυλ ομάδας. Στη συνέχεια, δώστε τα βήματα πάνω από μια άλλη δοκιμή.

Αυτή η ενέργεια προσθέτει την οριζόντια γραμμή εργαλείων παραπάνω στην καρτέλα Αρχική σελίδα του Microsoft Word. Παρέχει επίσης ένα λεπτομερέστερο αναδυόμενο μενού στα δεξιά της οθόνης.
Τι κάνουν τα στυλ λέξεων;
Σημειώστε τα σύμβολα στα δεξιά κάθε στυλ. Υποδεικνύουν ποιο χαρακτηριστικό εγγράφου (παράγραφος ή γραμματοσειρά) αλλάζει το στυλ.

Δείτε το τρέχον στυλ της κεφαλίδας επιλεγμένου κειμένου και το πλαίσιο κάτω από αυτό; Το τμήμα αυτό σας ενημερώνει για το στυλ που χρησιμοποιείται στο έγγραφο που είναι ανοιχτό στην οθόνη. Αν δεν έχει αλλάξει κάτι πριν, είναι τώρα στη ρύθμιση Κανονική .

Για να δείτε όλα τα διαθέσιμα στυλ στο Word, απλώς κάντε κλικ στην επιλογή Διαχείριση στυλ στο κάτω μέρος του πλαισίου αναπτυγμένων μορφών.

Τώρα ξέρετε πώς να βρείτε Styles στο Microsoft Word. Επιλέγοντας ένα συγκεκριμένο στυλ, ορίζετε παραμέτρους για όλο το έγγραφο. Αυτό σημαίνει ότι αποφεύγετε να κάνετε χειροκίνητες αλλαγές 5 πράγματα Το Microsoft Word μπορεί να ενημερωθεί αυτόματα για σας 5 πράγματα Το Microsoft Word μπορεί να ενημερωθεί αυτόματα για σας Το Microsoft Word μπορεί να σας βοηθήσει να είστε πιο αποτελεσματικοί. Μπορεί να αυτοματοποιήσει πολλές χρονοβόρες διαδικασίες, εξασφαλίζοντας ότι ξοδεύετε λιγότερο χρόνο ανακατεύοντας και γράφοντας περισσότερο χρόνο. Αφιερώστε λίγα λεπτά για να εξοικονομήσετε ώρες αργότερα. Διαβάστε περισσότερα .
Πώς οι Στυλ Microsoft Word μπορούν να σας εξοικονομήσουν χρόνο
Τα Microsoft Word Styles σας βοηθούν να αυτοματοποιήσετε τη μορφοποίηση ενός εγγράφου. Δείτε πώς μπορείτε να κάνετε τα Στυλ πιο χρήσιμα και να εξοικονομήσετε χρόνο.
1. Εφαρμογή στυλ σε τμήματα αρχείων με ανεπαρκή μορφοποίηση
Σε πολλές περιπτώσεις, ίσως έχετε ένα μορφοποιημένο έγγραφο που δεν φαίνεται όπως θέλετε. Η τοποθέτηση είναι τόσο εύκολη όσο και η επισήμανση του κειμένου, μετά πηγαίνετε στο μενού Στυλ .
Επιλέξτε τις υπάρχουσες λέξεις στο έγγραφο και, στη συνέχεια, επιλέξτε ένα στυλ για να το εφαρμόσετε. Απλά κάντε κλικ στο στυλ που θέλετε για να το επιλέξετε.

Η δράση της επισήμανσης του κειμένου εμποδίζει πρώτα την αλλαγή ολόκληρου του εγγράφου. Αυτός είναι ο λόγος για τον οποίο η συμβουλή αυτή είναι καλή για χρήση εάν σας αρέσει κάποια υπάρχουσα μορφοποίηση σε ένα έγγραφο αλλά δεν είστε ευχαριστημένοι με άλλα μέρη. Αντί να περάσετε από πολλές στυλιστικές αλλοιώσεις, επιτύχετε τους με μερικά κλικ.
2. Κάντε γρήγορες αλλαγές σε ένα υπάρχον στυλ
Το Microsoft Word έχει διάφορα ενσωματωμένα στυλ. Μπορεί να βρείτε ότι πολλά από αυτά είναι σχεδόν αυτά που χρειάζεστε, αλλά δεν είναι αρκετά σωστά. Ευτυχώς, μπορείτε να τροποποιήσετε το στυλ, ώστε να ταιριάζει απόλυτα στις προδιαγραφές σας.
Για να ξεκινήσετε, κάντε δεξί κλικ σε οποιοδήποτε στυλ στη λίστα Στυλ. Επιλέξτε Τροποποίηση .

Αυτό ανοίγει το παράθυρο Τροποποίηση στυλ . Ενημερώστε το στυλ όσο θέλετε, στη συνέχεια κάντε κλικ στο OK .
Μπορείτε επίσης να επιλέξετε να εφαρμόσετε αυτό το ενημερωμένο στυλ μόνο σε αυτό το τρέχον έγγραφο ή μπορείτε να το εφαρμόσετε σε νέα έγγραφα βάσει του τρέχοντος προτύπου.

Αν το στυλ που τροποποιείτε έχει ήδη βρεθεί στη συλλογή "Στυλ λέξεων", έχει ήδη επιλεγεί το πλαίσιο "Προσθήκη στα στυλ ". Εάν όχι, μπορεί να θέλετε να το ελέγξετε για να καταστήσετε το στυλ πιο προσιτό.
Ίσως παίρνετε ένα μάθημα, και ο καθηγητής σας αρέσει να γράφετε δοκίμια με έντονα κόκκινα κεφαλίδες. Αυτό είναι ένα παράδειγμα γιατί μπορεί να αλλάξετε μια ρύθμιση όπως αυτή.
Χρησιμοποιήστε αυτό που μόλις μάθατε αν είστε γενικά ικανοποιημένοι με το πώς φαίνεται ένα στυλ. Οι νέες σας γνώσεις σας επιτρέπουν να αλλάζετε συγκεκριμένα πράγματα μέσα σε λίγα δευτερόλεπτα, χωρίς να περάσετε χειροκίνητες αλλαγές αργότερα
3. Δημιουργήστε έναν πίνακα περιεχομένων με στυλ
Μπορεί να εξαρτάται από το Word για μεγάλα έργα, όπως ερευνητικά έγγραφα πολλαπλών τμημάτων ή βιβλία κεφαλαίων. Αν ναι, ένας πίνακας περιεχομένων είναι απαραίτητος. Ορίζει τις προσδοκίες και λέει στους ανθρώπους πώς να βρουν ορισμένα θέματα. Αυτή η ενότητα παρέχει επίσης στο έγγραφό σας μια επαγγελματική εμφάνιση, αλλά μόνο εάν έχει διαμορφωθεί σωστά. Αυτός είναι ο λόγος για τον οποίο τα Microsoft Word Styles θα μπορούσαν να σας βοηθήσουν να εξοικονομήσετε χρόνο και να έχετε το επιθυμητό αποτέλεσμα. Πώς να δημιουργήσετε έναν πίνακα περιεχομένων στο Word & Free Templates Πώς να δημιουργήσετε έναν πίνακα περιεχομένων στο Word & Free Templates Ο Πίνακας περιεχομένων είναι ένας πολύ καλός τρόπος για να διατηρείτε τα έγγραφά σας οργανωμένα και να βελτιώνετε την πλοήγηση. Σας παρουσιάζουμε πώς να δημιουργήσετε τον δικό σας πίνακα περιεχομένων σε τέσσερα εύκολα βήματα. Δωρεάν πρότυπα περιλαμβάνονται. Διαβάστε περισσότερα
Απλά τοποθετήστε το δείκτη του ποντικιού σας στο μέρος του εγγράφου όπου θέλετε να παρουσιάσετε τον πίνακα περιεχομένων.
Μεταβείτε στην καρτέλα Αναφορές και, στη συνέχεια, κάντε κλικ στην επιλογή Πίνακας περιεχομένων . (Μάθετε περισσότερα σχετικά με την καρτέλα "Αναφορές").

Δώστε προσοχή στο παράθυρο διαλόγου που εμφανίζεται. Η επιλογή του Αυτόματου Πίνακα 1 ή του Αυτόματου Πίνακα 2 επιταχύνει τη διαδικασία δημιουργίας.
Ένας Χειροκίνητος Πίνακας δίνει περισσότερο έλεγχο από τους αυτόματους πίνακες, αλλά θα χρειαστεί περισσότερος χρόνος για την ενημέρωση, εάν χρειαστεί να κάνετε αλλαγές στο μέλλον.
Ελέγξτε την επιλογή Προσαρμοσμένο Πλαίσιο Περιεχομένων .

Επιλέγοντάς το, μπορείτε να χρησιμοποιήσετε τα Στυλ για να αλλάξετε τον τρόπο εμφάνισης του πίνακα περιεχομένων. Κάντε κλικ στην επιλογή Τροποποίηση . (Θα μπορείτε να το κάνετε μόνο αν χρησιμοποιείτε τη μορφή Από πρότυπο .)
Εάν ο πίνακας περιεχομένων σας έχει πολλαπλά επίπεδα, επιλέξτε αυτόν που θέλετε να αλλάξετε και κάντε κλικ στην επιλογή Τροποποίηση .

Στη συνέχεια, θα δείτε το οικείο παράθυρο διαλόγου που χρησιμοποιείται κατά την τροποποίηση ενός στυλ. Μετακινήστε τα χαρακτηριστικά ανάλογα με τις ανάγκες σας και, στη συνέχεια, κάντε κλικ στο OK .
4. Βασιστείτε στα στυλ όταν εργάζεστε με πίνακες
Μπορεί να μην το έχετε συνειδητοποιήσει πριν, αλλά το Microsoft Word προσφέρει επίσης στυλ πίνακα 8 Συμβουλές μορφοποίησης για τέλειους πίνακες στο Microsoft Word 8 Συμβουλές μορφοποίησης για τέλειους πίνακες στο Microsoft Word Ένας πίνακας είναι κάτι περισσότερο από ένα απλό πλέγμα κελιών. Στο Word, οι πίνακες δεν είναι μόνο δοχεία για δεδομένα αλλά απαραίτητα εργαλεία μορφοποίησης. Μάθετε πώς να διαχειριστείτε αυτόν τον διπλό ρόλο με οκτώ απλές συμβουλές. Διαβάστε περισσότερα . Θα μπορούσαν να σας βοηθήσουν να πάρετε το σημείο σας σε όλη, ειδικά κατά την οργάνωση των δεδομένων και την έμφαση σε ορισμένα στοιχεία.
Για να προβάλετε γραφήματα στο Word, κάντε κλικ στην επιλογή Εισαγωγή και στη συνέχεια στην επιλογή Διάγραμμα .

Επιλέξτε τα είδη χαρτών που θέλετε να συμπεριλάβετε στο έγγραφό σας και, στη συνέχεια, κάντε κλικ στο κουμπί OK .
Τώρα θα δείτε μια ποικιλία στυλ γραφήματος και τις επιλογές που εμφανίζονται σε μια νέα καρτέλα Σχεδιασμός κάτω από τα εργαλεία γραφήματος . Το Word το κάνει αυτόματα όταν επιλέγετε ένα γράφημα.

Βεβαιωθείτε ότι έχετε εγκαταστήσει το Microsoft Excel στον υπολογιστή σας εάν σκοπεύετε να εργαστείτε με γραφήματα. Το Excel ανοίγει και σας επιτρέπει να προσθέσετε δεδομένα στο γράφημά σας Πώς να δημιουργήσετε αυτο-επικαιροποίηση διαγραμμάτων Excel σε τρία απλά βήματα Πώς να δημιουργήσετε αυτο-επικαιροποίηση διαγράμματα Excel σε τρία εύκολα βήματα Θα σας δείξουμε πώς να κάνετε τους διαγράμματα Excel αυτο-ενημέρωση . Απλά προσθέστε νέα δεδομένα και παρακολουθήστε πώς εμφανίζονται αυτόματα στο γράφημά σας. Είναι γρήγορο και εύκολο. Διαβάστε περισσότερα .
Η επιλογή " Γρήγορη διάταξη " μεταβάλλει τις διαστάσεις του διαγράμματος, χωρίς να ρυθμίζει πραγματικά τη συνολική μορφή του γραφήματος. Για παράδειγμα, αν έχετε γράφημα γραμμών, η λειτουργία Γρήγορης διάταξης θα σας επιτρέψει μόνο να προσαρμόσετε τη μορφή σε άλλες εκδοχές γραμμικών διαγραμμάτων. Αντίθετα, η ενότητα Στυλ γραμματοσειράς σας επιτρέπει να αλλάξετε το φόντο του χάρτη και τα εφέ 3D.
Δεν βλέπετε μια επιλογή που σας αρέσει; Πηγαίνετε με το επόμενο πλησιέστερο και τροποποιήστε τα Στυλ Στυλ για να ταιριάξετε τις προτιμήσεις σχεδίασης. Στη συνέχεια, κάντε δεξί κλικ στο διάγραμμα και επιλέξτε Αποθήκευση ως πρότυπο .
Ονομάστε το πρότυπό σας για να το βρείτε εύκολα για παρόμοια έργα αργότερα. Για παράδειγμα, το "Χρονοδιάγραμμα ετήσιας αναφοράς" ή "Διάγραμμα συναντήσεων πωλήσεων" μπορεί να σας υπενθυμίσει ότι έχετε ήδη ένα πρότυπο για τα είδη των έργων που πιθανότατα θα αναδημιουργήσετε στο μέλλον.

Για να αποκτήσετε πάλι πρόσβαση σε αυτό το στυλ, μεταβείτε στο φάκελο " Πρότυπα " την επόμενη φορά που θα εισαγάγετε ένα νέο γράφημα.

Εναλλακτικά, αν έχετε ήδη δημιουργήσει ένα γράφημα και θέλετε να αλλάξετε το στυλ, μπορείτε απλά να κάνετε κλικ στον τρέχοντα πίνακα και, στη συνέχεια, να κάνετε κλικ στην επιλογή Αλλαγή τύπου γραφήματος από την ενότητα σχεδίασης εργαλείων γραφημάτων. Επιλέξτε το πρότυπο που δημιουργήθηκε και κάντε κλικ στο κουμπί OK .

Πώς θα χρησιμοποιήσετε στυλ αυτή την εβδομάδα;
Όπως μπορείτε να δείτε, είτε εργάζεστε με κείμενο είτε με γραφήματα, το Styles είναι εξοικονόμηση χρόνου. Ακόμα κι αν αυτή η λειτουργία είναι ολοκαίνουργια για εσάς, θα βρείτε τρόπους για να την ενισχύσετε.
Η πραγματοποίηση αλλαγών με το χέρι διακόπτει τη δημιουργική ροή σας. Χάρη στα Στυλ, μπορείτε να ρυθμίσετε γρήγορα το έγγραφό σας και να προχωρήσετε με την εργασία σας.
Πώς χρησιμοποιείτε Word Styles για εξοικονόμηση χρόνου; Πείτε μας στην παρακάτω ενότητα σχολίων!



