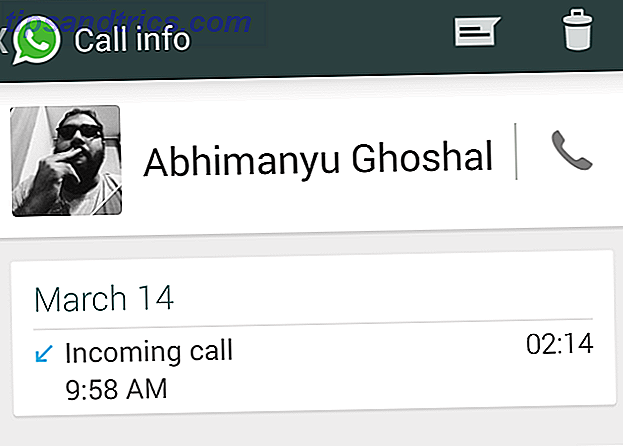Το Master Boot Record (MBR) είναι ένας ειδικός τύπος τομέα εκκίνησης που βρίσκεται στην αρχή του διαμερίσματος του συστήματός σας. Το MBR ενημερώνει τη διαδικασία εκκίνησης ως προς το τι πρόκειται να ακολουθήσει, όπως διαγράμματα κατατμήσεων, μεγέθη, συστήματα αρχείων κ.ο.κ. Ένα MBR περιέχει επίσης παραδοσιακά ένα μικρό κομμάτι εκτελέσιμου κώδικα που περνά τη διαδικασία εκκίνησης στο κατάλληλο λειτουργικό σύστημα, προσφέροντάς σας μέσα στα Windows.
Δυστυχώς, το MBR δεν είναι αλάνθαστο. Μπορεί να καταστραφεί, να καταστραφεί ή απλά να εξαφανιστεί για διάφορους λόγους. Αυτό καθιστά τις εγκαταστάσεις των Windows 10 επιρρεπείς σε σφάλματα Πώς να διορθώσετε μια κατεστραμμένη εγκατάσταση των Windows 10 Πώς να διορθώσετε μια κατεστραμμένη καταστροφή του συστήματος εγκατάστασης των Windows 10 είναι το χειρότερο που θα μπορούσε να συμβεί στην εγκατάσταση των Windows σας. Σας παρουσιάζουμε πώς μπορείτε να επαναφέρετε τα Windows 10 όταν υποφέρουν από BSOD, σφάλματα προγραμμάτων οδήγησης ή άλλα ανεξήγητα ζητήματα. Διαβάστε περισσότερα . Ευτυχώς, υπάρχουν διάφοροι τρόποι για να διορθώσετε την κύρια εγγραφή εκκίνησης στα Windows 10.
Αιτίες της αποτυχίας εκκίνησης στα Windows 10
Πώς θα μάθετε πότε αποτυγχάνει το MBR σας; Πίνακες κατατμήσεων: Ποιες είναι οι βασικές καμπάνιες και πώς να τις αποφύγετε Πίνακες διαμερισμάτων: Ποιες είναι οι σφαλμάτων και πώς να τις αποφύγετε Εάν είστε κακοί υπολογιστές, πιθανότατα έχετε συναντήσει αυτό το τρομακτικό μήνυμα: "Μη έγκυρος πίνακας διαμερισμάτων". Αλλά γιατί συμβαίνει αυτό και πώς μπορείτε να το αποφύγετε στο μέλλον; Διαβάστε περισσότερα Υπάρχει πολύ μεγάλη πιθανότητα το σύστημά σας να αποτύχει να εκκινήσει στα Windows. Αντ 'αυτού, θα συναντήσετε μια οθόνη με ένα μήνυμα σφάλματος που δηλώνει "Λείπει λειτουργικό σύστημα", "Σφάλμα MBR", "Σφάλμα φόρτωσης λειτουργικού συστήματος", "Μη έγκυρος πίνακας διαμερισμάτων" ή παρόμοιο.
Μπορεί να συμβεί μια καταστροφή εγγραφής κύριου boot για διάφορους λόγους. Η αστοχία και η βλάβη της κίνησης είναι μια πολύ κοινή αιτία. Τα τελευταία χρόνια, ορισμένες παραλλαγές ransomware επιτέθηκαν στο κύριο αρχείο εκκίνησης Το The Petya Ransomware Crack επιστρέφει τα αρχεία σας; Το Petya Ransomware Crack θα επιστρέψει τα αρχεία σας; Μια νέα παραλλαγή ransomware, η Petya, έχει ραγιστεί από ένα θύμα θρασύς. Αυτή είναι μια πιθανότητα να πετύχουμε έναν για τους εγκληματίες του κυβερνοχώρου, καθώς σας παρουσιάζουμε πώς μπορείτε να ξεκλειδώσετε τα εξαργυρωμένα δεδομένα σας. Διαβάστε περισσότερα για να υποχρεώσετε τα θύματα να πληρώσουν για να εξασφαλίσουν το σύστημά τους. Ευτυχώς, αυτή η πρακτική ransomware είναι σπάνια, αν και πολλά άλλα παραδείγματα κακόβουλου λογισμικού μεταβάλλουν άμεσα το MBR για μέγιστη ζημιά και ερεθισμό.
Τούτου λεχθέντος, υπάρχουν αρκετοί αποτελεσματικοί τρόποι για να διορθώσετε το κύριο αρχείο εκκίνησης των Windows. Εάν μια διόρθωση δεν λειτουργεί για το σύστημά σας, δοκιμάστε την επόμενη.
1. Επισκευή εκκίνησης μέσω της Αυτόματης επιδιόρθωσης των Windows
Όταν ξεκινάτε για πρώτη φορά το σύστημά σας των Windows 10, πρέπει να εντοπίσετε το πρόβλημα και να εισέλθετε στη λειτουργία αυτόματης επισκευής. Στην οθόνη αναγράφεται ο υπολογιστής σας δεν ξεκίνησε σωστά . Από εδώ, επιλέξτε Σύνθετες επιλογές> Αντιμετώπιση προβλημάτων> Επισκευή εκκίνησης .
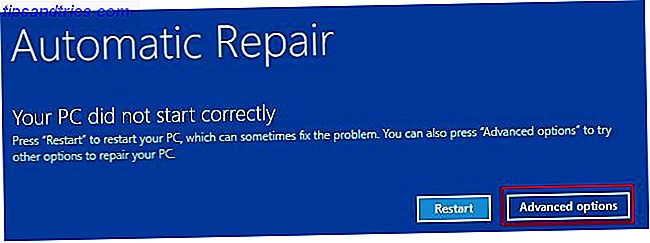
Το εργαλείο επιδιόρθωσης εκκίνησης των Windows 10 είναι πλήρως αυτοματοποιημένο. Παίρνει, ωστόσο, πολύ χρόνο για να ολοκληρωθεί, αλλά θα πρέπει να διορθώσετε τα ζητήματα των Windows 10 MBR.
2. Γραμμή εντολών μέσω αυτόματης επιδιόρθωσης των Windows
Εάν η διαδικασία επιδιόρθωσης εκκίνησης των Windows 10 δεν διορθώνει το πρόβλημα με το MBR ή προτιμάτε απλώς μια ταχύτερη και πιο άμεση προσέγγιση για την επιδιόρθωση του συστήματός σας, μπορείτε να χρησιμοποιήσετε τη γραμμή εντολών μέσω αυτόματης επιδιόρθωσης. Όταν το σύστημά σας εντοπίσει κάποιο πρόβλημα και εμφανιστεί η οθόνη Αυτόματη επιδιόρθωση, επιλέξτε Επιλογές για προχωρημένους> Αντιμετώπιση προβλημάτων> Γραμμή εντολών .
Πρόκειται να χρησιμοποιήσετε το εργαλείο bootrec.exe για να επιδιορθώσετε το διεφθαρμένο MBR. Το Bootrec διαθέτει μια σειρά εντολών που έχουν σχεδιαστεί για να ανακτήσουν τη διαδικασία εκκίνησης από ζητήματα και βρίσκονται ήδη στο σύστημα Windows 10 σας ως μέρος της βασικής εγκατάστασης.
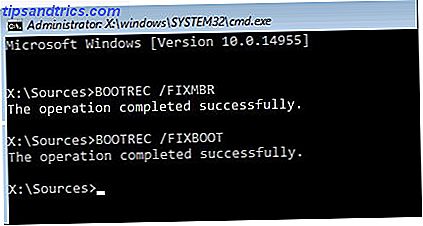
Πληκτρολογήστε bootrec.exe / fixmbr και πατήστε Enter. Στη συνέχεια, πληκτρολογήστε bootrec.exe / fixboot και πατήστε Enter. Θα πρέπει να δείτε ότι η λειτουργία ολοκληρώθηκε με επιτυχία κάτω από κάθε εντολή. Εάν δεν εμφανίζεται το μήνυμα ολοκλήρωσης της λειτουργίας και αντ 'αυτού λάβετε ένα σφάλμα, πληκτρολογήστε bootrec.exe / rebuildbcd και πατήστε Enter. Η εντολή "rebuildbcd" προσπαθεί να αποκαταστήσει τα δεδομένα ρύθμισης παραμέτρων εκκίνησης (BCD) του συστήματος.
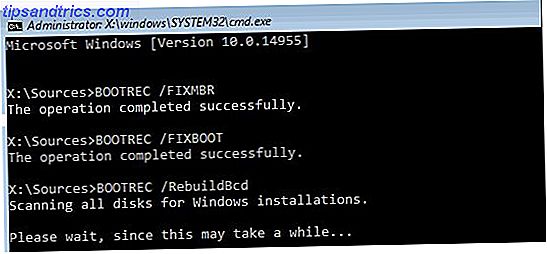
Δυστυχώς, αυτό δεν λειτουργεί πάντα την πρώτη φορά. Σε αυτήν την περίπτωση, η Microsoft προτείνει την εξαγωγή του χώρου αποθήκευσης BCD (τη θέση που διατηρείτε τα δεδομένα εκκίνησης) και την πλήρη ανοικοδόμηση από την αρχή. Ακούγεται τρομακτικό, αλλά χρειάζεται μόνο μια μικρή στιγμή.
Εισαγάγετε τις ακόλουθες εντολές με τη σειρά:
bcdedit /export c:\bcdbackup c: cd boot attrib bcd -s -h -r ren c:\boot\bcd bcd.old bootrec.exe /rebuildbcd Η διαδικασία εξαγωγής και ανοικοδόμησης θα πρέπει να επιδιορθώσει εντελώς τα θέματα MBR σας.
Αυτοί οι χρήστες που εξακολουθούν να συνεργάζονται με τα Windows 7 ή μια παλαιότερη έκδοση μπορούν επίσης να χρησιμοποιήσουν την εντολή bootrec.exe / scanos . Αυτή η εντολή σαρώνει και επισκευάζει τις ρυθμίσεις BCD παλαιού τύπου.
Εάν δεν μπορείτε να αποκτήσετε πρόσβαση στη γραμμή εντολών μέσω αυτόματης επιδιόρθωσης
Μερικοί χρήστες θα διαπιστώσουν ότι το Windows 10 Αυτόματη επιδιόρθωση δεν εμφανίζεται στην επιθυμητή στιγμή. Σε αυτήν την περίπτωση, πρέπει να χρησιμοποιήσετε τα μέσα εγκατάστασης των Windows για εκκίνηση σε λειτουργία επισκευής.
Δυστυχώς, εάν δεν διαθέτετε τα μέσα εγκατάστασης των Windows στα χέρια σας, πρέπει να βρείτε ένα λειτουργικό σύστημα των Windows που μπορείτε να χρησιμοποιήσετε για να δημιουργήσετε τα μέσα εκτύπωσης. Πώς να δημιουργήσετε μέσα εγκατάστασης των Windows 10 Πώς να δημιουργήσετε τα μέσα εγκατάστασης των Windows 10 Ανεξάρτητα από το πώς φτάσατε Τα Windows 10, υπάρχει ένας τρόπος για να δημιουργήσετε τα δικά σας μέσα εγκατάστασης. Αργά ή γρήγορα ίσως χρειαστείτε. Ας σας δείξουμε πώς να προετοιμαστείτε. Διαβάστε περισσότερα .
Ωστόσο, υπάρχει ένας επιπλέον τρόπος αντιμετώπισης, εάν δεν έχετε εγκατεστημένη μονάδα δίσκου USB ή δίσκο εγκατάστασης των Windows. Μπορείτε να εξαπατήσετε το σύστημά σας να σκεφτεί ότι υπάρχει μια αποτυχία εκκίνησης ενεργοποιώντας την, στη συνέχεια ενεργοποιώντας την ξανά όταν εμφανιστεί το λογότυπο των Windows.
Αφού επαναλάβετε αυτή τη διαδικασία τρεις φορές γρήγορα, η αυτόματη επιδιόρθωση ενεργοποιείται. Λάβετε υπόψη ότι αυτό δεν θα λειτουργήσει για όλους, ανάλογα με την κατάσταση του συστήματός σας.
3. Διορθώστε προβλήματα MBR στα Windows χρησιμοποιώντας το GParted Live
Το GParted Live είναι μια bootable διανομή Linux με έμφαση στη διαχείριση διαμερισμάτων. Ωστόσο, σας επιτρέπει επίσης να εργάζεστε σε κατατμήσεις των Windows σας Πώς να διαχειριστείτε χωρίσματα και τόμους σκληρού δίσκου στα Windows 10 Πώς να διαχειριστείτε χωρίσματα σκληρού δίσκου και τόμους στα Windows 10 Είναι τα Windows αργά και εξαντληθεί ο χώρος αποθήκευσης; Ή θέλετε να ανακατανομήσετε χώρο; Θα σας δείξουμε πώς να χρησιμοποιήσετε τον διαχειριστή διαμερισμάτων των Windows 10. Διαβάστε περισσότερα εκτός του λειτουργικού συστήματος, που σημαίνει ότι μπορείτε να επιχειρήσετε να επιδιορθώσετε και να επαναφέρετε τα ζητήματα MBR. Για να ολοκληρώσετε αυτό το μέρος του σεμιναρίου χρειάζεστε ένα λειτουργικό εναλλακτικό σύστημα.
Κατεβάστε το GParted Live
Πρώτον, πρέπει να κάνετε λήψη του GParted Live. Υπάρχουν δύο εκδόσεις. Αν έχετε σύστημα 32 bit, επιλέξτε την έκδοση i686.iso . Αυτή η έκδοση λειτουργεί σε 32 και 64-bit συστήματα, αν και με λίγους περιορισμούς. Εάν διαθέτετε ένα σύστημα 64-bit (και είστε σίγουροι ότι είναι ένα σύστημα 64-bit!) Κατεβάστε την έκδοση amd64.iso .
Γράψτε GParted Live σε εκκίνηση Media
Στη συνέχεια, πρέπει να γράψετε την εικόνα δίσκου σε έναν τύπο εκκινήσιμου μέσου. Χρησιμοποιώ ένα USB flash drive 8GB, αλλά θα λειτουργήσει ένας μικρότερος δίσκος, καθώς και ένας κατάλληλος δίσκος. Πρέπει επίσης να κάνετε λήψη του UNetbootin. Ανοίξτε το UNetbootin. Επιλέξτε Diskimage στο κάτω μέρος του πίνακα και, στη συνέχεια, πατήστε το εικονίδιο των τριών κουκκίδων για να μεταβείτε στο ISO GParted Live.
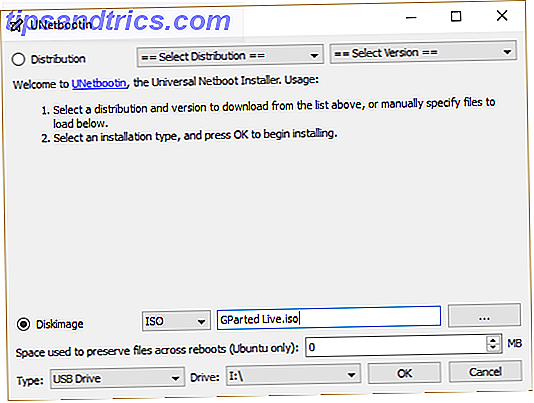
Επιλέξτε το ISO και πατήστε Άνοιγμα. Στη συνέχεια, επιλέξτε τη μονάδα USB flash που θέλετε να γράψετε και το GParted Live και πατήστε OK. Αφού ολοκληρωθεί, αφαιρέστε το εκκινήσιμο μέσο και κλείστε το σύστημά σας.
Εκκίνηση σε GParted Live
Τοποθετήστε το bootable GParted Live μέσα στο σύστημα με ένα διεφθαρμένο MBR. Ενεργοποιήστε το σύστημα, πατώντας το πλήκτρο συντόμευσης της διαδικασίας εκκίνησης για να εμφανιστεί το μενού επιλογής συσκευής εκκίνησης (για παράδειγμα, F11 στον υπολογιστή μου και στον φορητό υπολογιστή). Θα πρέπει να εντοπίσετε τα μέσα GParted Live ως μια δυνητική εκκινήσιμη πηγή. Επιλέξτε το και αφήστε το μέσο φόρτωσης. Θα χρειαστεί να κάνετε μερικές μικρές επιλογές, όπως η γλώσσα και ο τρόπος λειτουργίας.
Χρησιμοποιώντας GParted Live και TestDisk για να διορθώσετε το MBR
Μόλις φορτωθεί το περιβάλλον GParted Live, ανοίξτε ένα παράθυρο τερματικού, πληκτρολογήστε sudo fdisk -l και πατήστε Enter. Αυτή η εντολή θα εμφανίζει όλες τις μονάδες δίσκου και τα διαμερίσματα που είναι διαθέσιμα στο σύστημα σας. Τώρα, ανοίξτε ένα νέο παράθυρο του τερματικού, πληκτρολογήστε testdisk και στη συνέχεια επιλέξτε No Log .
Στη συνέχεια, θα σας ρωτήσει ποιο δίσκο θέλετε να διορθώσετε. Επιλέξτε τη μονάδα δίσκου και, στη συνέχεια, προχωρήστε.
Τώρα, επιλέξτε τον τύπο του πίνακα κατατμήσεων. Σε αυτήν την περίπτωση, επιλέξτε το διαμέρισμα Intel / PC και πατήστε Enter.
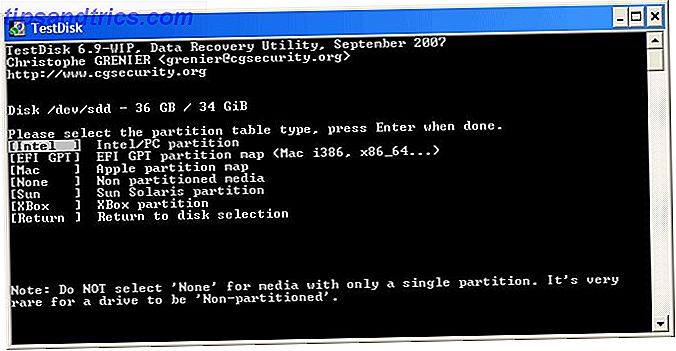
Επιλέξτε Αναλύστε και, στη συνέχεια, γρήγορη αναζήτηση .
Το TestDisk θα σαρώσει τη μονάδα δίσκου σας για να εντοπίσει τυχόν υπάρχοντα και προηγουμένως διαγραμμένα διαμερίσματα. Η διαδικασία σάρωσης μπορεί να διαρκέσει μερικά λεπτά ανάλογα με το μέγεθος της μονάδας δίσκου. Τελικά, θα αναγνωρίσει το κύριο διαμέρισμα του συστήματός σας. Μοιάζει λίγο συγκεχυμένη, αλλά θέλετε το GParted Live να απαριθμήσει όλα τα διαμερίσματα του συστήματός σας.
Ψάχνουμε για το διαμέρισμα με ένα " * " - αυτό είναι το αρχικό bootable partition σας και είναι εκεί όπου κρύβεται η διεφθαρμένη MBR. Εάν η σάρωση δεν εμφανίζει όλα τα κατατμήματά σας, επιλέξτε " Βαθύτερη αναζήτηση" . Επιπλέον, το GParted θα σας δώσει μια σύντομη λίστα πληροφοριών αν υπάρχουν σφάλματα.
Εάν όλα τα κατατμήματά σας εμφανίζονται με τις σωστές σημαίες (όπως bootable, extended, logical) τότε (και μόνο τότε!) Γράψτε στον πίνακα διαμερισμάτων. Αν οι σημαίες δεν είναι σωστές, αλλάξτε τους χρησιμοποιώντας τα πλήκτρα βέλους. Για παράδειγμα, στα ακόλουθα στιγμιότυπα οθόνης, η πρώτη εικόνα εμφανίζει μια μονάδα δίσκου με διπλό κατάτμηση ([Partition 2]). Με κύλιση στο διαμέρισμα και πατώντας το P εμφανίζονται τα αρχεία που βρέθηκαν σε αυτό το διαμέρισμα.
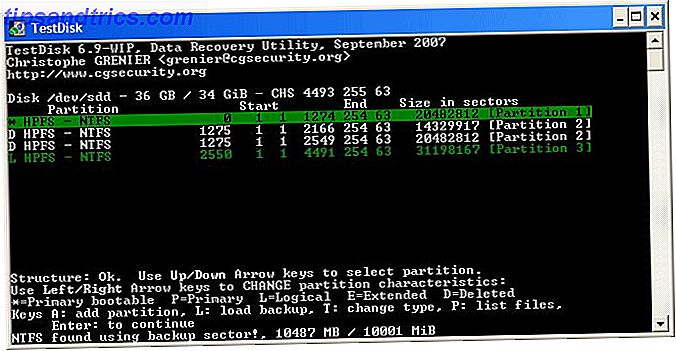
Το πρώτο διπλό τμήμα είναι κατεστραμμένο, όπως αποδεικνύεται από το σύστημα αρχείων Can not open. Το σύστημα αρχείων φαίνεται κατεστραμμένο μήνυμα.
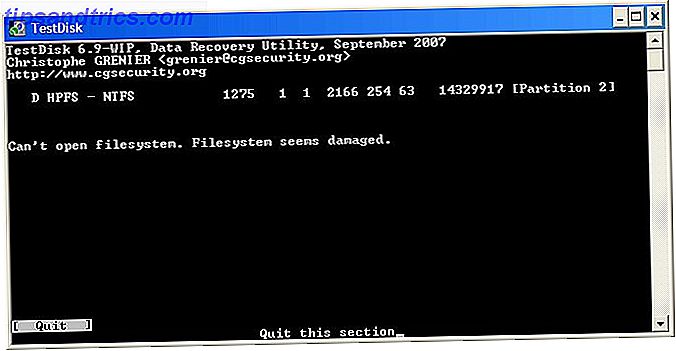
Το δεύτερο αντίγραφο διαμέρισμα περιέχει τη λίστα με τους φακέλους αρχείων και ως εκ τούτου είναι το σωστό διαμέρισμα.
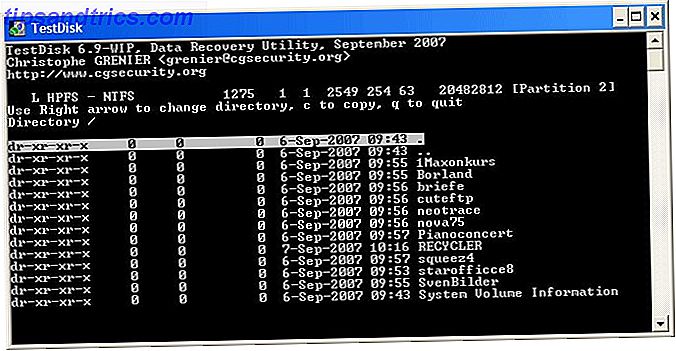
Στη συνέχεια, η σημαία για το πρώτο διπλό τμήμα είναι ρυθμισμένη στο D για διαγραφή, ενώ το δεύτερο διπλό διαμέρισμα έχει οριστεί σε L για λογικό, επαναφέροντας το διαμέρισμα και τα δεδομένα του στη μονάδα δίσκου.
Όταν επιστρέψετε στο μενού TestDisk, επιλέξτε τον Κωδικό MBR για να γράψετε ένα τυπικό MBR στο δίσκο σας και επιβεβαιώστε.
Μπά! Τελείωσες. Μπορείτε να κλείσετε τα παράθυρα του Terminal, αποσυνδεθείτε από το GParted Live και να κλείσετε το σύστημά σας. Αφαιρέστε το bootable media GParted Live και επανεκκινήστε το σύστημά σας.
4. Επίλυση ζητημάτων MBR στα Windows χρησιμοποιώντας δίσκο επιδιόρθωσης εκκίνησης
Το Boot Repair Disk είναι ένα άλλο εξαιρετικά εύχρηστο σύστημα διανομής Linux που μπορείτε να χρησιμοποιήσετε για να διορθώσετε τα Windows Το PC Repair Toolkit στην τσέπη σας: Boot CD σε ένα USB Stick Το PC Repair Toolkit στην τσέπη σας: Boot CD σε ένα stick USB Μέσα στο Toolkit του τεχνικού μου διατηρώ Μονάδα flash USB φορτωμένο με τα πιο εκπληκτικά εργαλεία στον πλανήτη: το πακέτο εργαλείων επισκευής του υπολογιστή μου. Σε αυτό το άρθρο μοιράζομαι το περιεχόμενό του. Διαβάστε περισσότερα 10 θέματα MBR. Στην πραγματικότητα, η δισκέτα επισκευής Boot περιλαμβάνει ένα αντίγραφο του GParted, για κάθε περίπτωση. Ωστόσο, απλοποιεί τη διαδικασία αποκατάστασης MBR σε ένα ενιαίο πρόγραμμα με κουτιά με εύκολη εναλλαγή.
Πρώτα, κάντε λήψη της έκδοσης 64-bit ή 32-bit της Boot Repair Disk, ανάλογα με το σύστημά σας. Όπως και η εικόνα GParted Live, η έκδοση 32-bit λειτουργεί μόνο με συστήματα 32-bit, ενώ η έκδοση 64-bit λειτουργεί και με τα δύο.
Γράψτε τη δισκέτα επιδιόρθωσης εκκίνησης στα εκκινήσιμα μέσα
Στη συνέχεια, πρέπει να γράψετε την εικόνα του δίσκου σε έναν τύπο εκκινήσιμου μέσου Πώς να εγκαταστήσετε πολλαπλά bootable λειτουργικά συστήματα σε ένα USB Stick Πώς να εγκαταστήσετε πολλαπλά λειτουργικά συστήματα εκκίνησης σε ένα USB Stick Θέλετε να τρέξετε πολλαπλά λειτουργικά συστήματα από ένα μόνο bootable USB stick ; Ίσως να εκκινήσετε ή να εγκαταστήσετε το λειτουργικό σύστημα; Μπορείτε με αυτά τα εργαλεία. Διαβάστε περισσότερα . Χρησιμοποιώ ένα USB flash drive 8GB, αλλά θα λειτουργήσει ένας μικρότερος δίσκος, καθώς και ένας κατάλληλος δίσκος. Πρέπει επίσης να κάνετε λήψη του UNetbootin.
Ανοίξτε το UNetbootin. Επιλέξτε Diskimage στο κάτω μέρος του πίνακα και, στη συνέχεια, πατήστε το εικονίδιο των τριών κουκκίδων για να μεταβείτε στο δίσκο ISO Boot Repair Disk.
Επιλέξτε το ISO και πατήστε Άνοιγμα. Στη συνέχεια, επιλέξτε τη μονάδα USB flash που θέλετε να γράψετε και το Boot Repair Disk και πατήστε OK. Αφού ολοκληρωθεί, αφαιρέστε το εκκινήσιμο μέσο και κλείστε το σύστημά σας.
Εκκίνηση στη δισκέτα επιδιόρθωσης εκκίνησης
Τοποθετήστε τα μέσα δισκέτας σας στο Boot Repair στο σύστημα με ένα διεφθαρμένο MBR. Ενεργοποιήστε το σύστημα, πατώντας το πλήκτρο συντόμευσης της διαδικασίας εκκίνησης για να εμφανιστεί το μενού επιλογής συσκευής εκκίνησης (για παράδειγμα, F11 στον υπολογιστή μου και στον φορητό υπολογιστή). Θα πρέπει να εντοπίσετε τη μονάδα δίσκου USB ή το δίσκο USB Boot Repair Disk ως πιθανή εκκινήσιμη πηγή. Επιλέξτε το και αφήστε το μέσο φόρτωσης.
Χρησιμοποιώντας δίσκο επισκευής εκκίνησης για να επιδιορθώσετε το MBR
Μόλις φορτωθεί το περιβάλλον του Boot Repair Disk (Boot Repair Disk χρησιμοποιεί το ελαφρύ περιβάλλον Lubuntu), επιλέξτε το LXTerminal από τη γραμμή εργασιών. Πληκτρολογήστε fdisk -l και πατήστε Enter για να εμφανίσετε τις τρέχουσες μονάδες και διαμερίσματα.
Στη συνέχεια, επιλέξτε το λογότυπο Β στο κάτω δεξιά μέρος (όπου ζει το μενού Έναρξη των Windows) και κατευθυνθείτε στο Εργαλεία συστήματος> Επισκευή εκκίνησης . Το πρόγραμμα θα σαρώσει το σύστημά σας, τότε μπορείτε να επιλέξετε μια περίοδο αυτόματης επιδιόρθωσης ή να δείτε τις επιλογές για προχωρημένους. Αρχικά, δοκιμάστε την επιλογή αυτόματης επιδιόρθωσης. Η αυτόματη επισκευή διορθώνει αμέσως τη συντριπτική πλειοψηφία των ζητημάτων εκκίνησης.
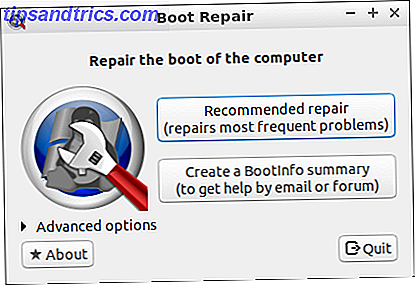
Αν αυτό δεν λειτουργήσει, ανοίξτε τις επιλογές για προχωρημένους και κατευθυνθείτε στην καρτέλα επιλογών MBR . Διασταύρωση με τη λίστα των μονάδων δίσκου και των διαμερισμάτων στην προηγούμενη περίοδο λειτουργίας LXTerminal, εντοπίστε τα διαμερίσματα εκκίνησης των Windows. Ο Δίσκος επιδιόρθωσης εκκίνησης τους χαρακτηρίζει λίγο πιο ξεκάθαρα από τις βασικές εντολές GParted Live! Μόλις είστε σίγουροι, πατήστε Εφαρμογή και, στη συνέχεια, κάντε επανεκκίνηση του συστήματός σας.
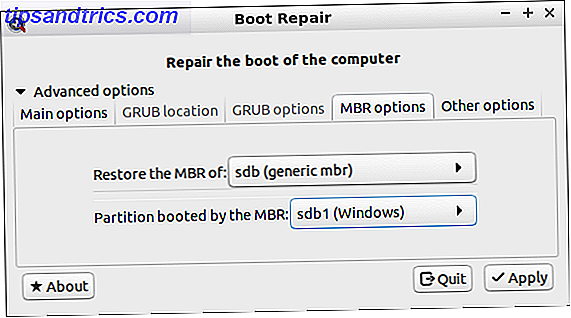
5. Επίλυση ζητημάτων MBR χρησιμοποιώντας το Master Partition EaseUS
Αυτή η τελική διόρθωση απαιτεί να καταργήσετε τη φυσική μονάδα δίσκου από το εν λόγω σύστημα. Μόλις αφαιρέσετε τη μονάδα, μπορείτε να την συνδέσετε σε άλλο σύστημα και να χρησιμοποιήσετε το Master Partition Master για να διορθώσετε το MBR Ο καλύτερος δωρεάν διαμέρισμα Windows Manager για τις ανάγκες σας Ο καλύτερος δωρεάν διαμέρισμα Windows Manager για τις ανάγκες σας Οι διαχειριστές διαμερισμάτων αποτελούν ουσιαστικό μέρος της συντήρησης του υπολογιστή. Διατηρήστε τουλάχιστον ένα διαχειριστή διαμερισμάτων των Windows εγκατεστημένο! Συνιστούμε αυτά τα έξι δωρεάν εργαλεία. Διαβάστε περισσότερα .
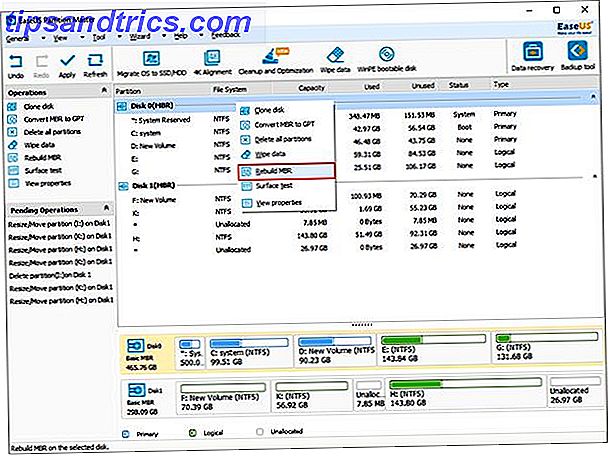
Κατεβάστε και εγκαταστήστε το Master Partition Master, στη συνέχεια συνδέστε τη μονάδα δίσκου. Επιλέξτε την εξωτερική μονάδα δίσκου. (Θα έχει μια ετικέτα MBR .) Κάντε δεξί κλικ στην ετικέτα της μονάδας δίσκου και, στη συνέχεια, επιλέξτε Ανασύνθεση MBR . Προχωρήστε στην επάνω δεξιά γωνία και πατήστε Εφαρμογή και αφήστε τη διαδικασία να ολοκληρωθεί. Αφαιρέστε τη μονάδα δίσκου και στη συνέχεια επανεγκαταστήστε το στο αρχικό σύστημα και επανεκκινήστε το.
Τα Windows 10 Master Boot Record Repair ολοκληρώνονται!
Αυτές οι πέντε επιλογές αντιπροσωπεύουν τις καλύτερες και ταχύτερες μεθόδους για την επιδιόρθωση ενός κατεστραμμένου ή κατεστραμμένου Windows 10 MBR. Ακόμη καλύτερα, πολλές από αυτές τις ενημερώσεις κώδικα θα λειτουργήσουν και σε παλαιότερες εκδόσεις των Windows (ιδιαίτερα τα τρία και τα τρία). Απλά θυμηθείτε να πάρετε το χρόνο σας, και να εργάζονται το δρόμο σας μέσα από κάθε Fix των Windows Black Screen στο Boot; Εδώ είναι πώς να το Fix Black Screen στο Boot; Εδώ είναι πώς να το Fix Μια μαύρη οθόνη κατά την εκκίνηση είναι άσχημα νέα. Σας παρουσιάζουμε τον τρόπο αντιμετώπισης και διάγνωσης αυτού του ζητήματος στα Windows 10. Διαβάστε περισσότερα.