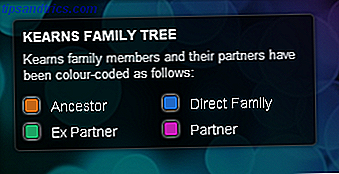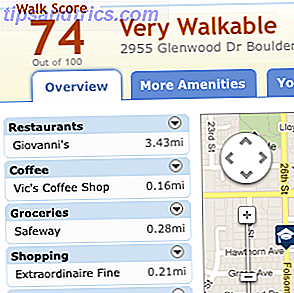Υπάρχουν πολλοί λόγοι για τους οποίους θα πρέπει να μορφοποιηθεί εξωτερική μονάδα δίσκου ή μονάδα USB. Ίσως θέλετε να αλλάξετε σε διαφορετικό σύστημα αρχείων Πώς να διαμορφώσετε μια μονάδα USB & γιατί θα χρειαστεί να διαμορφώσετε μια μονάδα USB & γιατί θα χρειαστεί να διαμορφώσετε μια μονάδα USB δεν διαφέρει από τη μορφοποίηση οποιουδήποτε άλλου δίσκου. Αλλά πόσο συχνά έχετε διαμορφώσει μια κίνηση και έχετε αναρωτηθεί ποτέ ποιες είναι οι διάφορες επιλογές; Διαβάστε περισσότερα . Ή ίσως πρέπει να διορθώσετε μια κατεστραμμένη ή δυσανάγνωστη μονάδα δίσκου Πώς να κάνετε διεφθαρμένες μονάδες USB Jump Work Again Πώς να κάνετε διεφθαρμένες μονάδες USB Jump Work Again Διαβάστε περισσότερα.
Ή, όπως στην περίπτωσή μου, θέλετε ακριβώς μια μέθοδο με ένα κλικ για την εκκαθάριση των περιεχομένων και τη μετατροπή της μονάδας σε μια καθαρή πλάκα για χρήση ξανά Προετοιμασία ενός εξωτερικού σκληρού δίσκου για χρήση με Mac OS X Προετοιμασία ενός εξωτερικού σκληρού δίσκου για χρήση με Mac OS X Εάν έχετε μόλις αγοράσει έναν νέο εξωτερικό σκληρό δίσκο για το Mac σας, είναι σημαντικό να αφιερώσετε χρόνο για να προετοιμάσετε τον σκληρό σας δίσκο για χρήση με το Mac OS X. Διαβάστε περισσότερα.
Όποια και αν είναι η αιτία, το OS X κάνει εξαιρετικά εύκολη τη μορφοποίηση οποιασδήποτε εξωτερικής μονάδας δίσκου σε οποιοδήποτε σύστημα αρχείων θέλετε - πολύ πιο εύκολο από ό, τι στα Windows ή το Linux, αν με ρωτήσετε.

Προειδοποίηση: Η διαμόρφωση μιας μονάδας διαγράφει όλα τα δεδομένα, γι 'αυτό φροντίστε να δημιουργήσετε αντίγραφα ασφαλείας των δεδομένων σας πρώτα 5 Λύσεις τοπικής δημιουργίας αντιγράφων στον Mac που δεν είναι Time Machine 5 Τοπικές λύσεις δημιουργίας αντιγράφων ασφαλείας Mac που δεν είναι Time Machine Υπάρχουν πολλές επιλογές δημιουργίας αντιγράφων ασφαλείας για Mac εκεί έξω, και πολλοί από αυτούς διαθέτουν χαρακτηριστικά που η προεπιλεγμένη εφαρμογή αντιγράφου ασφαλείας της Apple δεν μπορεί να ανταγωνιστεί. Διαβάστε περισσότερα ! Αν τυχαία μορφοποίηση χωρίς backup, μπορεί να μπορείτε να ανακτήσετε τα δεδομένα σας μετά από το γεγονός Το Best Data Recovery Software για Mac για να βρείτε τα χαμένα δεδομένα & αρχεία Το καλύτερο λογισμικό αποκατάστασης στοιχείων για Mac για να βρείτε τα χαμένα δεδομένα & αρχεία Σας έγινε SSD καλούπι? Η κάρτα SD της ψηφιακής φωτογραφικής μηχανής έχει καταστραφεί; Μην απελπίζεστε - εδώ μπορείτε να κάνετε για να ανακτήσετε τα αρχεία σας μόνοι σας. Διαβάστε περισσότερα αλλά δεν υπάρχουν εγγυήσεις.
Για να διαμορφώσετε μια μονάδα δίσκου:
- Εκκινήστε την εφαρμογή Disk Utility .
- Επιλέξτε την εξωτερική μονάδα στην αριστερή πλαϊνή μπάρα.
- Κάντε κλικ στην επιλογή Διαγραφή στην επάνω μπάρα πλήκτρων.
- Δώστε στο δίσκο ένα νέο όνομα, επιλέξτε το σύστημα αρχείων που θέλετε και διατηρήστε το σχήμα ως Χάρτη κατανομής GUID, εκτός αν ξέρετε τι κάνετε και χρειάζεστε διαφορετικό τύπο.
- Κάντε κλικ στην επιλογή Διαγραφή και τελειώσατε.
Δεν πρέπει να διαρκέσει πολύ. Μόλις τελειώσει, η μονάδα δίσκου σας θα διαμορφωθεί και θα είναι έτοιμη για χρήση.
Υπάρχει άλλος τρόπος για τη διαμόρφωση εξωτερικών μονάδων δίσκου στο Mac OS X; Ενημερώστε μας στα σχόλια παρακάτω!
Πιστοποίηση εικόνας: Μονάδα USB μέσω Shutterstock