
Εάν είστε σαν εμένα, αγαπάτε την ιδέα των διαγραμμάτων και μπορείτε να σκεφτείτε δεκάδες χρήσιμες εφαρμογές για αυτούς, αλλά όταν πρόκειται για τη δημιουργία τους, ξεκινά η απογοήτευση.
Τα διαγράμματα συχνά διευκολύνουν τη λήψη αποφάσεων. Είναι μια ωραία αλλαγή από το να κοιτάζει κανείς σε σειρές και στήλες αριθμών. Προσθέτουν κάποιο στυλ και pizazz 6 Νέα διαγράμματα Excel και πώς να τα χρησιμοποιήσετε 6 Νέα διαγράμματα Excel και πώς να τα χρησιμοποιήσετε Χρειάζεστε περισσότερα από τα γραφήματα του Excel σας; Εδώ είναι ένας οδηγός μιας στάσης σε μερικά από τα νέα διαγράμματα που παρουσιάζονται στην τελευταία έκδοση του Excel. Διαβάστε περισσότερα για τα έγγραφα ή τις παρουσιάσεις σας. Ωστόσο, η δημιουργία σύνθετων γραφημάτων στο Microsoft Excel μπορεί να είναι εκφοβιστικό, οπότε είναι εύκολο να καταλήξετε να εγκατασταθούν για απλά γραφήματα που απαιτούν πολλή δουλειά για να διατηρήσουν.
Τα διαγράμματα συμβάλλουν στη συντόμευση της διαδικασίας λήψης αποφάσεων, καθώς μπορούμε να δούμε αμέσως τα αποτελέσματά μας και πού πρέπει να κάνουμε αλλαγές. Η δυσκολία χειρισμού δεδομένων και χαρτογράφησης είναι ότι πρέπει συνεχώς να επιστρέφετε στο διάγραμμα και να το ενημερώνετε για νέα δεδομένα.
Λοιπόν, όχι περισσότερο! Θα σας δείξω τρία απλά βήματα για τη δημιουργία διαγραμμάτων στο Microsoft Excel, τα οποία θα ενημερώνονται μόνοι σας. Το μόνο που θα πρέπει να κάνετε είναι να προσθέσετε δεδομένα στο υπολογιστικό φύλλο και το γράφημα αυτό θα γράφει αυτόματα. Δεν θα χρειαστεί να εξαρτάτε τους άλλους να χειραγωγήσουν ή να χάλουν το γράφημα και δεν θα πρέπει να κάνετε όλη αυτή την επιπλέον εργασία. Δεν χρειάζεστε δεξιότητες της Visual Basic, αλλά πρέπει να κατανοήσετε τις βασικές αρχές των γραφημάτων του Microsoft Excel.
1. Ρυθμίστε ένα υπολογιστικό φύλλο
Για να δημιουργήσετε ένα γράφημα αυτο-ενημέρωσης, πρέπει πρώτα να δημιουργήσουμε ένα υπολογιστικό φύλλο 10 εκπληκτικά χρήσιμα πρότυπα υπολογιστικών φύλλων για να οργανώσετε τη ζωή σας 10 εκπληκτικά χρήσιμα πρότυπα υπολογιστικών φύλλων για να οργανώσετε τη ζωή σας Είναι η ζωή σας ένα hotch-potch χαμένων προθεσμιών, ξεχασμένα ψώνια και απαγορευμένες δεσμεύσεις ; Ακούγεται σαν να χρειάζεται να οργανωθείς. Διαβάστε περισσότερα που μπορούν να παρέχουν τα δεδομένα που απαιτούμε. Η μορφοποίηση αυτού του εγγράφου είναι σημαντική επειδή πρέπει να είμαστε σε θέση να προσθέσουμε περισσότερα δεδομένα σε συνεχή βάση.
Ρυθμίστε τις πληροφορίες σας και βεβαιωθείτε ότι κάθε στήλη έχει μια κεφαλίδα. Για το παράδειγμα έργου μου, δημιουργώ ένα γράφημα που παρακολουθεί τις πωλήσεις κάθε μυθιστορήματος του Χάρι Πότερ σε ένα βιβλιοπωλείο.
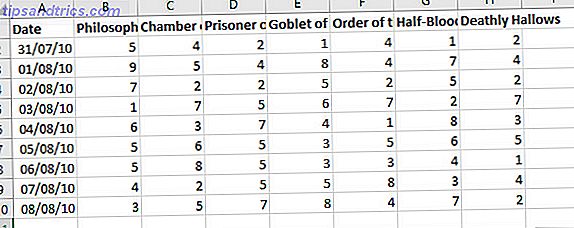
Το είδος του γραφήματος που δημιουργούμε λειτουργεί καλύτερα αν μπορείτε να επεκτείνετε τις νέες καταχωρίσεις σε νέες σειρές παρακάτω. Στο παράδειγμά μου, καθώς καταγράφονται νέα δεδομένα πωλήσεων, θα τα προσθέσετε στο υπολογιστικό φύλλο ξεκινώντας από τη γραμμή 11.

Ρυθμίστε τις πληροφορίες σας, ελέγξτε ότι κάθε στήλη έχει μια λογική κεφαλίδα και θα είστε έτοιμοι για το επόμενο βήμα.
2. Δημιουργήστε έναν πίνακα
Στο Office 2016, έχουν αναπτυχθεί πίνακες 8 Συμβουλές μορφοποίησης για τέλειους πίνακες σε Microsoft Word 8 Συμβουλές μορφοποίησης για τέλειους πίνακες στο Microsoft Word Ένας πίνακας είναι κάτι περισσότερο από ένα απλό πλέγμα κελιών. Στο Word, οι πίνακες δεν είναι μόνο δοχεία για δεδομένα αλλά απαραίτητα εργαλεία μορφοποίησης. Μάθετε πώς να διαχειριστείτε αυτόν τον διπλό ρόλο με οκτώ απλές συμβουλές. Διαβάστε περισσότερα . Αντί να κάνετε απλώς τα δεδομένα σας καθαρά και καθαρά, σας βοηθούν να ομαδοποιήσετε τις πληροφορίες μαζί. Ο τελικός στόχος εδώ είναι να δημιουργηθεί ένας πίνακας που τροφοδοτεί δεδομένα σε ένα γράφημα. Η σύνδεση αυτών των δύο στοιχείων μαζί επιτρέπει στο γράφημα να ελέγξει για νέα στοιχεία που προστέθηκαν στον πίνακα.
Για να δημιουργήσετε έναν πίνακα, επιλέξτε όλα τα δεδομένα που θέλετε να μετατραπούν σε ένα γράφημα. Στη συνέχεια, κατευθυνθείτε στην καρτέλα Εισαγωγή και επιλέξτε Πίνακας - εναλλακτικά, μπορείτε να χρησιμοποιήσετε τη συντόμευση CTRL + T.

Στο παράθυρο διαλόγου Δημιουργία πίνακα, μπορείτε να τροποποιήσετε τα κελιά που περιλαμβάνονται στον πίνακα. Επιλέξτε το πλαίσιο με τίτλο Το τραπέζι μου έχει κεφαλίδες και, στη συνέχεια, πατήστε OK .

Τα δεδομένα σας πρέπει να υποστούν την ακόλουθη αλλαγή εμφάνισης:

Με αυτή την αλλαγή, είμαστε έτοιμοι να εργαστούμε στο χάρτη μας.
3. Εισαγάγετε ένα γράφημα και προσθέστε δεδομένα
Επιλέξτε ολόκληρο τον πίνακα και επιλέξτε Εισαγωγή > Διαγράμματα για να επιλέξετε το είδος απεικόνισης που θα χρησιμοποιηθεί. Ο σωστός χάρτης θα εξαρτηθεί από το είδος των δεδομένων με τα οποία συνεργάζεστε. Για παράδειγμα, χρησιμοποιώ ένα γραφή γραμμής. Αυτό μου επιτρέπει να συγκρίνω πολλές διαφορετικές στήλες αξίας δεδομένων σε ένα γράφημα, και λειτουργεί πολύ καλά με αυτοματοποιημένες ενημερώσεις.

Τώρα είναι μια καλή στιγμή για να κάνετε οποιεσδήποτε αλλαγές μορφοποίησης 9 Συμβουλές για τη μορφοποίηση ενός πίνακα Excel στο Microsoft Office 9 Συμβουλές για τη μορφοποίηση ενός πίνακα Excel στο Microsoft Office Οι πρώτες εντυπώσεις έχουν σημασία. Μην αφήσετε ένα άσχημο γράφημα του Excel να τρομάξει το ακροατήριό σας. Εδώ είναι όλα όσα πρέπει να γνωρίζετε για να κάνετε τα διαγράμματα σας ελκυστικά και να συμμετέχετε στο Excel 2016. Διαβάστε περισσότερα ή οπτικά tweaks. Μόλις γίνει αυτό, μπορούμε να δοκιμάσουμε την προσθήκη νέων δεδομένων στο γράφημα. Έπειτα, πρέπει να ελέγξουμε αν το γράφημα αυτόματης ενημέρωσης λειτουργεί πραγματικά. Ευτυχώς, αυτό είναι μακράν το πιο εύκολο κομμάτι της διαδικασίας.
Για να προσθέσετε περισσότερα δεδομένα, απλά προσθέστε μια άλλη γραμμή στο κάτω μέρος του υπάρχοντος διαγράμματος. Δεδομένου ότι η στήλη "Ημ / νία" υπαγορεύει τις τιμές στον άξονα Χ του χάρτη μου, θα ξεκινήσω εκεί. Η μορφοποίηση της ημερομηνίας μπορεί να είναι λίγο δύσκολη, επομένως θα σύρετε την κάτω δεξιά γωνία του κελιού για να πληκτρολογήσετε αυτόματα το κελί. Φυσικά, θα μπορούσα να το κάνω αυτό χειροκίνητα - θα έπρεπε απλώς να βάλω την ημερομηνία μου στην ίδια μορφή με τις προηγούμενες σειρές.

Ενδέχεται να δείτε ένα παράθυρο διαλόγου που σας προειδοποιεί ότι ο πίνακας έβαλε γραμμές στο φύλλο εργασίας - αυτό είναι εντάξει. Το γράφημά σας θα πρέπει να έχει ήδη ενημερωθεί για να συμπεριλάβει τη νέα καταχώρηση στον άξονά του X. Υποθέτοντας ότι είναι σωστό, μπορείτε να ξεκινήσετε την προσθήκη νέων δεδομένων στον πίνακα.

Πάνω, μπορείτε να δείτε ότι έχω προσθέσει έναν αριθμό πωλήσεων 10 για κάθε βιβλίο για να προτρέψει το διάγραμμα να ενημερωθεί. Τώρα μπορείτε να χρησιμοποιήσετε το γράφημα επ 'αόριστον, προσθέτοντας απλώς περισσότερες σειρές στον πίνακα. Εντούτοις, μπορεί να χρειαστεί να τροποποιήσετε το μέγεθος και τη μορφοποίηση για να παρουσιάσετε όλα τα δεδομένα σωστά Διαμορφώστε αυτόματα τα δεδομένα σε υπολογιστικά φύλλα Excel με μορφοποίηση υπό όρους Αυτόματη μορφοποίηση δεδομένων σε υπολογιστικά φύλλα του Excel με υπό όρους μορφοποίηση Η δυνατότητα μορφοποίησης υπό όρους του Excel σάς επιτρέπει να διαμορφώσετε μεμονωμένα κελιά σε ένα υπολογιστικό φύλλο Excel την αξία τους. Σας παρουσιάζουμε πώς να το χρησιμοποιήσετε για διάφορες καθημερινές εργασίες. Διαβάστε περισσότερα, ανάλογα με το ποσό που σκοπεύετε να προσθέσετε.
Κάντε το Microsoft Excel Work για σας
Μία από τις πιο ισχυρές πτυχές του Microsoft Excel είναι το γεγονός ότι διάφορες πτυχές των υπολογιστικών φύλλων μπορούν να αυτοματοποιηθούν. Αυτό μπορεί να είναι κάτι τόσο απλό όσο η δημιουργία ενός βασικού διαγράμματος αυτοεξυπηρέτησης ή κάτι πιο περίπλοκο, όπως η κατάδυση σε Visual Basic. Το VBA Excel Programming Tutorial για αρχάριους Το Excel VBA Programming Tutorial για αρχάριους Το VBA είναι ένα εργαλείο ηλεκτρικού ρεύματος του Microsoft Office. Μπορείτε να το χρησιμοποιήσετε για να αυτοματοποιήσετε τις εργασίες με μακροεντολές, να ενεργοποιήσετε ενεργοποιητές και πολλά άλλα. Θα σας παρουσιάσουμε τον Visual βασικό προγραμματισμό του Excel με ένα απλό έργο. Διαβάστε περισσότερα .
Κάνοντας μια μικρή προσπάθεια μπροστά, μπορείτε να εξοικονομήσετε πολύ χρόνο αργότερα. Προκλήστε τον εαυτό σας να μάθετε κάτι νέο στο Microsoft Excel και θα αποπληρωθεί δέκα φορές μακροπρόθεσμα.
Χρειάζεστε βοήθεια για να ρυθμίσετε το τραπέζι σας και να το συνδέσετε με ένα γράφημα; Ή έχετε βρει μια ιδιαίτερα ισχυρή χρήση για έναν αυτο-ενημερωμένο χάρτη όπως αυτό; Είτε ζητάτε βοήθεια είτε προσφέρετε, γιατί να μην συμμετάσχετε στη συνομιλία στην παρακάτω ενότητα σχολίων;
Αρχικά, γράφτηκε από τον Paul Coffman τον Οκτώβριο του 2009.



