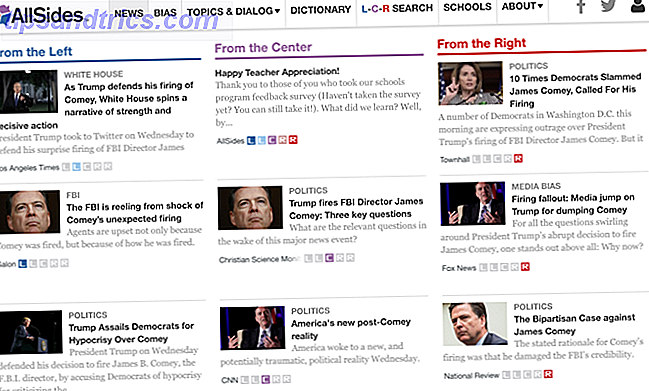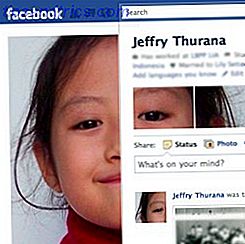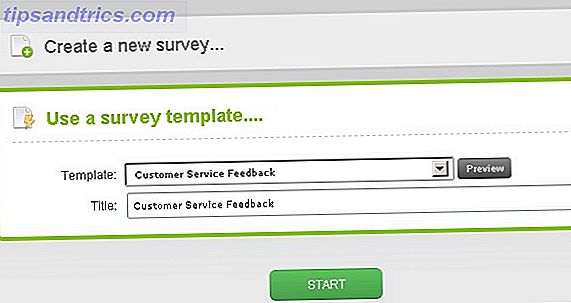Ο υπολογιστής σας των Windows δεν ξεκινάει εκκίνηση; Θα μπορούσε να οφείλεται σε σφάλμα υλικού, λογισμικού ή υλικολογισμικού. Αυτή την εβδομάδα, ο Kannon Yamada εξηγεί πώς να διαγνώσουν αυτά τα προβλήματα και πώς να τα διορθώσουν.
Ένας αναγνώστης ρωτά:
Ο φορητός υπολογιστής μου έχει σπάσει μια μπλε οθόνη του θανάτου (BSOD) Πώς να αναλύσει ένα Windows μπλε οθόνη του θανάτου με WhoCrashed Πώς να αναλύσει ένα Windows μπλε οθόνη του θανάτου με WhoCrashed Διαβάστε περισσότερα σφάλμα στην εκκίνηση από τότε που χρησιμοποίησα ένα βοηθητικό πρόγραμμα backup Android που ονομάζεται DiskGenius. Πώς μπορώ να διορθώσω αυτό;
Μέχρι στιγμής, έχω συνδεθεί στο BIOS και άλλαξε στην προεπιλεγμένη επιλογή εκκίνησης, κάτι που δεν βοήθησε. Στη συνέχεια, απενεργοποίησα την εκκίνηση μέσω USB, άλλαξα UEFI σε υποστήριξη παλαιού τύπου. Τίποτα δεν δούλεψε. Σε μερικά βήματα μεταξύ, πήρα το μήνυμα λέγοντας "έλεγχο μέσων", με δύο επιλογές, IPv4 και IPv6. Ούτε μπορεί να συνδεθεί. Τώρα είμαι απελπισμένος.
Ίσως έχω διαμορφώσει το σκληρό δίσκο ή έσφαλε τα χωρίσματα. Ο φορητός υπολογιστής μου είναι Lenovo Y50, με 1TB αποθήκευσης με 8GB μνήμης RAM, χωρίς μονάδα CD / DVD. Παρακαλώ βοηθήστε!
Απάντηση του Kannon:
Έχετε προβλήματα με την εκκίνηση των Windows; Ένας υπολογιστής με Windows μπορεί να αποτύχει να εκκινήσει για έναν από τους τρεις λόγους: Κακό λογισμικό, κακό υλικό ή κακό υλικολογισμικό. Εάν είστε πραγματικά άτυχος, μπορεί να είναι ένας συνδυασμός των τριών.
Στην περίπτωσή σας, το πρόβλημα σχεδόν σίγουρα σχετίζεται με την αδιάκριτη χρήση μιας λύσης δημιουργίας αντιγράφων ασφαλείας και ανάκτησης δεδομένων, η οποία κατέστρεψε το λογισμικό του λειτουργικού σας συστήματος. Για λόγους πληρότητας, θα καλύψουμε επίσης σύντομα την πλειοψηφία των μεθόδων αντιμετώπισης προβλημάτων για έναν υπολογιστή με Windows χωρίς δυνατότητα εκκίνησης.
Από τη δική μου γνώση, υπάρχουν τέσσερα είδη κοινών άθικτων σεναρίων σχετικά με τα συστήματα Windows: Υπάρχει η μπλε οθόνη του θανάτου (BSOD). υπάρχει ένας μεγάλος αριθμός μηχανών χωρίς δυνατότητα εκκίνησης με μαύρες οθόνες. υπάρχει μια μηχανή επανεκκίνησης συνεχώς ή bootloop .
Λίγες άλλες συνθήκες μη δυνατότητας εκκίνησης υπάρχουν, αλλά αυτές γενικά υποδεικνύουν μια αποτυχία υλικού, η οποία συχνά απαιτεί μια πιο εξελιγμένη στρατηγική αντιμετώπισης προβλημάτων.
Πώς γίνεται η εκκίνηση του συστήματος των Windows
Όταν ενεργοποιείτε οποιοδήποτε υπολογιστή είναι ενεργοποιημένο, το βασικό σύστημα εξόδου εισόδου (τι είναι το BIOS;) Γιατί η μητρική πλακέτα μου έχει μπαταρία; Γιατί η μητρική μου κάρτα διαθέτει μπαταρία; Είτε χρησιμοποιείτε επιτραπέζιο υπολογιστή είτε φορητό υπολογιστή, η μητρική πλακέτα του υπολογιστή σας περιέχει η μπαταρία της μητρικής πλακέτας δεν τροφοδοτεί τον υπολογιστή σας ενώ το χρησιμοποιείτε, το αντίθετο, ... Διαβάστε περισσότερα) ή Unified Extensible Firmware Interface (Τι είναι το UEFI; (Read more) καθορίζει το διαμέρισμα που θα φορτωθεί, με βάση τα δεδομένα που διαβάζει από τον φορτωτή εκκίνησης. Σε παλαιότερα συστήματα των Windows, αναφέρουμε τον φορτωτή εκκίνησης ως Master Boot Record (MBR). Στα Windows 10 ο νέος φορτωτής εκκίνησης αναφέρεται ως πίνακας κατατμήσεων GUID (ή GPT), παρόλο που οι χρήστες μπορούν ακόμα να χρησιμοποιήσουν το παλαιότερο MBR.
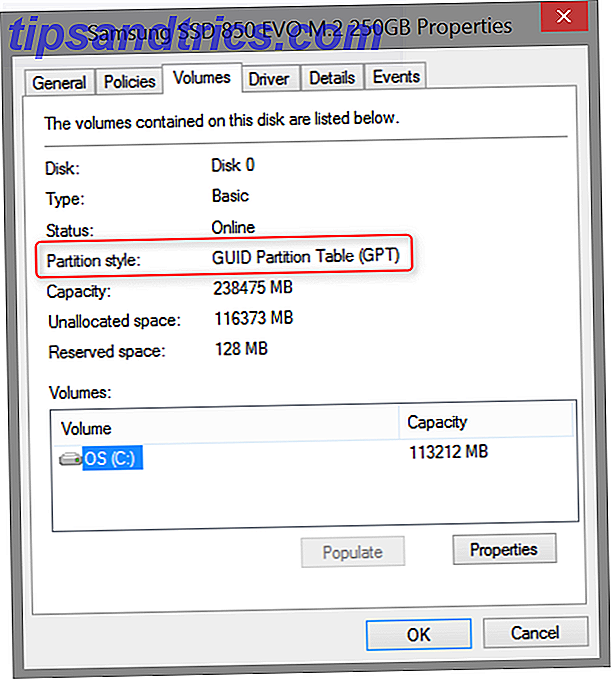
Ανάλογα με την ηλικία του συστήματός σας, μπορεί να έχετε είτε ένα BIOS ή UEFI, το οποίο διευκολύνει τη φόρτωση του φορτωτή εκκίνησης. Τα νεότερα συστήματα βασίζονται σε UEFI, ενώ τα παλαιότερα συστήματα χρησιμοποιούν το BIOS.
Εάν τα προγράμματα οδήγησης MBR, GPT ή βασικού λειτουργικού συστήματος καταστραφούν, θα αντιμετωπίσετε ένα σύστημα χωρίς boot. Η διαφορά μεταξύ των δύο έγκειται στα αρχικά συμπτώματα που βιώνει ο υπολογιστής σας ενώ εκκινεί. Αν έχετε μια μπλε οθόνη, αυτό πιθανώς σημαίνει ότι το MBR ή το GPT έχει φορτωθεί με επιτυχία και δεν ολοκληρώθηκε η εκκίνηση. Αν έχετε κάποια άλλη κατάσταση, όπως έναν δρομέα που αναβοσβήνει ανάμεσα στο μαύρισμα μιας προτροπής του DOS, τότε το MBR / GPT ενδέχεται να καταστραφεί.
Για την πλειονότητα των προβλημάτων εκκίνησης, η δισκέτα επισκευών συστήματος των Windows παρέχει την ευκολότερη λύση.
Δημιουργία δισκέτας επιδιόρθωσης συστήματος των Windows
Η δημιουργία της δισκέτας επιδιόρθωσης απαιτεί απλά μια άλλη μηχανή Windows (7, 8 ή 10) και μια μονάδα USB με αποθηκευτικό χώρο τουλάχιστον 128MB. Αφού έχετε τα δύο, τοποθετήστε τη μονάδα USB και αναζητήστε τη Δημιουργία μονάδας ανάκτησης .

Μετά την επιλογή του προγράμματος και κάνοντας κλικ σε ένα παράθυρο επιβεβαίωσης, επιλέξτε τη μονάδα flash ως στόχο για τη μονάδα ανάκτησης και επιλέξτε την επόμενη .

Κάντε κλικ στα επόμενα παράθυρα. Η μονάδα δίσκου flash θα διαμορφωθεί, οπότε βεβαιωθείτε ότι δεν υπάρχει τίποτα που δεν μπορείτε να χάσετε αποθηκευμένο σε αυτό.
Αφού ολοκληρωθεί η φόρμα, μπορείτε να εκκινήσετε από τη μονάδα USB σαν να ήταν DVD. Θα χρησιμοποιήσετε αυτόν τον δίσκο για να επιδιορθώσετε ή να διαγνώσετε το λειτουργικό σας σύστημα. Εδώ είναι πώς να εκκινήσετε από μια μονάδα USB Πώς να αλλάξετε την εντολή εκκίνησης στον υπολογιστή σας (ώστε να μπορέσετε να εκκινήσετε από USB) Πώς να αλλάξετε την εντολή εκκίνησης στον υπολογιστή σας (ώστε να μπορέσετε να εκκινήσετε από USB) Μάθετε πώς να αλλάξετε τη σειρά εκκίνησης του ο υπολογιστής σου. Είναι σημαντικό για θέματα αντιμετώπισης προβλημάτων και ρυθμίσεις μικροαλλαγής και είναι πολύ πιο εύκολο από ό, τι νομίζετε. Διαβάστε περισσότερα .
Στη συνέχεια θα χρειαστεί να κάνετε επανεκκίνηση του υπολογιστή σας και εκκίνηση από τη δισκέτα επαναφοράς συστήματος των Windows . Η εκκίνηση με επιτυχία από αυτόν τον δίσκο ποικίλλει από υπολογιστή σε Η / Υ. Τις περισσότερες φορές, πατώντας ένα F10, F11 ή F12 κατά την εκκίνηση θα σας δοθεί η δυνατότητα εκκίνησης στο σύστημα ανάκτησης της μονάδας δίσκου. Εάν δεν ξέρετε, δοκιμάστε μια αναζήτηση στο Internet για "εκκίνηση USB" + το μοντέλο του υπολογιστή σας. Για παράδειγμα, εάν διαθέτετε Dell XPS 13, αναζητήστε τα εξής:
"Εκκίνηση USB XPS 13 USB"
Εναλλακτικά, μπορεί να χρειαστεί να εισαγάγετε το BIOS του συστήματός σας. Εδώ είναι πώς μπορείτε να εισάγετε το BIOS Πώς να εισάγετε το BIOS στον υπολογιστή σας Πώς να εισάγετε το BIOS στον υπολογιστή σας Μέσα στο BIOS μπορείτε να αλλάξετε τις βασικές ρυθμίσεις του υπολογιστή, όπως η σειρά εκκίνησης. Το ακριβές κλειδί που πρέπει να χτυπήσετε εξαρτάται από το υλικό σας. Έχουμε καταρτίσει μια λίστα στρατηγικών & κλειδιών για να εισέλθουν ... Διαβάστε περισσότερα. Εισαγωγή του BIOS σε ένα Windows 8 Πώς να εισάγετε το BIOS στον υπολογιστή σας Πώς να εισάγετε το BIOS στον υπολογιστή σας Μέσα στο BIOS μπορείτε να αλλάξετε τις βασικές ρυθμίσεις του υπολογιστή, όπως η σειρά εκκίνησης. Το ακριβές κλειδί που πρέπει να χτυπήσετε εξαρτάται από το υλικό σας. Έχουμε καταρτίσει μια λίστα με τις στρατηγικές και τα πλήκτρα για να μπείτε ... Διαβάστε περισσότερα ο υπολογιστής δεν πρέπει να είναι διαφορετικός.

Πώς να καθορίσει μια μπλε οθόνη των Windows του θανάτου
Οι BSOD μπορεί να προκύψουν εξαιτίας προβλημάτων υλικού ή λογισμικού. Αν και μακράν η πιο κοινή αιτία προέρχεται από τους οδηγούς του λειτουργικού σας συστήματος. Εάν υπάρχει ένα κατεστραμμένο ή λείπει πρόγραμμα οδήγησης που παίζει βασικό ρόλο στην ικανότητα εκκίνησης του συστήματός σας, ολόκληρο το σύστημα θα αποτύχει να φορτωθεί.
Λοιπόν, εδώ φαίνεται πώς συνέβη: Προσπαθήσατε να δημιουργήσετε αντίγραφο ασφαλείας ενός διαμερίσματος σε ένα smartphone Android και να καταστρέψετε τυχαία τα Windows. Κρίνοντας από την τεκμηρίωση για DiskGenius (η οποία είναι τώρα γνωστή ως Partition Guru), δεν φαίνεται πιθανό ότι έχετε διαγράψει τα δεδομένα που αποθηκεύουν τα διαμερίσματα. Αν μη τι άλλο, ακούγεται σαν να έχετε κάποια προβλήματα οδηγού ή υλικού. Δεν γνωρίζουμε όμως με σιγουριά, έτσι θα πρέπει να κάνετε κάποια συζήτηση και αντιμετώπιση προβλημάτων.
Ξεκινήστε συνδέοντας τον κωδικό σφάλματος ή το μήνυμα από τη Μπλε Οθόνη του Θανάτου (BSOD) σε μια μηχανή αναζήτησης. Το BSOD θα πρέπει να μοιάζει με αυτό (εκτός από διαφορετικό κωδικό σφάλματος):

Έτσι, για να επαναλάβετε: Καταγράψτε τον κωδικό σφάλματος .
Στη συνέχεια κλείστε τον υπολογιστή και αποσυνδέστε όλα τα στοιχεία που δεν αποτελούν πηγή τροφοδοσίας ή ενσωματωμένα στην εκκίνηση του υπολογιστή (όπως σκληρούς δίσκους USB ή εξωτερικά ηχεία). Στη συνέχεια, κάντε επανεκκίνηση του υπολογιστή. Εάν το πρόβλημα επιμένει, τότε δεν σχετίζεται με οτιδήποτε συνδέσατε στον υπολογιστή. Στη συνέχεια, εκκινήστε τη δισκέτα αποκατάστασης συστήματος των Windows .
Αφού εκκινήσετε στη Δίσκο αποκατάστασης συστήματος, επιλέξτε τις επιλογές Επισκευή του υπολογιστή σας και, στη συνέχεια, Αντιμετώπιση προβλημάτων .

Στη συνέχεια, επιλέξτε Σύνθετες επιλογές . Στα Windows 8 και στα 10 έχετε πρόσβαση στην αυτόματη επιδιόρθωση . Η δισκέτα αποκατάστασης θα πρέπει να επιδιορθώνει αυτόματα τυχόν βλάβες MBR ή GPT. Στα Windows 7, μπορείτε να επιλέξετε να επαναφέρετε από ένα αντίγραφο ασφαλείας χρησιμοποιώντας την Επαναφορά Συστήματος ή μπορείτε να επιλέξετε Επισκευή εκκίνησης (η οποία είναι παρόμοια με την αυτόματη επισκευή).

Εάν αυτό αποτύχει, μπορείτε επίσης να επιλέξετε να ανανεώσετε ή να επαναφέρετε το σύστημά σας (πώς να ανανεώσετε τα Windows 8 Πώς να επαναφέρετε, να ανανεώσετε ή να επαναφέρετε την εγκατάσταση των Windows 8 Πώς να επαναφέρετε, να ανανεώσετε ή να επαναφέρετε την εγκατάσταση των Windows 8 Εκτός από το τυπικό σύστημα Restore χαρακτηριστικό, τα Windows 8 έχει τα χαρακτηριστικά γνωρίσματα για "ανανέωση" και "επαναφορά" του υπολογιστή σας. Σκεφτείτε τους ως τρόπους γρήγορης επανεγκατάστασης των Windows - είτε διατηρώντας τα προσωπικά σας αρχεία είτε διαγράφοντας ... Διαβάστε περισσότερα). Εάν η ανανέωση / επαναφορά δεν λειτουργεί, δείτε πώς μπορείτε να διορθώσετε τα Windows 8 εάν η ανανέωση αποτύχει Windows 8 Refresh Not Working? Δοκιμάστε αυτές τις συμβουλές Η ανανέωση των Windows 8 δεν λειτουργεί; Δοκιμάστε αυτές τις συμβουλές Το Windows 8's Refresh είναι σαν να επανεγκαθιστά τα Windows, αλλά είναι πιο εύκολο, πιο γρήγορο και διατηρεί τα προσωπικά σας αρχεία. Εάν η ανανέωση αποτύχει ή δεν λύνει τα προβλήματά σας, αυτές οι συμβουλές αντιμετώπισης προβλημάτων θα σας βοηθήσουν να διορθώσετε τα πράγματα. Διαβάστε περισσότερα . Λάβετε υπόψη ότι η επιλογή ανανέωσης ή επαναφοράς θα προκαλέσει κάποια απώλεια δεδομένων.
Ο οδηγός μας για τον καθορισμό BSOD στα Windows 8.1 Windows 8 Crashing; Πώς να Εύκολα Αντιμετώπιση προβλημάτων Μπλε οθόνη και άλλα θέματα Windows 8 Crashing; Πώς να Αντιμετωπίσετε Εύκολα την Μπλε Οθόνη & Άλλα Θέματα Το Windows 8 δεν είναι τέλειο. Τούτου λεχθέντος, οι περισσότερες μπλε οθόνες και οι διακοπές λειτουργίας δεν είναι λάθος των Windows. Οι συμβουλές μας θα σας βοηθήσουν να εντοπίσετε ακριβώς τι συμβαίνει με τον υπολογιστή σας και να το διορθώσετε. Διαβάστε περισσότερα καλύπτει τις περισσότερες βάσεις, αλλά η αναζήτηση είναι πάντα ένα καλό πρώτο βήμα. Εάν η Google δεν παρέχει απαντήσεις, σας προτείνω να επιχειρήσετε να επαναφέρετε ή να ανανεώσετε το σύστημά σας χρησιμοποιώντας δίσκο ανάκτησης συστήματος των Windows ή δίσκο εγκατάστασης των Windows (7, 8, 10). Έχουμε καλύψει λεπτομερώς τα βήματα που απαιτούνται για τη δημιουργία μιας μονάδας επιδιόρθωσης των Windows Πώς να δημιουργήσετε μια δισκέτα αποκατάστασης των Windows 8 Πώς να δημιουργήσετε μια δισκέτα αποκατάστασης των Windows 8 Οι ημέρες επανεγκατάστασης των Windows όταν λειτουργεί ενεργά έχουν περάσει πολύ καιρό. Το μόνο που χρειάζεστε για να διορθώσετε τα Windows 8 είναι ένας δίσκος αποκατάστασης, είτε σε CD / DVD, είτε σε USB είτε σε εξωτερικό σκληρό δίσκο. Διαβάστε περισσότερα . Διαβάστε αυτές τις οδηγίες.
Fix Η επανεκκίνηση των Windows
Εάν τα Windows επανεκκινήσουν συνεχώς, στα Windows 8 και πάνω, το λειτουργικό σύστημα θα πρέπει να εισέλθει αυτόματα στο μενού "Επιλογές αποκατάστασης συστήματος" μετά την τρίτη υποχρεωτική επανεκκίνηση. Τα Windows 7 και τα παρακάτω δεν θα το κάνουν αυτόματα, πράγμα που απαιτεί ο χρήστης να πατήσει χειροκίνητα το F8 κατά την εκκίνηση. Αφού αγγίξετε το F8, τα Windows 7 (και τα Vista) θα μπουν στο μενού Advanced Startup Options.
Μόλις μπείτε στο μενού Προχωρημένες επιλογές εκκίνησης, οι χρήστες μπορούν να επιλέξουν την εισαγωγή της ασφαλούς λειτουργίας, την επαναφορά σε προηγούμενη κατάσταση λειτουργίας και μια ακόμη. Εναλλακτικά, μπορούν να εισέλθουν στο μενού "Επιλογές αποκατάστασης συστήματος", το οποίο λειτουργεί λίγο σαν το μενού ανάκτησης των Windows 8 και 10.

Ακολουθεί ένα εξαιρετικό βίντεο για την επιδιόρθωση μιας εγκατάστασης των Windows για επανεκκίνηση:
Διορθώστε την μαύρη οθόνη του θανάτου των Windows
Υπάρχει επίσης η μαύρη οθόνη του θανάτου Windows 8 Crashing; Πώς να Εύκολα Αντιμετώπιση προβλημάτων Μπλε οθόνη και άλλα θέματα Windows 8 Crashing; Πώς να Αντιμετωπίσετε Εύκολα την Μπλε Οθόνη & Άλλα Θέματα Το Windows 8 δεν είναι τέλειο. Τούτου λεχθέντος, οι περισσότερες μπλε οθόνες και οι διακοπές λειτουργίας δεν είναι λάθος των Windows. Οι συμβουλές μας θα σας βοηθήσουν να εντοπίσετε ακριβώς τι συμβαίνει με τον υπολογιστή σας και να το διορθώσετε. Διαβάστε περισσότερα, κάτι που είναι πολύ πιο δύσκολο να επιλυθεί. Όχι μόνο υπάρχουν πολλά διαφορετικά είδη μαύρων οθονών θανάτου, υπάρχουν πολλά μέσα για την καταπολέμηση του προβλήματος. Υπάρχουν δύο κύριες κατηγορίες μαύρων οθονών: Η φωτεινή υπογράμμιση και η μαύρη οθόνη με έναν κέρσορα ποντικιού.
Πώς να καθορίσει Windows 10 μαύρη οθόνη, δρομέα
Τα Windows 10 φέρνουν μαζί του μια νέα κατηγορία αποτυχιών εκκίνησης των Windows σε μαύρη οθόνη. Αν και τεχνικά, το μηχάνημα έκανε εκκίνηση σωστά. Το πρόβλημα προέρχεται από τα γραφικά προγράμματα οδήγησης που φορτώνουν τα Windows από προεπιλογή μετά την εγκατάσταση. Τα Windows 10 πιστεύουν ότι έχει φορτώσει τα σωστά προγράμματα οδήγησης, επομένως το μηχάνημα δεν θα εισέλθει αυτόματα στη λειτουργία ανάκτησης.
Επιδιόρθωση της οθόνης μαύρης οθόνης των Windows, Αναβοσβήνει υποσέλιδο
Κατά την εκκίνηση, εάν το σύστημά σας εμφανίζει μια μαύρη οθόνη με έναν δρομέα που αναβοσβήνει, ο σκληρός δίσκος σας δεν ανιχνεύεται σωστά. Μια κοινή ανάλυση περιλαμβάνει την επικεφαλίδα στις ρυθμίσεις του BIOS ή του UEFI και την εναλλαγή του προτύπου σύνδεσης των μονάδων δίσκου σας από τη λειτουργία RAID ή IDE σε AHCI (ή αντίστροφα). Αν αυτό αποτύχει, θα θέλετε να αλλάξετε τη σειρά εκκίνησης των μονάδων δίσκου έτσι ώστε η μονάδα δίσκου που περιέχει το λειτουργικό σύστημα να εμφανίζεται πρώτα στη σειρά εκκίνησης.

Στα Windows 7 (και σε παλαιότερα συστήματα), μερικές φορές η αλλαγή της μονάδας από IDE σε AHCI θα σπάσει το σύστημά σας. Αυτό απαιτεί την εγκατάσταση ενός εκτελέσιμου αρχείου Microsoft Fix It, το οποίο προσθέτει συμβατότητα AHCI στα Windows 7.
Επιδιόρθωση οθόνης φόρτωσης Infinite Windows
Τα Windows μπορούν επίσης να εισέλθουν σε κατάσταση αφόρτωσης όπου εμφανίζεται το εικονίδιο φόρτωσης των Windows, αλλά το σύστημα δεν εκκινεί ποτέ. Μερικές φορές αυτό προκαλείται από μια ανεπιθύμητη ενημέρωση των Windows. Άλλες φορές, μπορεί να εμφανιστεί από το μπλε χρώμα.
Προβλήματα υλικού μη εγκατεστημένα στα Windows
Εάν ο υπολογιστής σας δεν μπορεί να περάσει τον έλεγχο αυτόματης εκκίνησης (αυτό είναι το POST; Το BIOS που εξηγείται: σειρά εκκίνησης, μνήμη βίντεο, αποθήκευση, επαναφορά και βέλτιστες προεπιλογές Το BIOS εξηγείται: εντολή εκκίνησης, μνήμη βίντεο, αποθήκευση, επαναφορά και βέλτιστες προεπιλογές BIOS του υπολογιστή σας (βασικό σύστημα εισόδου / εξόδου) είναι το λογισμικό χαμηλού επιπέδου που ξεκινάει κατά την εκκίνηση του υπολογιστή σας. Εκτελεί POST (αυτόματη δοκιμή ενεργοποίησης), εκκινεί το υλικό του υπολογιστή σας και μεταβιβάζει τον έλεγχο ... Διαβάστε περισσότερα ), αυτό σημαίνει σίγουρα μια αποτυχία υλικού. James Bruce κάλυψε πώς να ασχοληθεί με ζητήματα υλικού Πώς να διαγνώσει προβλήματα υλικού Όταν ο υπολογιστής σας δεν θα ενεργοποιήσει Πώς να διαγνώσει προβλήματα υλικού Όταν ο υπολογιστής σας δεν θα ενεργοποιηθεί Την περασμένη εβδομάδα σας έδειξα μερικές από τις πιο απλές επισκευές DIY και αναβαθμίσεις που σας μπορεί να κάνει τον εαυτό σας, αλλά ένας αναγνώστης ρώτησε πώς να διαγνώσει ποιο στοιχείο ήταν το πρόβλημα. Σήμερα θα ήθελα να περπατήσω ... Διαβάστε περισσότερα. Η μέθοδος του περιστρέφεται γύρω από την προσπάθεια να περιοριστεί η αιτία της βλάβης σε ένα μεμονωμένο, ελαττωματικό στοιχείο, που σημαίνει αποσύνδεση όλων των μη βασικών συσκευών και προσπάθεια εκκίνησης του μηχανήματος. Είναι η πιο βασική μέθοδος αντιμετώπισης προβλημάτων και δεν υπάρχει πλήρης οδηγός επισκευής υλικού χωρίς αυτό. Ωστόσο, η πολυπλοκότητα μιας μητρικής πλακέτας απαιτεί μια ειδική διαδικασία αντιμετώπισης προβλημάτων.
Έχω καλύψει προβλήματα αντιμετώπισης προβλημάτων μητρικής πλακέτας 3 Συμβουλές αντιμετώπισης προβλημάτων Εγγυημένη εκκίνηση της μητρικής πλακέτας του υπολογιστή σας 3 Συμβουλές αντιμετώπισης προβλημάτων Εγγυημένη εκκίνηση της μητρικής πλακέτας του υπολογιστή σας Αυτό το άρθρο καλύπτει τις βασικές μεθόδους αντιμετώπισης προβλημάτων μητρικών καρτών, τα κοινά σφάλματα και τις πολιτικές επιστροφής φιλικών προς τους καταναλωτές, αν όλα πάνε στραβά. Διαβάστε περισσότερα και πώς μπορούν να προκαλέσουν ανεπιθύμητες καταστάσεις συστήματος. Ουσιαστικά, όταν το υλικολογισμικό της μητρικής πλακέτας δεν λειτουργεί σωστά, οι χρήστες μπορούν να επιλύσουν το πρόβλημα χρησιμοποιώντας μερικές απλές μεθόδους αντιμετώπισης προβλημάτων. Το πιο αποτελεσματικό από αυτά είναι η βαθιά επαναφορά, η οποία σταματά προσωρινά την τροφοδοσία της πτητικής μνήμης σε όλους τους υπολογιστές, επαναφέροντάς την έτσι σε νέα εργοστασιακή κατάσταση.
Δυστυχώς, πολλά Ultrabooks (τι είναι ένα Ultrabook; Τι είναι ένα Ultrabook & μπορεί να επιτύχει;] [Technology Explained] Τι είναι ένα Ultrabook & μπορεί να επιτύχει; [Technology Explained] Θυμηθείτε όταν η λέξη laptop περιγράφει σχεδόν κάθε κινητό υπολογιστή στην αγορά; οι επιλογές ήταν σίγουρα πιο εύκολες τότε (επειδή υπήρχαν απλώς λιγότερες επιλογές), αλλά σήμερα υπάρχει μια πολύ ευρύτερη ποικιλία που περιλαμβάνει ... Διαβάστε περισσότερα) και οι φορητοί υπολογιστές δεν επιτρέπουν εύκολη πρόσβαση στην εφεδρική μπαταρία του BIOS. Σε αυτή την περίπτωση, θα πρέπει να επικοινωνήσετε με έναν εξειδικευμένο τεχνικό για πρόσθετη υποστήριξη.
Έτσι πού μας αφήνει αυτό;
Ίσως παρατηρήσετε ότι οι περισσότερες από τις μεθόδους επισκευής περιστρέφονται γύρω από τη χρήση της δισκέτας ανάκτησης των Windows. Υπάρχει ένας λόγος για αυτό: Η δισκέτα ανάκτησης των Windows μπορεί να επιλύσει τα περισσότερα προβλήματα εκκίνησης. Αλλά, ως επί το πλείστον, θα πρέπει να εξοικειωθείτε με το εργαλείο επιδιόρθωσης για να μεγιστοποιήσετε τις πιθανότητες εκκίνησης του συστήματός σας ξανά.