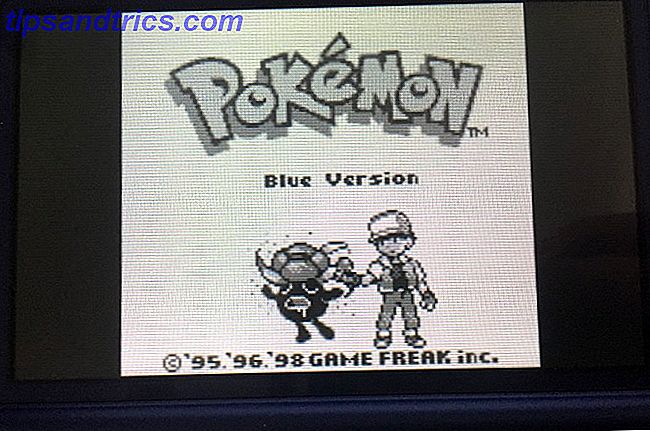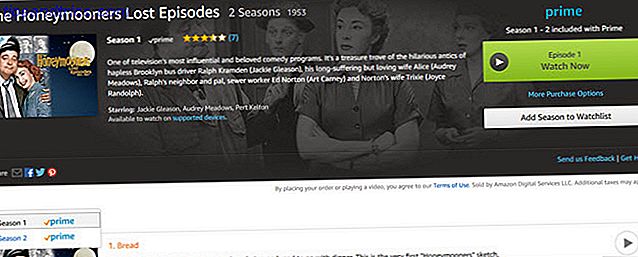Οι ζωές μας είναι κομμένες σε δουλειά, φίλους, οικογένεια, χόμπι, εκδηλώσεις, κλαμπ και πολλά άλλα τμήματα της πίτας. Μερικές φορές, οι πολλαπλοί λογαριασμοί του Gmail αντανακλούν την κοινωνική σχιζοφρένεια.
Ξεκλειδώστε τις "πιο χρήσιμες συντομεύσεις πληκτρολογίου του Gmail" τώρα!
Αυτό θα σας υπογράψει στο newsletter μας
Εισαγάγετε το Email σας Ξεκλειδώστε Διαβάστε την πολιτική απορρήτου μαςΤο Gmail είναι δημοφιλές και δωρεάν. Επομένως, είναι ασφαλές να υποθέσετε ότι έχετε περισσότερους από έναν λογαριασμούς Gmail. Αλλά ξέρατε ότι μπορείτε να τα συνδέσετε εύκολα ώστε να μπορείτε να λαμβάνετε και να στέλνετε μηνύματα ηλεκτρονικού ταχυδρομείου από έναν κύριο λογαριασμό Gmail; Όταν συνδέετε όλους τους λογαριασμούς σας στο Gmail, μπορείτε να διατηρήσετε τα πάντα μαζί χωρίς να χρειάζεται να μεταβείτε μπροστά και πίσω μεταξύ λογαριασμών.
Το μόνο που χρειάζονται είναι μερικές βελτιώσεις στις ρυθμίσεις του Gmail. Φροντίζει πολύ κόπο και ο χρόνος δεν το κάνει!
Είναι εύκολο να συνδέσετε τους λογαριασμούς αλλά είναι πιο σημαντικό να οργανώσετε τα εισερχόμενα του Gmail, έτσι ώστε το άγχος του ηλεκτρονικού ταχυδρομείου να μετατραπεί σε ένα παρελθόν. Ας ρίξουμε μια ματιά στα τέσσερα βήματα που θα μας βοηθήσουν να εισαγάγουμε την ψυχική μας υγεία στις ζωές μας που τροφοδοτούνται με ηλεκτρονικό ταχυδρομείο.
Βήμα 1: Προσθέστε μια δεύτερη διεύθυνση ηλεκτρονικού ταχυδρομείου
Βήμα 2: Προώθηση εισερχόμενης αλληλογραφίας
Βήμα 3: Δημιουργία ετικέτας για όλα τα εισερχόμενα μηνύματα ηλεκτρονικού ταχυδρομείου
Βήμα 4: Δημιουργήστε ένα φίλτρο για να οργανώσετε αυτόματα τα εισερχόμενά σας
Όπως μπορείτε να δείτε, τα δύο πρώτα βήματα θα συνδέσουν τους λογαριασμούς μαζί και οι επόμενες δύο θα οργανώσουν τα εισερχόμενα για τη βελτίωση της διαχείρισης του ηλεκτρονικού ταχυδρομείου Επανεξέταση ελέγχου μέσω των εισερχομένων σας με αυτές τις 5 άκρες για τη διαχείριση του Gmail Επανεξέταση ελέγχου μέσω των εισερχομένων σας με αυτές τις 5 άκρες για τη διαχείριση του Gmail Όλοι γνωρίζουν ότι αυτές τις μέρες, είναι πολύ δύσκολο να επιβιώσετε ή να διαχειριστείτε τις υποθέσεις σας χωρίς ηλεκτρονικό ταχυδρομείο. Στην πραγματικότητα, οι περισσότεροι άνθρωποι έχουν δύο ή τρία μηνύματα ηλεκτρονικού ταχυδρομείου για να διαχειριστούν, οπότε χωρίς μια καλή λαβή στο ηλεκτρονικό ταχυδρομείο ... Διαβάστε περισσότερα.
Βήμα 1. Προσθέστε μια δεύτερη διεύθυνση ηλεκτρονικού ταχυδρομείου
Αυτή τη στιγμή, μπορεί να έχετε έναν λογαριασμό Gmail τον οποίο ελέγχετε πιο συχνά από τους άλλους. Χρησιμοποιήστε το ως το κύριο email σας, το οποίο θα λαμβάνει όλα τα μηνύματα ηλεκτρονικού ταχυδρομείου από τους δευτερεύοντες λογαριασμούς που ενδεχομένως έχετε ρυθμίσει νωρίτερα. Για μένα, ο λογαριασμός Gmail είναι συνδεδεμένος με το Ημερολόγιο Google Πώς να μετατρέψετε το Gmail σε μια λίστα υποχρεώσεων και το ημερολόγιο με μια επέκταση του Chrome Πώς να μετατρέψετε το Gmail σε μια λίστα υποχρεώσεων και στο ημερολόγιο Με μια επέκταση του Chrome Ψάχνετε για έναν ευκολότερο τρόπο για να συνδέσετε τα μηνύματα ηλεκτρονικού ταχυδρομείου ή τα to-dos στο ημερολόγιό σας; Μην ψάχνετε περισσότερο από το Handle for Gmail. Αυτή η επέκταση του Google Chrome θα ταιριάζει στη ρουτίνα σας και θα ενισχύσει την παραγωγικότητα σας. Διαβάστε περισσότερα .
Αυτός ο κύριος λογαριασμός Gmail θα σας επιτρέψει να λαμβάνετε, να αναζητάτε και να στέλνετε απαντήσεις με τα δευτερεύοντα αναγνωριστικά Gmail που συνδέονται με τον κύριο λογαριασμό. Έτσι, ας πάμε στον κύριο λογαριασμό Gmail και να συνδέσουμε τη δεύτερη διεύθυνση Gmail σε αυτήν.
1. Στο πρωτεύον σας (εκείνο που θέλετε να αποστείλετε και λάβετε όλα τα μηνύματά σας από) το λογαριασμό Gmail κάντε κλικ στο εικονίδιο με το γρανάζι και, στη συνέχεια, στο Settings (Ρυθμίσεις) από την επάνω δεξιά γωνία της οθόνης σας.
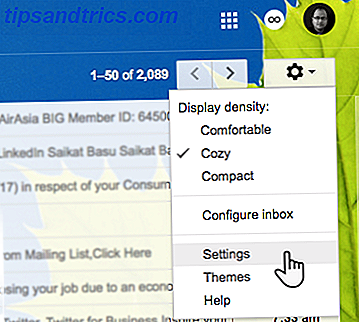
2. Κάντε κλικ στην καρτέλα Λογαριασμοί και Εισαγωγή . Τώρα, στη ρύθμιση " Αποστολή ηλεκτρονικού ταχυδρομείου ως: ", κάντε κλικ στην επιλογή Προσθήκη άλλης διεύθυνσης ηλεκτρονικού ταχυδρομείου που σας ανήκει .

Θα ανοίξει μια νέα ιστοσελίδα. Στο πεδίο όνομα, πληκτρολογήστε το πλήρες όνομά σας. Για τη διεύθυνση ηλεκτρονικού ταχυδρομείου, πληκτρολογήστε το δεύτερο αναγνωριστικό email που θέλετε να συνδέσετε από αυτόν το λογαριασμό.
Επιλέξτε το κουτάκι Treat ως ψευδώνυμο εάν θέλετε να απαντήσετε σε οποιοδήποτε μήνυμα ηλεκτρονικού ταχυδρομείου που αποστέλλεται σε οποιονδήποτε από τους συνδεδεμένους λογαριασμούς σας από οποιαδήποτε διεύθυνση επιλέγετε. Μπορείτε επίσης να καταργήσετε την επιλογή του πλαισίου και να επιλέξετε μια συγκεκριμένη διεύθυνση ηλεκτρονικού ταχυδρομείου από την οποία θα απαντήσετε. Αυτό είναι ελαφρώς συγκεχυμένο, οπότε αυτή η σελίδα υποστήριξης του Gmail θα βοηθήσει να το ξεκαθαρίσετε.

Το Gmail θα στείλει ένα μήνυμα επαλήθευσης σε αυτό το μήνυμα ηλεκτρονικού ταχυδρομείου για να επιβεβαιώσει ότι είστε ο κάτοχος του λογαριασμού.
Στη συνέχεια, πρέπει να εισαγάγετε τον κωδικό επαλήθευσης που αποστέλλεται σε αυτήν τη διεύθυνση ηλεκτρονικού ταχυδρομείου και κάντε κλικ στο " Επαλήθευση ". Ή κάντε κλικ στον σύνδεσμο επαλήθευσης.

Μετά την επαλήθευση, μπορείτε να δείτε ότι η δεύτερη διεύθυνση ηλεκτρονικού ταχυδρομείου εμφανίζεται στην ενότητα Αποστολή αλληλογραφίας του πρωτεύοντος λογαριασμού σας.
Τώρα, κάθε φορά που συνθέτετε ένα μήνυμα ηλεκτρονικού ταχυδρομείου, θα έχετε μια νέα επιλογή στο πεδίο "Από". Απλά κάντε κλικ σε αυτή τη διεύθυνση ηλεκτρονικού ταχυδρομείου και αυτή είναι η διεύθυνση που θα δει ο παραλήπτης σας.
Μην κλείνετε τον δεύτερο λογαριασμό ηλεκτρονικού ταχυδρομείου σας ακόμα. Θα το χρειαστώ στο επόμενο βήμα.
Βήμα 2. Προώθηση εισερχόμενης αλληλογραφίας
Ανοίξτε τη σελίδα Ρυθμίσεις για τον δεύτερο λογαριασμό Gmail από τον οποίο θέλετε να διαβάσετε τα μηνύματα ηλεκτρονικού ταχυδρομείου.
Κάντε κλικ στην καρτέλα Forwarding και POP / IMAP .
Πληκτρολογήστε την κύρια διεύθυνση ηλεκτρονικού ταχυδρομείου σας στο πλαίσιο Προώθηση αντιγράφου εισερχόμενης αλληλογραφίας.
Στη συνέχεια, επιλέξτε μια επιλογή από την αναπτυσσόμενη λίστα:
- κρατήστε το αντίγραφο του Gmail στα Εισερχόμενα
- αρχειοθετήστε το αντίγραφο του Gmail
- διαγράψτε το αντίγραφο του Gmail
Κάντε κλικ στην επιλογή Αποθήκευση αλλαγών .
Τώρα, δεν χρειάζεται να ανοίξετε αυτόν τον δευτερεύοντα λογαριασμό κάθε φορά για να ελέγξετε τα μηνύματά σας. Μπορείτε απλώς να συνδεθείτε στον κύριο λογαριασμό σας. Τα επόμενα δύο βήματα τώρα θα σας βοηθήσουν να ρυθμίσετε το κύριο εισερχόμενό σας για να διαφοροποιήσετε κάθε λογαριασμό από τους άλλους.
Βήμα 3. Δημιουργήστε μια ετικέτα για εισερχόμενα μηνύματα ηλεκτρονικού ταχυδρομείου
Η έξυπνη χρήση των ετικετών στο Gmail Ανακαλύψτε τις ετικέτες του Gmail και τελικά στοίξτε τα εισερχόμενά σας Ανακαλύψτε ξανά τις ετικέτες του Gmail και τελικά τιμηθείτε τα εισερχόμενά σας Υπάρχουν πολλά κόλπα για την αντιμετώπιση της υπερφόρτωσης μέσω ηλεκτρονικού ταχυδρομείου, αλλά υπάρχει ένα δικαίωμα κάτω από τη μύτη σας που ίσως να μην χρησιμοποιείτε: Ετικέτες του Gmail. Διαβάστε περισσότερα είναι ένας από τους πιο αποτελεσματικούς τρόπους για να δαμάσετε τα εισερχόμενά σας. Όπως λέει ο Mihir στο σχετικό άρθρο, οι ετικέτες δεν πρέπει να σας κάνουν να σκεφτείτε. Η ιδέα είναι να εντοπιστούν άμεσα τα μηνύματα ηλεκτρονικού ταχυδρομείου που προέρχονται από τους συνδεδεμένους λογαριασμούς Gmail. Μπορείτε να δημιουργήσετε συγκεκριμένες ετικέτες για κάθε συνδεδεμένους λογαριασμούς Gmail και στη συνέχεια να χρησιμοποιήσετε έξυπνα φίλτρα για να τα ξεπεράσετε.
Μεταβείτε στο πρωτεύον λογαριασμό ηλεκτρονικού ταχυδρομείου, μεταβείτε στο κάτω μέρος της σελίδας και αναζητήστε το σύνδεσμο Δημιουργία νέων ετικετών στην αριστερή πλευρά του παραθύρου.

Κάντε κλικ στο σύνδεσμο για να ανοίξετε το πλαίσιο πεδίου New Label . Πληκτρολογήστε ένα όνομα για την ετικέτα σας. Θα μπορούσατε να χρησιμοποιήσετε την πραγματική διεύθυνση ηλεκτρονικού ταχυδρομείου, αν θέλετε. Κάντε κλικ στο κουμπί Δημιουργία .

Στην πραγματικότητα, μπορείτε να κάνετε πολλά με ετικέτες. Δώστε σε κάθε συνδεδεμένο λογαριασμό ηλεκτρονικού ταχυδρομείου ένα διαφορετικό χρώμα ή ακόμα και δημιουργήστε υπο-ετικέτες για διαφορετικά είδη μηνυμάτων ηλεκτρονικού ταχυδρομείου Πώς να δημιουργήσετε υπο-ετικέτες στο Gmail (και γιατί θα έπρεπε) Πώς να δημιουργήσετε υπο-ετικέτες στο Gmail (και γιατί θα έπρεπε) Αν δεν χρησιμοποιείτε υπο-ετικέτες στο Gmail, λείπεις από πολλές οργανωτικές εξουσίες. Διαβάστε περισσότερα .
Βήμα 4. Δημιουργήστε ένα φίλτρο για αυτόματη οργάνωση των εισερχομένων σας
Ένα κορεσμένο φάκελο εισερχομένων δεν είναι το μοναδικό πρόβλημα που τα έξυπνα φίλτρα Gmail φιλτράρουν 10 Προβλήματα ηλεκτρονικού ταχυδρομείου που μπορείτε να επιλύσετε με τα φίλτρα Gmail 10 Προβλήματα ηλεκτρονικού ταχυδρομείου που μπορείτε να επιλύσετε με φίλτρα Gmail Ένα ξεχασμένο φάκελο εισερχομένων που σας οδηγεί στο τρελό; Θέλετε να περάσετε από τα εισερχόμενά σας ταχύτερα από ποτέ; Δοκιμάστε μερικά από αυτά τα λαμπρά φίλτρα Gmail για να δείτε τη διαφορά. Διαβάστε περισσότερα μπορεί να λύσει. Όμως, τα φίλτρα είναι δίχτυα αλιείας ενέργειας όταν συνδέετε άλλους λογαριασμούς Gmail σε κεντρικό κόμβο.
Στην καρτέλα Κύριες ρυθμίσεις λογαριασμού email, κάντε κλικ στην καρτέλα Φίλτρα και αποκλεισμένες διευθύνσεις, η οποία βρίσκεται δίπλα στην καρτέλα Λογαριασμοί και εισαγωγή. Κάντε κύλιση προς τα κάτω και κάντε κλικ στην επιλογή Δημιουργία νέου φίλτρου .

Πληκτρολογήστε τη δευτερεύουσα διεύθυνση ηλεκτρονικού ταχυδρομείου σας στο πεδίο Από από την επόμενη οθόνη.
Κάντε κλικ στην επιλογή Δημιουργία φίλτρου με αυτήν την αναζήτηση . Στην επόμενη οθόνη, υπάρχουν διάφορες επιλογές στο πλαίσιο Όταν φτάνει ένα μήνυμα που ταιριάζει με αυτήν την αναζήτηση .

Επιλέξτε Εφαρμογή της ετικέτας και επιλέξτε την ετικέτα που ορίσατε στο προηγούμενο βήμα.
Κάντε κλικ στο μπλε κουμπί Δημιουργία φίλτρου . Μπορείτε επίσης να επιλέξετε να επιλέξετε το φίλτρο Επίσης να εφαρμόσετε φίλτρο σε συνομιλίες που αντιστοιχούν σε "Χ" εάν έχετε προηγούμενα μηνύματα ηλεκτρονικού ταχυδρομείου από το συνδεδεμένο λογαριασμό.
Μια πιο γρήγορη εναλλακτική λύση:
Μπορείτε επίσης να χρησιμοποιήσετε ένα συγκεκριμένο μήνυμα για να δημιουργήσετε ένα φίλτρο. Αυτός είναι μερικές φορές ο πιο γρήγορος τρόπος για να δημιουργήσετε ένα φίλτρο εν κινήσει.
- Ανοίξτε το Gmail.
- Επιλέξτε το πλαίσιο ελέγχου δίπλα στο ηλεκτρονικό ταχυδρομείο που θέλετε.
- Κάντε κλικ στο κουμπί Περισσότερα .
- Κάντε κλικ στην επιλογή Φιλτράρισμα μηνυμάτων όπως αυτά .
- Εισαγάγετε τα κριτήρια φίλτρου.
Αυτό είναι! Τώρα, τα μηνύματα ηλεκτρονικού ταχυδρομείου από το δευτερεύον λογαριασμό ηλεκτρονικού ταχυδρομείου σας θα μεταφορτωθούν στον λογαριασμό σας πρωτοτύπου και θα μεταβούν αυτόματα στην ετικέτα (σκεφτείτε το ως φάκελο) που έχετε ορίσει. Η χρήση φίλτρων βοηθά στη διατήρηση του μηνύματος ηλεκτρονικού ταχυδρομείου σας ξεχωριστά και οργανωμένου έτσι ώστε όλα τα μηνύματα ηλεκτρονικού ταχυδρομείου από τον συνδεδεμένο λογαριασμό Gmail να μην ανταγωνίζονται για την περιορισμένη σας προσοχή ταυτόχρονα.
Επίσης, θα μπορείτε να στέλνετε μηνύματα ηλεκτρονικού ταχυδρομείου και από τους δύο λογαριασμούς ηλεκτρονικού ταχυδρομείου από τον λογαριασμό πρωτεύοντος ηλεκτρονικού ταχυδρομείου χωρίς να χρειάζεται να μεταβείτε στον δευτερεύοντα λογαριασμό ηλεκτρονικού ταχυδρομείου.

Δοκιμάστε αυτήν τη λειτουργία Εργαστηρίου Gmail - Πολλαπλά Εισερχόμενα
Τα πολλαπλά εισερχόμενα είναι μια λειτουργία Labs του Gmail. Μπορείτε να το χρησιμοποιήσετε όταν θέλετε να δείτε μηνύματα ηλεκτρονικού ταχυδρομείου από διάφορους συνδεδεμένους λογαριασμούς Gmail και να τα οργανώσετε σε διαφορετικά εισερχόμενα στον ίδιο λογαριασμό Gmail.
Τα Πολλαπλά Εισερχόμενα σας δίνουν μίνι εισερχόμενα δίπλα στα κύρια εισερχόμενά σας. Διανέμουν τα εισερχόμενα email σας σε πολλαπλές ενότητες με βάση τον τύπο του ηλεκτρονικού ταχυδρομείου. Σημειώστε ότι μπορούν να εφαρμοστούν μόνο για λογαριασμούς που δεν χρησιμοποιούν τις πρόσθετες καρτέλες του Gmail, όπως το Social, Προσφορές, Ενημερώσεις και Φόρουμ.
Ενεργοποιήστε τα πολλαπλά Εισερχόμενα από την καρτέλα " Εργασίες " στις Ρυθμίσεις του Gmail.

Θυμηθείτε να αποθηκεύσετε τις αλλαγές σας όταν βγείτε από την καρτέλα Labs. Το Gmail ενημερώνει και εμφανίζει τα πολλαπλά εισερχόμενα. Μπορείτε να επιστρέψετε στις Ρυθμίσεις και να διαμορφώσετε τα πολλαπλά εισερχόμενα από την καρτέλα της. Τοποθετήστε τις δευτερεύουσες διευθύνσεις ηλεκτρονικού ταχυδρομείου σας στα πλαίσια των ερωτημάτων αναζήτησης. Δώστε τους μοναδικούς τίτλους και επιλέξτε τη θέση των πλαισίων. Αποθηκεύστε τις αλλαγές και τελειώσατε!
Εξοικονομήστε χρόνο Αλλάζοντας τους λογαριασμούς σας στο Gmail
Το πιο προφανές όφελος από τη χρήση ενός κύριου λογαριασμού Gmail ως το catch-all για τα υπόλοιπα είναι ο χρόνος. Δεν χρειάζεται πλέον να αλλάζετε τους λογαριασμούς σας. Το ηλεκτρονικό μας ταχυδρομείο είναι ουσιαστικά μια "λίστα υποχρεώσεων" με δική της προτεραιότητα. Έτσι, διαμορφώστε την κύρια διεύθυνση ηλεκτρονικού ταχυδρομείου σας για να κάνετε βαριά ανύψωση. Και για αύξηση της παραγωγικότητας, μην ξεχνάτε τις υπέροχες επεκτάσεις Gmail του Chrome 11 Επεκτάσεις Chrome που θα τροφοδοτήσουν υπερβολικά την εμπειρία σας στο Gmail 11 Επεκτάσεις Chrome που θα τροφοδοτήσουν υπερβολικά την εμπειρία του Gmail Η Google κάνει το πρόγραμμα περιήγησης Chrome και το Google κάνει το Gmail. Φυσικά, έχετε μερικές μεγάλες επεκτάσεις Chrome για να βελτιώσετε την εμπειρία σας στο Gmail. Διαβάστε περισσότερα που κάνουν τις εργασίες ηλεκτρονικού ταχυδρομείου πολύ πιο εύκολη.
Συνδέσατε πολλούς λογαριασμούς Gmail μαζί; Ποια είναι η ροή εργασίας που σας βοηθά να τα διαχειριστείτε καλύτερα; Έχετε κάποια άλλη συμβουλή που κάνει την εργασία με περισσότερους από έναν λογαριασμούς Gmail ένα αεράκι;
Αρχικά γραμμένο από τον Wendy Limauge στις 27 Οκτωβρίου 2008