
Το Windows Update συνεχίζει να αλλάζει στα Windows 10. Πέρασαν οι ημέρες κατά τις οποίες οι χρήστες μπορούσαν να αποκλείσουν τις ενημερώσεις κώδικα ασφαλείας και ενημερώσεις προγραμμάτων οδήγησης. Η Microsoft έχει απλοποιήσει και αυτοματοποιήσει τη διαδικασία των Windows Update σε βάρος της διαφάνειας.
Επισημαίνουμε τι έχει αλλάξει στο Windows Update, εξηγεί πώς λειτουργεί τώρα και πώς μπορείτε να το προσαρμόσετε στις ανάγκες σας.
Τι νέο υπάρχει στο Windows Update στα Windows 10
Στα Windows 10, οι ενημερώσεις είναι υποχρεωτικές και πιο αυτοματοποιημένες σε σχέση με τις προηγούμενες εκδόσεις των Windows. Με την ενημερωμένη έκδοση του Απριλίου 2018 (έκδοση 1803, κυκλοφόρησε στις 30 Απριλίου 2018), η Microsoft εισάγει αρκετές ενημερώσεις στο Windows Update.
Ταχύτερη ενημέρωση δυνατοτήτων
Το 2017, η μέση εγκατάσταση ενημερώσεων λειτουργιών των Windows 10 διαρκεί πάνω από μία ώρα. Η εγκατάσταση της ενημερωμένης έκδοσης δημιουργών των Windows 10 (έκδοση 1703) διαρκεί περίπου 82 λεπτά. Η Microsoft εργάζεται για την περικοπή αυτού του "χρόνου εκτός σύνδεσης". Για την Ενημέρωση των Δημιουργών Πτώσης (έκδοση 1709), είχαν ήδη μειώσει σε 51 λεπτά κατά μέσο όρο.
Για την επερχόμενη ενημέρωση του Απριλίου 2018 (έκδοση 1803), η Microsoft υπόσχεται ότι η νέα εγκατάσταση των Windows θα ξεκινήσει και θα λειτουργήσει σε λιγότερο από 30 λεπτά.
Πώς το κάνουν; Πολλά βήματα που απαιτούνται για την εγκατάσταση ενημερώσεων, τα οποία χρησιμοποιούνται για τη διακοπή της εγκατάστασης και, συνεπώς, για την αύξηση του χρόνου εκτός σύνδεσης του υπολογιστή σας, θα συμβούν στο παρασκήνιο ενώ χρησιμοποιείτε Windows. Για παράδειγμα, τα Windows θα προετοιμάσουν το περιεχόμενό σας για τη μετεγκατάσταση και θα τοποθετήσουν το νέο λειτουργικό σύστημα σε έναν προσωρινό κατάλογο εργασίας πριν να επανεκκινήσει για την εγκατάσταση ενημερώσεων.
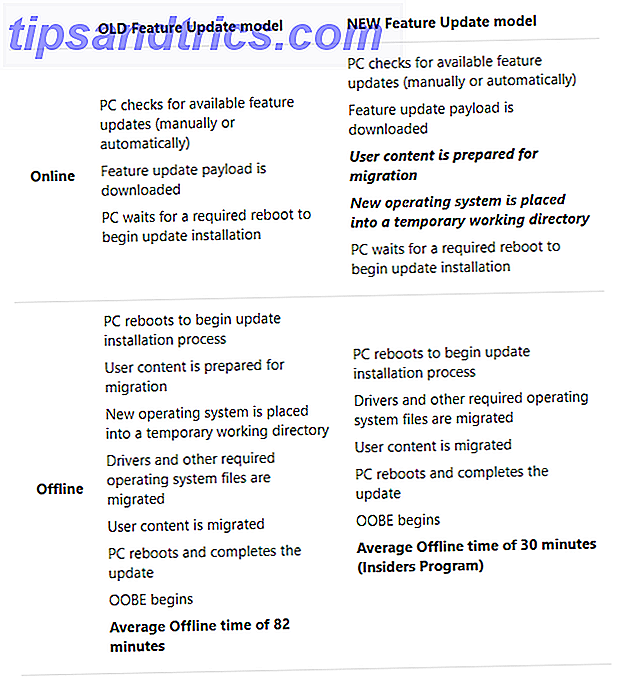
Εάν παρατηρήσετε πτώση απόδοσης πριν από την εγκατάσταση μιας ενημερωμένης έκδοσης, αυτό ίσως είναι ο λόγος.
Καθυστέρηση ύπνου
Με τα Windows 10 έκδοση 1803, το Windows Update θα μπορεί να καθυστερήσει την κατάσταση νάρκης για έως και δύο ώρες. Με άλλα λόγια, το Windows Update θα συνεχίσει να πραγματοποιεί λήψη ενημερωμένων εκδόσεων εάν ο υπολογιστής βρίσκεται σε εναλλασσόμενο ρεύμα και δεν χρησιμοποιείται ενεργά. Αυτό σημαίνει ότι θα λάβετε τις ενημερώσεις σας νωρίτερα και με λιγότερες παρενοχλήσεις.
Νέα Αντιμετώπιση προβλημάτων του Windows Update
Αυτό δεν σχετίζεται άμεσα με το Windows Update στα Windows 10. Ωστόσο, σε περίπτωση που το Windows Update κολλήσει και δεν λειτουργεί Πώς να επιλύσετε τα προβλήματα του Windows Update σε 5 εύκολα βήματα Πώς να επιλύσετε τα προβλήματα του Windows Update σε 5 εύκολα βήματα Έχει αποτύχει το Windows Update; Ίσως η λήψη να έχει κολλήσει ή η ενημέρωση αρνήθηκε να εγκαταστήσει. Θα σας δείξουμε πώς μπορείτε να διορθώσετε τα πιο συνηθισμένα προβλήματα με το Windows Update στα Windows 10. Διαβάστε περισσότερα για σας, δοκιμάστε αυτό το νέο εργαλείο αντιμετώπισης προβλημάτων του Windows Update, το οποίο κυκλοφόρησε η Microsoft νωρίτερα αυτό το έτος.
Πρότυπα των Windows 10
Ορισμένες εκδόσεις των Windows 10 περιλαμβάνουν την επιλογή αναβολής αναβαθμίσεων για περιορισμένο χρονικό διάστημα. Ωστόσο, οι ενημερώσεις ασφαλείας εξαιρούνται από αυτήν την επιλογή. όλοι τους λαμβάνουν αυτόματα.
Εν τω μεταξύ, οι χρήστες των Windows 10 Home πρέπει να αποδεχθούν όλες τις ενημερώσεις και τις αναβαθμίσεις που κατεβάζουν και εγκαθιστούν τα Windows στο παρασκήνιο, συχνά σε συνδυασμό με μια προγραμματισμένη επανεκκίνηση. Οι ενημερώσεις κώδικα ασφαλείας, τα νέα χαρακτηριστικά και οι αλλαγές ρυθμίσεων τροφοδοτούνται με δύναμη, μερικές που συνορεύουν με το bloat και adware Πώς να αφαιρέσετε εύκολα Bloatware από τα Windows 10 Πώς να αφαιρέσετε εύκολα Bloatware από τα Windows 10 Τα Windows 10 έρχονται με πολλές προεγκατεστημένες εφαρμογές που καταλαμβάνουν χώρο στη συσκευή σας και δεν είναι εύκολο να καταργήσετε. Ακούγεται σαν bloatware, έτσι δεν είναι; Σας παρουσιάζουμε τον τρόπο κατάργησης αυτών των εφαρμογών. Διαβάστε περισσότερα . Η μόνη φορά που οι ενημερώσεις δεν θα πραγματοποιηθούν με αυτόματη λήψη είναι όταν η συσκευή βρίσκεται σε μετρημένη σύνδεση.
Με πολλούς τρόπους, το Windows Update είναι τώρα πιο εύκολο στη χρήση και ασφαλέστερο για τον μέσο άνθρωπο. Εκτός εάν ένας χρήστης είναι πρόθυμος και ικανός να χρησιμοποιήσει προηγμένα εργαλεία, δεν θα χάσουν άλλη ενημερωμένη έκδοση ασφαλείας. Από την άποψη της ασφάλειας, οι αυτοματοποιημένες ενημερώσεις είναι μια ευλογία. Από την άλλη πλευρά, οι χρήστες είναι στο έλεος της Microsoft, μιας εταιρείας που δεν είναι ακριβώς γνωστή για ποτέ δεν αναστατωμένος.

Ας δούμε πώς μπορείτε να κάνετε το καλύτερο από αυτό.
Τα βασικά στοιχεία του Windows Update
Το Windows Update μπορεί να λειτουργήσει εξ ολοκλήρου στο παρασκήνιο. Θα απαιτήσει μόνο την προσοχή σας όταν είναι ώρα να επανεκκινήσετε. Με τις σωστές ρυθμίσεις, όμως, δεν θα το παρατηρήσετε πια.
Πώς να ελέγξετε για ενημερώσεις
Για να ελέγξετε τις ρυθμίσεις του Windows Update, κατευθυνθείτε στις Ρυθμίσεις (χρησιμοποιώντας τη συντόμευση Windows + I) Πώς να ελέγξετε τα Windows 10: Ο οδηγός ρυθμίσεων Πώς να ελέγξετε τα Windows 10: Ο οδηγός ρυθμίσεων Ο πίνακας ελέγχου των Windows βρίσκεται σε εξέλιξη. Η αντικατάστασή του, η εφαρμογή "Ρυθμίσεις", έχει λάβει σημαντική αναβάθμιση στα Windows 10. Θα αποκαλύψουμε όλα τα μυστικά της για εσάς. Διαβάστε περισσότερα > Ενημέρωση και ασφάλεια> Windows Update . Κάντε κλικ στην επιλογή Έλεγχος για ενημερώσεις για να δείτε ποιες ενημερώσεις είναι διαθέσιμες αυτήν τη στιγμή.

Μπορείτε να έρθετε σε αυτήν την οθόνη και να δείτε ενημερώσεις που αναμένουν να εγκατασταθούν. Αυτό συμβαίνει επειδή τα Windows ελέγχουν τακτικά για ενημερώσεις στο παρασκήνιο. Κάντε κλικ στο κουμπί Επανεκκίνηση τώρα, όταν είστε έτοιμοι να εφαρμόσετε τις ενημερώσεις και αναμένετε να περιμένετε μισή ώρα ή περισσότερο πριν να είναι ξανά διαθέσιμος ο υπολογιστής σας.
Αλλαγή ενεργών ωρών

Η λειτουργία ενεργών ωρών σας επιτρέπει να ορίσετε έως και 18 ώρες κατά τις οποίες το Windows Update δεν θα εκτελεστεί. Στην οθόνη του Windows Update, κάντε κλικ στην επιλογή Αλλαγή ενεργών ωρών και κάντε την επιλογή σας.
Αυτό είναι το πιο κοντινό που οι οικιακοί χρήστες θα πάρουν να σταματήσουν το Windows Update, δίχως να χρησιμοποιήσουν μια μετρημένη σύνδεση ή να απενεργοποιήσουν την πρόσβαση στο Internet του υπολογιστή τους.
Προσαρμόστε πότε και πώς θα εγκατασταθούν οι ενημερώσεις
Στην περιοχή Προχωρημένες επιλογές, μπορείτε να προσαρμόσετε τον τρόπο εγκατάστασης των ενημερώσεων. Προηγουμένως, τα Windows 10 πρόσφεραν μια επιλογή Ειδοποίηση για προγραμματισμό επανεκκίνησης σε αυτό το παράθυρο.
Τα Windows θα ρυθμίσουν τώρα τις αδράνειες για να εγκαταστήσουν τις ενημερώσεις και να επανεκκινήσουν, αν και δεν θα αναγκάσουν να επανεκκινήσετε τον υπολογιστή σας ενώ εργάζεστε σε αυτό. Αντ 'αυτού, θα εμφανιστεί μια υπενθύμιση όταν πρόκειται να γίνει επανεκκίνηση. Σας συνιστούμε να ενεργοποιήσετε την επιλογή για να δείτε περισσότερες ειδοποιήσεις σχετικά με την επανεκκίνηση .

Μπορείτε επίσης να ενεργοποιήσετε το Windows Update για να κάνετε αυτόματες λήψεις ενημερωμένων εκδόσεων, ακόμη και σε συνδέσεις μετρημένων δεδομένων . Παρόλα αυτά, σας συνιστούμε να διατηρήσετε αυτή τη ρύθμιση απενεργοποιημένη.
Η επιλογή " Να μου δώσει ενημερώσεις για άλλα προϊόντα της Microsoft κατά την ενημέρωση των Windows σάς επιτρέπει να λαμβάνετε ενημερώσεις για εφαρμογές της Microsoft που έχετε εγκαταστήσει, όπως Microsoft Office ή Edge.
Μη αυτόματη εκκίνηση και προγραμματισμός ενημερώσεων
Όταν ενεργοποιείτε με μη αυτόματο τρόπο την εγκατάσταση μιας ενημερωμένης έκδοσης (από τις Ρυθμίσεις> Ενημέρωση & Ασφάλεια> Windows Update ), μπορείτε είτε να αφήσετε τα Windows να προγραμματίσουν επανεκκίνηση σε μια περίοδο που συνήθως δεν χρησιμοποιείτε τη συσκευή σας είτε επιλέγετε μόνοι σας τον χρόνο επανεκκίνησης . Μπορείτε να προγραμματίσετε την επανεκκίνηση μέχρι και 6 ημέρες στο μέλλον. Φυσικά, μπορείτε επίσης να κάνετε κλικ στο Επανεκκίνηση τώρα για να γίνει αμέσως με αυτό.

Σημειώστε ότι ακόμη και αν προγραμματίζετε χειροκίνητα έναν χρόνο επανεκκίνησης, τα Windows δεν θα αναγκάσουν την επανεκκίνηση όταν αποδειχθεί ότι είστε απασχολημένοι με τον υπολογιστή σας την επιλεγμένη ώρα. Θα προσφέρει την καθυστέρηση της επανεκκίνησης από αυτό που εκτιμάται ότι είναι η καλύτερη στιγμή.

Πώς να θέσετε σε παύση και να αναβάλλετε τις ενημερώσεις στοιχείων
Η επιλογή αναβολής των ενημερώσεων των Windows 10 δεν είναι πλέον διαθέσιμη μέσω του Windows Update. Αντ 'αυτού, θα δείτε μια επιλογή για την παύση ενημερώσεων . Μεταβείτε στην επιλογή Windows Update> Σύνθετες επιλογές για να ενεργοποιήσετε αυτήν την επιλογή Ενεργοποίηση και παύση ενημερώσεων για έως επτά ημέρες.

Ελέγξτε το Windows Update με τον επεξεργαστή πολιτικής ομάδας
Οι χρήστες των Windows 10 Pro, Education and Enterprise μπορούν να χρησιμοποιήσουν τον τοπικό επεξεργαστή πολιτικής ομάδας (LGPE) για την τελειοποίηση των ενημερώσεων του Windows και να αναβάλουν τις ενημερώσεις λειτουργιών 7 τρόποι προσωρινής απενεργοποίησης του Windows Update στα Windows 10 7 τρόποι προσωρινής απενεργοποίησης του Windows Update Τα Windows 10 Windows Update κρατούν το σύστημα patched και ασφαλές. Στα Windows 10 είστε στο έλεος του προγράμματος της Microsoft, εκτός αν γνωρίζετε τις κρυφές ρυθμίσεις και τσιμπήματα. Έτσι, κρατήστε το Windows Update υπό έλεγχο. Διαβάστε περισσότερα .
Το Windows Update for Business
Μεταβείτε στην Αναζήτηση των Windows ( πλήκτρο Windows + Q ) και πληκτρολογήστε gpedit.msc και, στη συνέχεια, επιλέξτε Επεξεργασία πολιτικής ομάδας από τα αποτελέσματα. Μέσα στον Επεξεργαστή πολιτικής ομάδας τοπικών ρυθμίσεων, μεταβείτε στην επιλογή Ρυθμίσεις υπολογιστή> Πρότυπα διαχείρισης> Στοιχεία των Windows> Windows Update> Windows Update για επιχειρήσεις και κάντε διπλό κλικ στο στοιχείο Επιλογή κατά την εισαγωγή στοιχείων.

Αυτή η ρύθμιση σάς επιτρέπει να αναβάλλετε τις ενημερώσεις για έως και 365 ημέρες. Η παύση ή η καθυστέρηση των ενημερώσεων είναι χρήσιμη σε περίπτωση που είναι γνωστό ότι μια αναβάθμιση προκαλεί προβλήματα ή έχει προκαλέσει προβλήματα και σας αναγκάσει να ανακτήσετε το σύστημά σας (ανατρέξτε στην ενότητα σχετικά με τον τρόπο απεγκατάστασης των ενημερώσεων παρακάτω).
Η άλλη πολιτική σε αυτόν τον φάκελο σάς επιτρέπει να επιλέξετε όταν λαμβάνετε ενημερώσεις ποιότητας .
Ενημερωμένη έκδοση για Windows
Πηγαίνοντας ένα βήμα πίσω, περιηγηθείτε στο φάκελο Windows Update στο LGPE και παρατηρήστε τις ακόλουθες επιλογές:
- Να επιτρέπεται σε μη διαχειριστές να λαμβάνουν ειδοποιήσεις ενημέρωσης : αυτή η ρύθμιση θα επιτρέψει σε αυτούς τους χρήστες "να εγκαταστήσουν όλα τα προαιρετικά, συνιστώμενα και σημαντικά περιεχόμενα για τα οποία έχουν λάβει μια ειδοποίηση." Σημειώστε ότι αν ενεργοποιήσετε αυτήν την επιλογή, οι τυποποιημένοι χρήστες δεν λαμβάνουν μόνο τα Windows Ενημερώστε τις ειδοποιήσεις, αλλά δεν θα χρειαστούν αυξημένα δικαιώματα για την εγκατάσταση των περισσότερων ενημερώσεων.
- Πάντα να γίνεται αυτόματα επανεκκίνηση κατά την προγραμματισμένη ώρα : αυτό ακούγεται όπως το πώς λειτουργεί το Windows Update. Θα αναγκάσει την επανεκκίνηση, δίνοντας στον χρήστη μεταξύ 15 και 180 λεπτών (ανάλογα με τον τρόπο που το έχετε ρυθμίσει) για να αποθηκεύσετε τη δουλειά του.
- Ρύθμιση παραμέτρων αυτόματων ενημερώσεων : αυτό το στοιχείο LGPE αντιπροσωπεύει ένα σύνολο από λειτουργίες που ήταν διαθέσιμες μέσω του Windows Update. Μπορείτε να αφήσετε τα Windows να σας ειδοποιήσουν για τις διαθέσιμες λήψεις, να εγκαταστήσουν αυτόματα ή να μεταφορτώσουν αυτόματα και να σας ενημερώσουν για την εγκατάσταση ή τη λήψη αυτόματα και να σας επιτρέψουν να προγραμματίσετε την εγκατάσταση. Τέλος, μπορείτε να επιτρέψετε στον τοπικό διαχειριστή να επιλέξει τη ρύθμιση, η οποία θα πρέπει να επιστρέψει την επιλογή στην εφαρμογή "Ρυθμίσεις".
- Μην συμπεριλάβετε προγράμματα οδήγησης με ενημερώσεις των Windows : Αυτή η επιλογή σας επιτρέπει να εξαιρέσετε τις ενημερώσεις προγραμμάτων οδήγησης από το Windows Update Ο έλεγχος των κακόβουλων προγραμμάτων Windows μπορεί να καταστρέψει την ημέρα σας. Στα Windows 10, το Windows Update ενημερώνει αυτόματα τα προγράμματα οδήγησης υλικού. Αν υποφέρετε από τις συνέπειες, ας δούμε πώς μπορείτε να επαναφέρετε τον οδηγό σας και να μπλοκάρει το μέλλον ... Διαβάστε περισσότερα.
- Καταργήστε την πρόσβαση για να χρησιμοποιήσετε όλες τις δυνατότητες του Windows Update : εδώ έχουμε ουσιαστικά το αντίθετο από την πρώτη ρύθμιση αυτής της λίστας. Ενεργοποιήστε αυτήν την επιλογή, για να αποτρέψετε τη δυνατότητα σάρωσης, λήψης ή εγκατάστασης ενημερώσεων από μη διοικητικούς χρήστες.
Πώς να απεγκαταστήσετε τις ενημερώσεις των Windows
Δεν μπορείτε να αποτρέψετε την εγκατάσταση ορισμένων ενημερώσεων και λόγω του τρόπου με τον οποίο η Microsoft παρέχει τώρα ενημερώσεις, έχει επίσης καταστεί σχεδόν αδύνατη η κατάργηση μεμονωμένων ενημερώσεων. Αλλά εξακολουθείτε να έχετε κάποιες επιλογές.
Χρησιμοποιήστε τις επιλογές αποκατάστασης
Εάν μια ενημέρωση χαρακτηριστικού έχει πάει εξαιρετικά λάθος, μπορείτε να αναιρέσετε αυτήν την εγκατάσταση Λυπάμαι για την ενημέρωση των Windows 10; Πώς να επανέλθω σε μια παλαιότερη έκδοση Λυπάμαι για την ενημέρωση των Windows 10; Πώς να επανέλθετε σε μια παλαιότερη έκδοση Εάν ενημερώσατε την ενημερωμένη έκδοση των Windows 10 Δημιουργών και επιθυμείτε να μην έχετε, μπορείτε να επαναφέρετε για περιορισμένο χρονικό διάστημα. Δείτε πώς μπορείτε να επαναφέρετε την παλιά έκδοση των Windows. Διαβάστε περισσότερα . Μεταβείτε στις Ρυθμίσεις> Ενημέρωση και ασφάλεια> Windows Update> Προβολή ιστορικού ενημερώσεων> Επιλογές ανάκτησης . Εδώ μπορείτε να επιστρέψετε στην προηγούμενη έκδοση των Windows 10 .
Σημειώστε ότι έχετε μόνο 10 ημέρες για να επαναφέρετε την προηγούμενη εγκατάστασή σας. Εάν περιμένετε άλλο, τα Windows θα διαγράψουν τα αρχεία αντιγράφων ασφαλείας που είναι αποθηκευμένα κάτω από τα Windows.old Πώς να διαγράψετε παλιά αρχεία Windows Update Πώς να διαγράψετε παλιά αρχεία του Windows Update Υπάρχει ακόμα ένα μέρος του Windows Update που χρειάζεται προσοχή σας: πίσω. Μπορούν να πάρουν πολύ χώρο. Διαβάστε περισσότερα και δεν θα μπορείτε να επιστρέψετε.
Ξεχασμένο: Απεγκατάσταση ενημερώσεων μέσω του πίνακα ελέγχου
Η επιλογή για την απεγκατάσταση ενημερώσεων μέσω του Πίνακα Ελέγχου καταργείται. Αν και εξακολουθείτε να βρίσκετε την επιλογή Ρυθμίσεις> Ενημερώσεις και ασφάλεια> Windows Update> Επιλογές για προχωρημένους> Προβάλετε το ιστορικό ενημερώσεων όταν επιλέγετε την επιλογή " Κατάργηση εγκατάστασης ενημερώσεων", η οποία θα ανοίξει ένα παράθυρο του Πίνακα Ελέγχου, t βρείτε ένα κουμπί Κατάργηση εγκατάστασης, ακόμα και μετά την επιλογή ενημερώσεων.

Το παραπάνω στιγμιότυπο οθόνης δείχνει πώς μοιάζει αυτή η επιλογή. Αλλά επειδή η Microsoft δεν προσφέρει πλέον ξεχωριστά αρχεία ενημερώσεων, δεν μπορείτε πλέον να τα απεγκαταστήσετε ξεχωριστά.
Εμφάνιση ή απόκρυψη εργαλείων αντιμετώπισης προβλημάτων ενημερώσεων προγραμμάτων οδήγησης
Εκτός από την αντικατάσταση ενημερωμένων προγραμμάτων οδήγησης μέσω του Device Manager ή την κατάργηση εγκατάστασης πρόσφατων ενημερώσεων μέσω του Πίνακα Ελέγχου, η Microsoft έχει επίσης κυκλοφορήσει ένα εργαλείο αντιμετώπισης προβλημάτων που σας επιτρέπει να αποκρύψετε τις ενημερώσεις του προγράμματος οδήγησης και έτσι να αποτρέψετε την επανεγκατάσταση των Windows, μέχρι να γίνει διαθέσιμη μια αναθεωρημένη έκδοση.
Κάντε λήψη του εργαλείου αντιμετώπισης προβλημάτων wushowhide.diagcab από τη Microsoft. είναι μια αυτόνομη εφαρμογή, δεν απαιτείται εγκατάσταση. Από την αρχική οθόνη, κάντε κλικ στο κουμπί Επόμενο .

Το εργαλείο αντιμετώπισης προβλημάτων θα εντοπίσει τώρα προβλήματα και θα αναζητήσει τις ενημερώσεις προγραμμάτων οδήγησης που είναι εγκατεστημένες στο σύστημά σας. Στην παρακάτω οθόνη, μπορείτε είτε να επιλέξετε Απόκρυψη ενημερώσεων ή Εμφάνιση κρυφών ενημερώσεων .

Κάντε κλικ στην επιλογή Απόκρυψη ενημερώσεων, επιλέξτε τις επικρινόμενες ενημερώσεις και κάντε κλικ στο κουμπί Επόμενο για να επιλύσετε το ζήτημα.

Για να επαναφέρετε μια ενημερωμένη έκδοση, επιλέξτε Εμφάνιση κρυφών ενημερώσεων από την αντίστοιχη οθόνη, επιλέξτε την κρυφή ενημερωμένη έκδοση και κάντε κλικ στο κουμπί Επόμενο .

Το εργαλείο αντιμετώπισης προβλημάτων θα κάνει τη μαγεία του και θα πρέπει τελικά να δείτε την επιβεβαίωση ότι τα προβλήματα έχουν επιλυθεί.

Ρυθμίσεις δικτύου του Windows Update
Στα Windows 10, το Windows Update προσφέρει εύκολη διαχείριση των ρυθμίσεων που σχετίζονται με το δίκτυο, τις οποίες θα πρέπει να εξετάσετε για να αποφύγετε την υπέρβαση του ορίου του εύρους ζώνης ή την επιβολή πρόσθετων χρεώσεων σε ένα σχέδιο δεδομένων κινητής τηλεφωνίας.
Ορίστε βελτιστοποίηση παράδοσης του Windows Update (WUDO)
Οι ρυθμίσεις στο Windows Update Optimization Delivery (WUDO) σάς επιτρέπουν να δώσετε στα Windows άδεια για λήψη ενημερώσεων από άλλους υπολογιστές. είτε σε οποιοδήποτε σημείο του διαδικτύου, το οποίο διατηρεί τη χωρητικότητα του διακομιστή της Microsoft, είτε στο τοπικό σας δίκτυο. Η πρώτη επιλογή θα μπορούσε ενδεχομένως να καταστρατηγηθεί για την εισαγωγή τροποποιημένων ενημερώσεων. Ωστόσο, όταν περιορίζετε τις λήψεις σε συσκευές εντός του τοπικού σας δικτύου, μπορείτε ενδεχομένως να ελαφρύνετε το φορτίο στο δικό σας εύρος ζώνης διαδικτύου.
Αυτή η επιλογή θα βρείτε στην περιοχή Ρυθμίσεις> Ενημέρωση και ασφάλεια> Windows Update> Επιλογές για προχωρημένους> Βελτιστοποίηση προβολής . Εάν διαθέτετε πολλαπλούς υπολογιστές Windows 10 στο δίκτυό σας, είναι λογικό να επιτρέπετε λήψεις από υπολογιστές στο τοπικό σας δίκτυο.

Περιορίστε το εύρος ζώνης που είναι διαθέσιμο στο Windows Update
Αν θέλετε να εξοικονομήσετε ακόμη μεγαλύτερο εύρος ζώνης, κάντε κλικ στις επιλογές Σύνθετες επιλογές από τη σελίδα Βελτιστοποίηση προβολής. Εδώ θα βρείτε επιλογές για να περιορίσετε το εύρος ζώνης που μπορούν να χρησιμοποιήσουν τα Windows κατά τη λήψη ή τη μεταφόρτωση ενημερώσεων. Ενώ μπορείτε να ορίσετε ένα μηνιαίο όριο μεταφόρτωσης (κατά την κοινή χρήση ενημερώσεων με άλλους υπολογιστές), τα Windows δεν σας επιτρέπουν να ορίσετε ένα όριο λήψης. Εάν παραμείνετε στις προεπιλεγμένες ρυθμίσεις, τα Windows θα βελτιστοποιήσουν δυναμικά το εύρος ζώνης που διατίθεται για το Windows Update.

Ρύθμιση μιας μετρημένης σύνδεσης
Στα Windows 10, το Windows Update δεν θα εκτελεστεί αν βρίσκεστε σε μια μετρημένη σύνδεση. Για να διασφαλίσετε ότι τα Windows δεν θα σπαταλούν το περιορισμένο εύρος ζώνης σας, ανοίξτε τις Ρυθμίσεις> Δίκτυο και Διαδίκτυο> Wi-Fi, συνδέστε τη δορυφορική σύνδεση, ίσως ένα hotspot Wi-Fi που συνδέετε στο κινητό σας τηλέφωνο, κατόπιν επιλέξτε το δίκτυο και επιλέξτε Set ως μετρημένη σύνδεση με την On .

Τώρα, τα Windows 10 δεν θα λάβουν ενημερώσεις ενώ είστε συνδεδεμένοι σε αυτό το δίκτυο.
Ενεργοποιήστε την Επαναφορά Συστήματος
Η κατάργηση της εγκατάστασης και η απόκρυψη ενοχλητικών ενημερώσεων ενδέχεται να μην επαρκούν. Αν δεν υπάρχει κίνδυνος να εκπλαγείτε από μια ελαττωματική ενημέρωση, σας συνιστούμε να ενεργοποιήσετε την Επαναφορά Συστήματος. Σε περίπτωση που μια ενημέρωση δεν πήγε τόσο ομαλά, θα μπορείτε απλά να επιστρέψετε όταν όλα είναι εντάξει.
Μεταβείτε στην Αναζήτηση των Windows, πληκτρολογήστε επαναφορά συστήματος και επιλέξτε Δημιουργία σημείου επαναφοράς . Θα γίνει ένα παλιό παράθυρο System Properties. Στην καρτέλα Προστασία συστήματος, επιλέξτε τη μονάδα δίσκου συστήματος και κάντε κλικ στην επιλογή Ρύθμιση ... Στο νέο παράθυρο, επιλέξτε Ενεργοποίηση προστασίας συστήματος, ορίστε το διάστημα μέγιστης χρήσης που μπορείτε να αφιερώσετε και κάντε κλικ στο OK για να αποθηκεύσετε τις αλλαγές σας.

Πίσω στο προηγούμενο παράθυρο, μπορείτε τώρα να δημιουργήσετε με μη αυτόματο τρόπο το ... πρώτο σημείο επαναφοράς. Τα Windows θα δημιουργήσουν τώρα νέα σημεία επαναφοράς κάθε φορά που το σύστημά σας θα περάσει από αλλαγές που περιλαμβάνουν την εγκατάσταση ενημερώσεων ασφαλείας και δυνατοτήτων.
Είστε έτοιμοι να ενημερώσετε;
Για τις απάτες ελέγχου, το Windows Update είναι ένας εφιάλτης. Για όλους τους άλλους, είναι μια περίπτωση "εκτός οράματος, εκτός λειτουργίας." Σχεδιασμένο να λειτουργεί στο παρασκήνιο, το Windows Update κρατάει αυτόματα το σύστημά σας ασφαλή και λειτουργεί ομαλά.
Φροντίστε να προετοιμαστείτε πριν εγκαταστήσετε μια ενημέρωση δυνατοτήτων. Και αν δεν θέλετε να εγκαταστήσετε την επόμενη έκδοση των Windows 10 How (Not) για την αναβάθμιση στην τελευταία έκδοση των Windows 10 How (Not) για αναβάθμιση στην τελευταία έκδοση των Windows 10 Η ενημέρωση των Windows 10 Απριλίου 2018 είναι σχεδόν εδώ. Είτε θέλετε να αναβαθμίσετε αμέσως την πιο πρόσφατη έκδοση των Windows ή να περιμένετε, θα σας δείξουμε πώς. Διαβάστε περισσότερα, θυμηθείτε ότι μπορείτε μόνο να το ξεφύγετε για τόσο πολύ καιρό.



