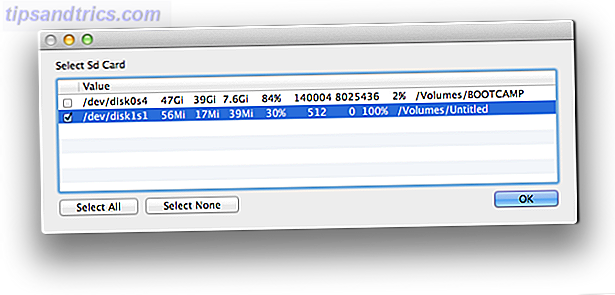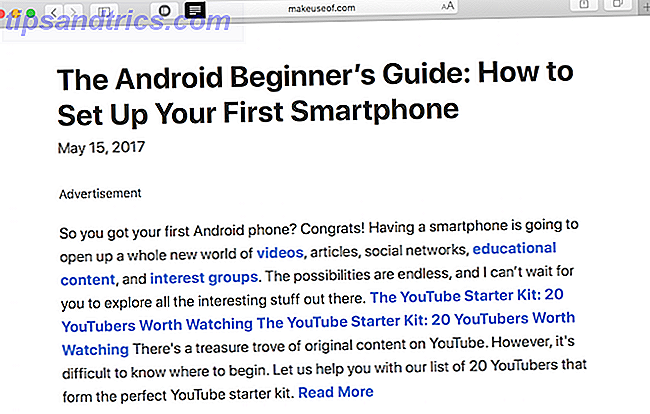Το Google Drive μπορεί να είναι ένα φανταστικό εργαλείο παραγωγικότητας και συνεργασίας. Μόλις αρχίσετε να το χρησιμοποιείτε πολύ, ωστόσο, μπορεί να πάρει σκληρά για να κρατήσει τα πάντα οργανωμένα. Ευτυχώς, το Google προέβλεψε αυτό το πρόβλημα και το καθιστούσε εύκολο να βρει αυτό που ψάχνετε και βεβαιωθείτε ότι δεν το χάσατε πάλι.
Ξεκλειδώστε τώρα το φύλλο εξαπάτησης "Συντομεύσεις πληκτρολογίου του Essential Google Drive" τώρα!
Αυτό θα σας υπογράψει στο newsletter μας
Εισαγάγετε το Email σας Ξεκλειδώστε Διαβάστε την πολιτική απορρήτου μας1. Βασική ρύθμιση του Google Drive και Προσθήκη αρχείων
Όπως και οι συνήθεις εξερευνητές αρχείων, το Google Drive σάς επιτρέπει να οργανώνετε τα αρχεία σας σε φακέλους, το οποίο είναι χρήσιμο αν εργάζεστε σε πολλά διαφορετικά έργα. Αυτό που το καθιστά λίγο πιο περίπλοκο είναι ότι τα αρχεία σας μπορούν να προέρχονται από έως και τρεις διαφορετικές πηγές, οι οποίες αναφέρονται στην πλαϊνή μπάρα κάτω από το drive.google.com: Ο Δίσκος μου, Κοινόχρηστο μαζί μου και το Google Photos .
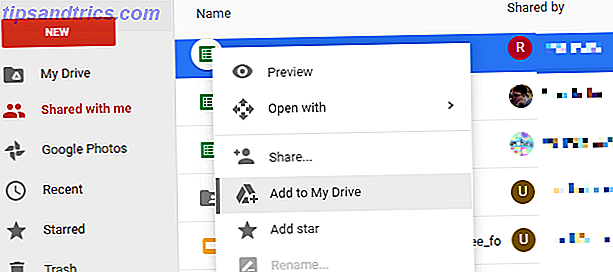
Αν ψάχνετε για ένα αρχείο, θα μπορούσε να είναι σε οποιαδήποτε από αυτές τις κατηγορίες, καθιστώντας δύσκολη την περιήγηση σας σε ένα αρχείο. Για να γίνει ευκολότερη, μπορείτε να προσθέσετε οποιοδήποτε αρχείο ή φάκελο στη δική σας μονάδα δίσκου. Αν κάνετε κλικ και σύρετε ένα αρχείο στη μονάδα σας, αυτό αφαιρεί το αρχείο από την τρέχουσα θέση του και μεταφέρει το στο Drive σας.
Για να αποφύγετε τη σύγχυση άλλων ανθρώπων με την εξαφάνιση των αρχείων και των φακέλων τους, χρησιμοποιήστε την επιλογή Προσθήκη στο My Drive από το δεξί κλικ του μενού. Η προσθήκη ενός αρχείου στη μονάδα σας προσθέτει ουσιαστικά μια συντόμευση στο αρχείο ή στο φάκελο στο ανώτερο επίπεδο της μονάδας δίσκου. Έτσι, μπορείτε να το βρείτε πιο γρήγορα, αλλά δεν χρειάζεται να το μετακινήσετε από την αρχική του θέση,
2. Ταξινόμηση κατά διαφορετικούς παράγοντες
Αυτό είναι ένα πραγματικά βασικό, αλλά φέρνει εξηγώντας γιατί δεν είναι άμεσα σαφές πού να βρεθεί αυτή η επιλογή. Το κουμπί επιλογών ταξινόμησης βρίσκεται στη δεξιά πλευρά της γραμμής εργαλείων και εμφανίζει τα γράμματα Α και Ζ ανάμεσα σε δύο βέλη. Κάντε κλικ σε αυτό το εικονίδιο και θα σας δοθεί η επιλογή να ταξινομήσετε το όνομα, την τελευταία τροποποιημένη ημερομηνία, την τελευταία τροποποιημένη από την ημερομηνία μου και την τελευταία ανοιχτή ημερομηνία.
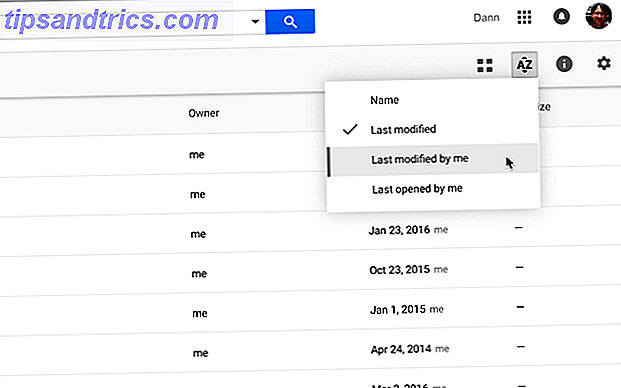
Φαίνεται υπερβολικά απλό, αλλά μπορεί να είναι εξαιρετικά χρήσιμο!
3. Επιλέξτε τα αρχεία πιο γρήγορα
Μια άλλη πολύ απλή συμβουλή, αλλά ξέρατε ότι μπορείτε να κάνετε κλικ SHIFT + ή drag-and-drag για να επιλέξετε πολλά αρχεία στο Google Drive;
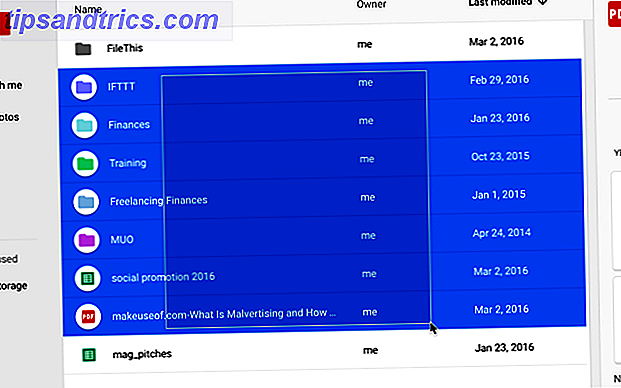
Ορισμένες υπηρεσίες ηλεκτρονικού ταχυδρομείου δεν υποστηρίζουν αυτή τη λειτουργία, αλλά το Google Drive το κάνει και σας επιτρέπει να επιλέξετε αρχεία και να εκτελέσετε παρτίδες σε αυτές πολύ πιο γρήγορα από ό, τι αν προσπαθήσατε να κάνετε αλλαγές σε κάθε μία ξεχωριστά.
4. Χρησιμοποιήστε τα εργαλεία σύνθετης αναζήτησης
Η αναζήτηση ενός αρχείου χρησιμοποιώντας τη γραμμή αναζήτησης στο επάνω μέρος της οθόνης είναι σίγουρα ο καλύτερος τρόπος για να βρείτε κάτι που έχετε χάσει και η χρήση των προηγμένων εργαλείων που είναι μόνο μερικά κλικ μακριά θα το καταστήσει ακόμη πιο αποτελεσματικό.
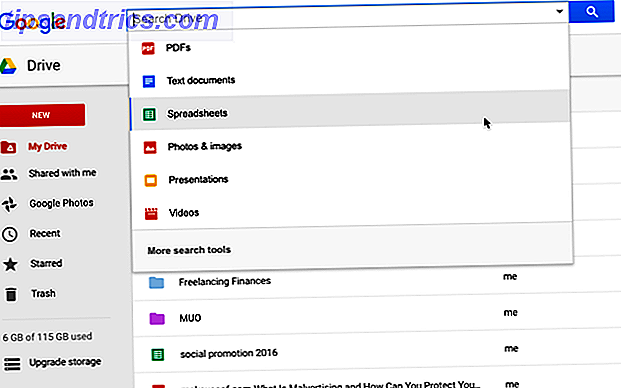
Όταν κάνετε κλικ στη γραμμή αναζήτησης, θα δείτε ότι μπορείτε να κάνετε κλικ σε οποιοδήποτε τύπο αρχείου για να περιορίσετε την αναζήτησή σας σε αυτόν τον τύπο αρχείου. Όταν κάνετε κλικ σε αυτό, στη γραμμή αναζήτησης θα εμφανιστεί "type: [filetype]" και θα δείτε μια λίστα με όλα τα είδη αρχείων που έχετε στο Drive σας. Η κύλιση σε αυτόν τον κατάλογο είναι ένα καλό μέρος για να αρχίσετε να ψάχνετε.
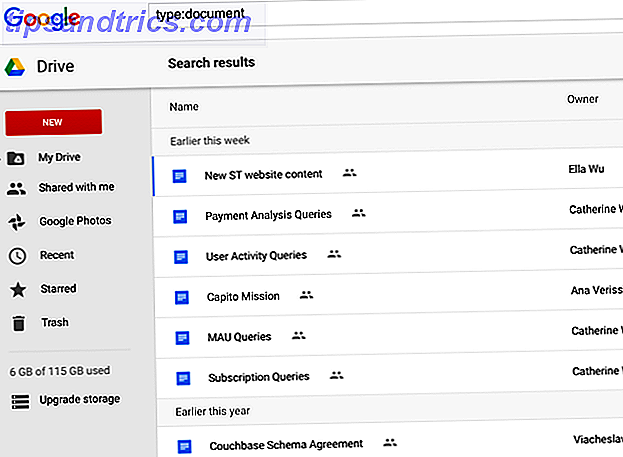
Μπορείτε επίσης να εισαγάγετε τον τύπο [τύπος αναζήτησης]: [filetype] για να αναζητήσετε ένα έγγραφο, ένα υπολογιστικό φύλλο, ένα PDF, μια παρουσίαση ή άλλο τύπο αρχείου για να κάνετε ταχύτερη την αναζήτησή σας.
Εκτός από την αναζήτηση ανά τύπο αρχείου, μπορείτε να κάνετε κλικ στην επιλογή Περισσότερα εργαλεία αναζήτησης στο κάτω μέρος του μενού επιλογής τύπου αρχείου για να έχετε πρόσβαση σε πιο προχωρημένες επιλογές αναζήτησης, όπως τροποποιημένη ημερομηνία, λέξεις που περιέχονται στο αρχείο, κάτοχος και μοιράζονται.
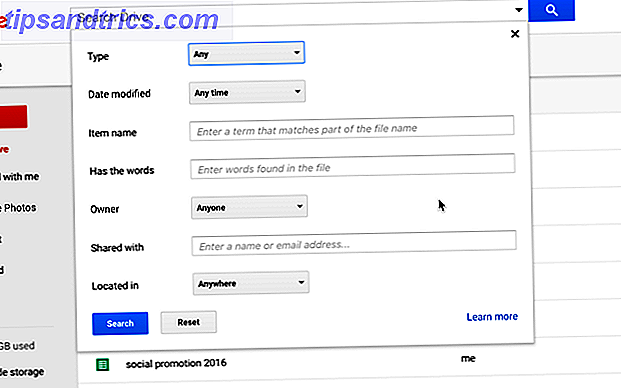
Αυτές οι επιλογές θα βοηθήσουν πολλούς ανθρώπους που αποθηκεύουν τόνο αρχείων στο Google Drive, ειδικά αν διατηρείτε πολλά διαφορετικά είδη αρχείων (φοιτητές που χρησιμοποιούν το Google Drive 7 Νέες λειτουργίες του Google Drive Κάθε σπουδαστής πρέπει να γνωρίζει 7 Νέες λειτουργίες του Google Drive Κάθε σπουδαστής Πρέπει να γνωρίζετε ότι το σχολείο βρίσκεται σε συνεδρία και η Google είναι έτοιμη να διευκολύνει τους μαθητές με το Google Drive.Έχουν εισαχθεί νέες λειτουργίες και έχουν βελτιωθεί τα παλαιά.Διαθέτουμε τις λεπτομέρειες.
5. Χρησιμοποιήστε τα χρώματα και τα αστέρια για να δημιουργήσετε κατηγορίες
Μπορείτε να δημιουργήσετε σύνθετες ιεραρχίες φακέλων, αλλά μερικές φορές είναι ευκολότερο να έχετε ένα πιο οπτικό σύστημα. Κάνοντας δεξί κλικ σε ένα φάκελο, μπορείτε να επιλέξετε Αλλαγή χρώματος και να επιλέξετε ένα νέο χρώμα για το φάκελο.
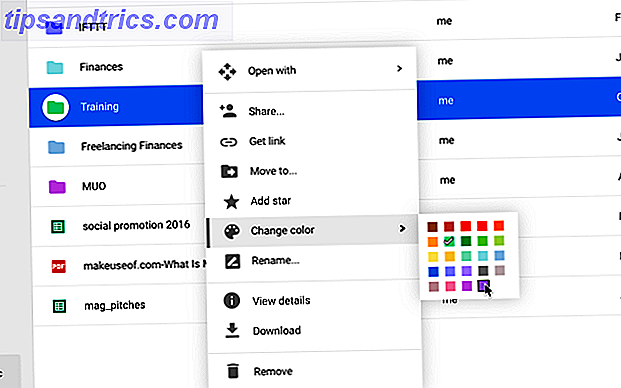
Αντί για το πρότυπο (και μάλλον uninspiring) γκρι, τώρα θα έχετε ένα έντονα έγχρωμο φάκελο που θα μπορείτε να βρείτε ανάμεσα στις μάζες άλλων φακέλων στο Drive σας.
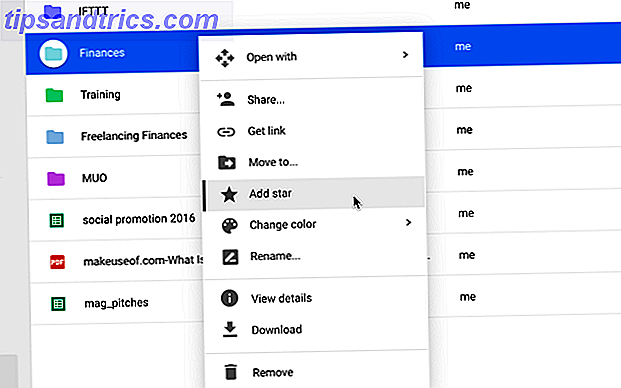
Μπορείτε επίσης να προσθέσετε αστέρι στα στοιχεία επιλέγοντας Προσθήκη αστέρα στο μενού δεξιού κλικ και κάθε αρχείο και φάκελο που έχετε με αστέρι θα εμφανιστεί όταν κάνετε κλικ στο Αστέρι στο αριστερό μενού.
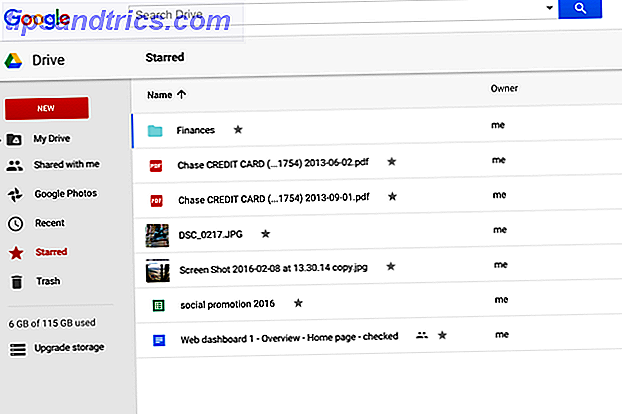
Είναι ακριβώς όπως η χρήση αστέρες στο Gmail, αν είστε εξοικειωμένοι με την πρακτική αυτή.
6. Προεπισκόπηση εγγράφων για σάρωση τους γρήγορα
Αν δεν είστε σίγουροι για το τι καλείται το έγγραφό σας ή απλά θέλετε μια γρήγορη υπενθύμιση για το τι υπάρχει σε ένα αρχείο, μπορείτε να χρησιμοποιήσετε σωστά το κουμπί προεπισκόπησης - είναι στη γραμμή μενού στην κορυφή και μοιάζει με ένα μάτι.
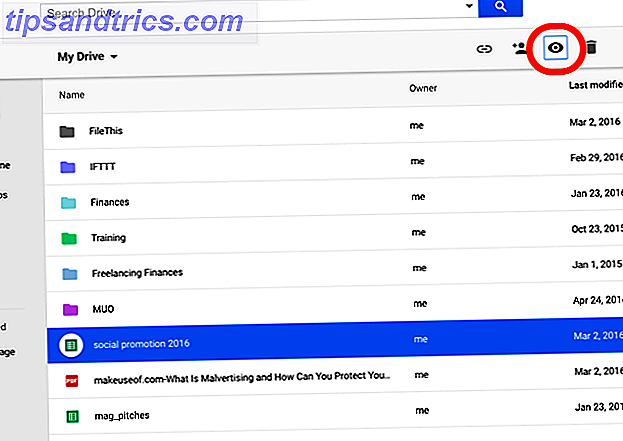
Κάντε κλικ σε ένα αρχείο, πατήστε το κουμπί προεπισκόπησης και θα δείτε μια γρήγορη ματιά σε αυτό που υπάρχει στο αρχείο, δίνοντάς σας υπενθύμιση για το τι υπάρχει. Δεν είναι γρήγορο, αλλά θα μπορούσε να είναι ταχύτερο από το άνοιγμα του αρχείου σε μια νέα καρτέλα για να δείτε αν είναι αυτό που ψάχνετε.
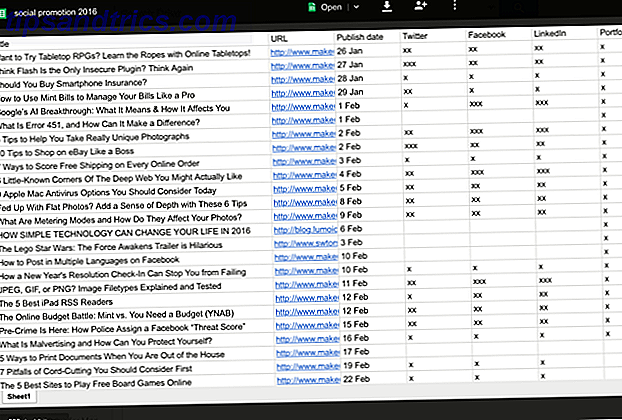
Εάν χρειάζεστε μόνο μια πολύ μικρή εμφάνιση στο έγγραφό σας, μπορείτε να χρησιμοποιήσετε την προβολή πλέγματος για να δείτε μικρογραφίες κάθε εγγράφου στο Drive σας (το κουμπί Πλέγμα προβολής βρίσκεται δίπλα στο κουμπί επιλογών Ταξινόμηση στη γραμμή εργαλείων).
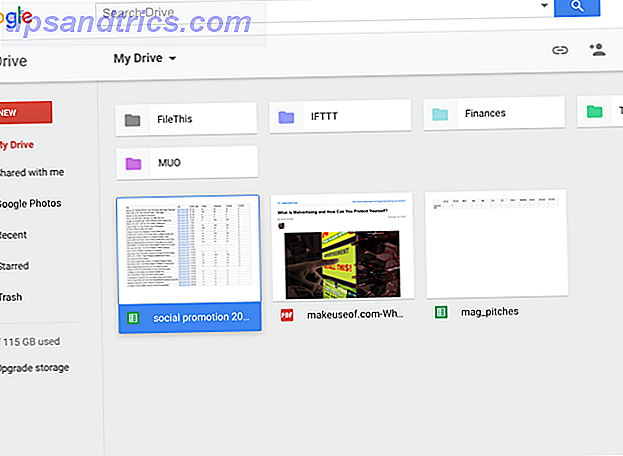
Δεν είναι ίσως τόσο χρήσιμο όσο η προβολή λίστας, αλλά γνωρίζοντας ότι μπορεί να σας εξοικονομήσει κάποιο χρόνο εάν αντιμετωπίσετε μια κατάσταση όπου θα μπορούσε να βοηθήσει.
7. Ελέγξτε την αναθεώρηση και την επεξεργασία των ιστορικών από το Drive μου
Ένα γρήγορο δεξί κλικ μπορεί να σας δείξει ποιος έχει πραγματοποιήσει αναθεωρήσεις και πότε τα έκανε σε οποιοδήποτε έγγραφο, ακόμη και αν δεν είναι Έγγραφο Google. (Σε αυτήν την εικόνα, το χρησιμοποιώ σε ένα PDF - ξέρατε ότι το Google Drive είναι επίσης εξαιρετικό για την εργασία με αρχεία PDF 10 Συμβουλές για να κάνετε περισσότερα με τα αρχεία PDF στο Google Drive 10 Συμβουλές για να κάνετε περισσότερα με τα αρχεία PDF σας στο Google Drive Από τη διαχείριση των αρχείων σας σε συνεργασία με τα Έγγραφα, το Drive είναι μια πλήρης λειτουργική σουίτα γραφείου. Αυτό που πολλοί άνθρωποι δεν αντιλαμβάνονται είναι η ικανότητά του να κάνει πολύ περισσότερα από ό, τι μόνο να προβάλλει αρχεία PDF.
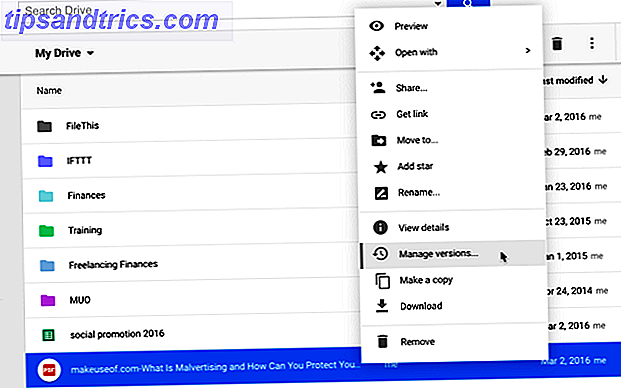
Για να δείτε αυτές τις πληροφορίες, κάντε δεξί κλικ και επιλέξτε Διαχείριση αναθεωρήσεων ...
Για να δείτε το ιστορικό επεξεργασίας για ένα Έγγραφο Google, κάντε δεξί κλικ και πατήστε Προβολή λεπτομερειών . Αυτό θα ανοίξει τον πίνακα λεπτομερειών στη δεξιά πλευρά της οθόνης:
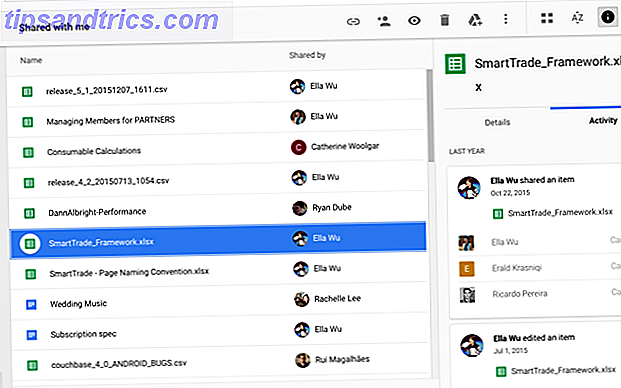
Τώρα μπορείτε να επιλέξετε άλλα αρχεία για να δείτε τις ιστορικές αναθεωρήσεις και επεξεργασίες τους ή κάντε κλικ στην επιλογή Λεπτομέρειες για να δείτε τα στοιχεία όπως τις δημιουργηθείσες και τροποποιημένες ημερομηνίες, το μέγεθος, την τοποθεσία, τον κάτοχο και ποιος έχει πρόσβαση στο αρχείο.
8. Προσθήκη στοιχείων σε πολλούς φακέλους
Το Google Drive χρησιμοποίησε μια λειτουργία προσθήκης ετικετών που θα σας επιτρέψει να βρείτε σχετικά αρχεία, ακόμη και αν δεν αποθηκεύτηκαν μαζί. Η λειτουργία αυτή καταργήθηκε. Ωστόσο, μπορεί να αντικατασταθεί από μια εφαρμογή Google Drive που θα σας επιτρέψει να προσθέσετε ένα μόνο αρχείο σε πολλούς φακέλους.
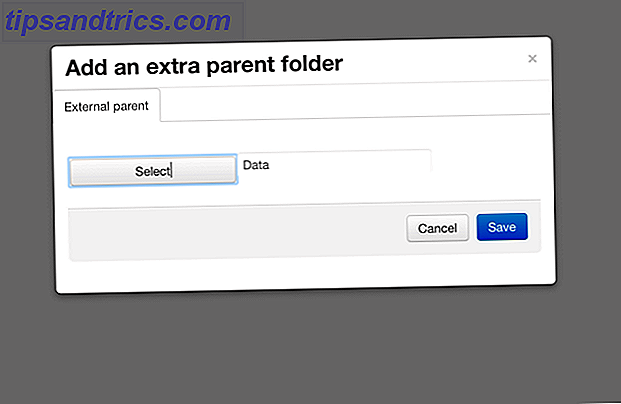
Για να συνδέσετε αυτήν την εφαρμογή, κάντε κλικ σε οποιοδήποτε αρχείο, ποντίκι πάνω από την επιλογή Άνοιγμα με και επιλέξτε + Σύνδεση περισσότερων εφαρμογών . Χρησιμοποιήστε τη γραμμή αναζήτησης για να βρείτε το Multifolder και προσθέστε το στο Google Drive. Τώρα, απλώς κάντε δεξί κλικ σε ένα αρχείο ή ένα φάκελο, πατήστε Άνοιγμα με> Πολλαπλάσιο και θα μπορείτε να το προσθέσετε σε πολλούς φακέλους.
9. Χρησιμοποιήστε τις εφαρμογές για να σας βοηθήσουν να οργανώσετε
Εκτός από το Multifolder, μερικά άλλα εξαιρετικά πρόσθετα του Google Drive 5 πρόσθετα στο Google Drive που χρειάζεστε για να χρησιμοποιήσετε 5 πρόσθετα στο Google Drive που χρειάζεστε για να χρησιμοποιήσετε τα Έγγραφα Google και το Google Spreadsheet είναι και οι δύο καταπληκτικές δωρεάν υπηρεσίες, μερικά από τα πρόσθετα που αναφέρονται εδώ, μπορεί να ανανεώσει νέα ζωή σε αυτά τα εργαλεία. Διαβάστε περισσότερα και οι εφαρμογές μπορούν να σας βοηθήσουν να παραμείνετε οργανωμένοι - επιλέγοντας ποιες από αυτές εξαρτώνται από αυτό που προσπαθείτε να κάνετε. Για παράδειγμα, το FileThis είναι μια εξαιρετικά χρήσιμη εφαρμογή που θα τραβήξει αυτόματα τις τραπεζικές δηλώσεις, τα τιμολόγια και τους λογαριασμούς κοινής ωφελείας σε ένα φάκελο στο Google Drive.
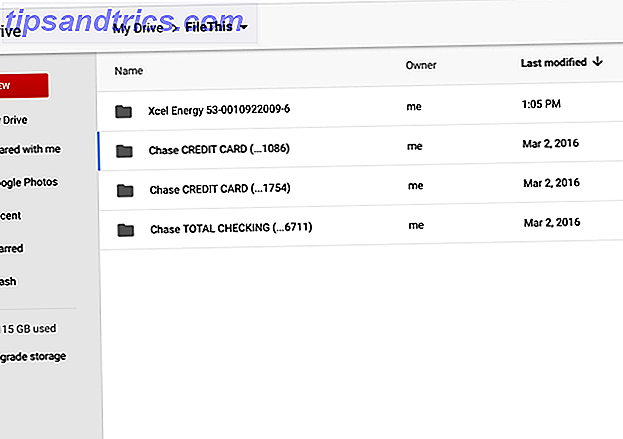
Ο δωρεάν λογαριασμός από το FileThis.com σάς επιτρέπει να συνδέσετε έως και έξι λογαριασμούς και να τις ενημερώνετε μία φορά την εβδομάδα.
Μια άλλη δυνητικά χρήσιμη εφαρμογή ονομάζεται Κρυφό φάκελο και σας επιτρέπει να εμποδίζετε άλλες εφαρμογές να βλέπουν συγκεκριμένα αρχεία στο Δίσκο σας. Το Google Drive είναι αρκετά ασφαλές Πόσο ασφαλείς είναι τα έγγραφά σας στο Google Drive; Πόσο ασφαλείς είναι τα έγγραφά σας στο Google Drive; Διαβάστε περισσότερα, αλλά αυτή η εφαρμογή προσθέτει ένα άλλο επίπεδο ασφάλειας, σε περίπτωση που χάσετε την κινητή συσκευή σας.
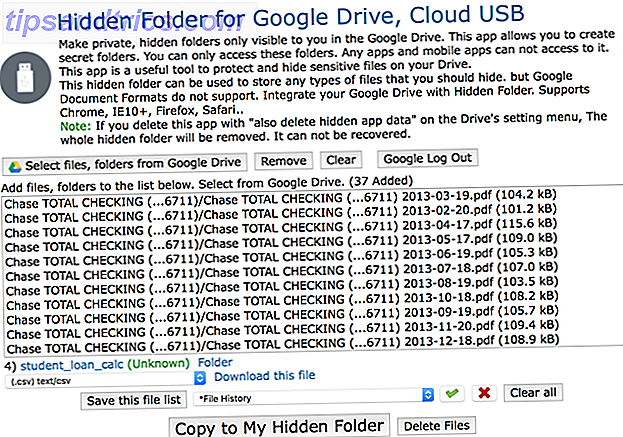
Υπάρχουν όλες οι χρήσιμες εφαρμογές του Google Drive Κάντε το Google Drive απόλυτα φοβερό με αυτά τα εργαλεία Κάντε το Google Drive απόλυτα φοβερό με αυτά τα εργαλεία Το Google Drive συνοδεύεται από έξυπνες λειτουργίες. Και μπορείτε να επεκτείνετε σημαντικά το δυναμικό του με εργαλεία τρίτων. Εδώ έχουμε συντάξει μερικά από τα καλύτερα εργαλεία που συνδέονται στο Google Drive. Διαβάστε περισσότερα εκεί έξω - απλά πρέπει να τα βρείτε. Hit + Συνδέστε περισσότερες εφαρμογές και κάντε κάποια εξερεύνηση για να δείτε ποιες θα μπορούσαν να σας βοηθήσουν!
Οι αγαπημένες σας συμβουλές για το Google Drive
Αυτές οι συμβουλές θα σας βοηθήσουν να ελέγξετε το Google Drive σας Ο Οδηγός Μόνο Google Drive Θα χρειαστεί να διαβάσετε τον Οδηγό μοναδικού Google Drive που θα χρειαστεί να διαβάσετε Το Google Drive είναι ο τέλειος συνδυασμός εργαλείων ηλεκτρονικής αποθήκευσης αρχείων και διαχείρισης εγγράφων. Εξηγούμε πώς να χρησιμοποιείτε το Google Drive online και offline, από μόνοι σας και σε συνεργασία με άλλους. Διαβάστε περισσότερα και διευκολύνετε την πλοήγηση.
Μεταξύ όλων των μεγάλων στρατηγικών για την οργάνωση του Google Drive, ποιες είναι οι αγαπημένες σας; Πώς μπορείτε να βεβαιωθείτε ότι μπορείτε να βρείτε τα αρχεία που χρειάζεστε στο Google Drive; Χρησιμοποιείτε άλλες εφαρμογές ή απλώς ένα σταθερό οργανωτικό σύστημα;
Μοιραστείτε τις καλύτερες συμβουλές σας στα παρακάτω σχόλια!