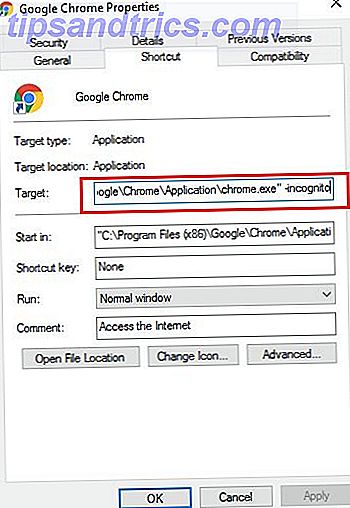Το OneNote είναι ένας από τους καλύτερους τρόπους για να κρατήσετε τον εαυτό σας οργανωμένο Πώς να οργανώσετε το OneNote για ένα παραγωγικό σύστημα Πώς να οργανώσετε το OneNote για ένα παραγωγικό σύστημα Το OneNote διαθέτει οργανωτικά χαρακτηριστικά που σας επιτρέπουν να κάνετε περισσότερα με αυτό από μόνο τη διατήρηση σημειώσεων. Σας παρουσιάζουμε πώς να τις χρησιμοποιήσετε αποτελεσματικά. Διαβάστε περισσότερα . Μπορείτε να το χρησιμοποιήσετε για να καταγράψετε τις συνταγές, να διαχειριστείτε τις δικές σας λίστες, τις αποδείξεις αρχείων 7 από τις καλύτερες εφαρμογές για τη σάρωση, την παρακολούθηση και τη διαχείριση των εισπράξεων 7 από τις καλύτερες εφαρμογές για τη σάρωση, την παρακολούθηση και τη διαχείριση των εισπράξεων Διαχειριστείτε τις αποδείξεις για τον εαυτό σας ή την επιχείρησή σας μπορεί να είναι δύσκολο, αλλά αυτές οι επτά εφαρμογές καθιστούν πολύ πιο εύκολη. Διαβάστε περισσότερα, ακόμα και να διατηρείτε αντίγραφα πολύ ευαίσθητων εγγράφων.
Ωστόσο, αν το χρησιμοποιείτε για πολύ ευαίσθητα έγγραφα, πρέπει να λάβετε ορισμένες προφυλάξεις. Δεν θέλετε τα στοιχεία σας να πέσουν σε λάθος χέρια.
Ένας από τους καλύτερους τρόπους για να κρατήσετε τις σημειώσεις σας ασφαλείς είναι να προσθέσετε έναν κωδικό πρόσβασης.
Προσθήκη κωδικών πρόσβασης στο OneNote
Δυστυχώς, δεν μπορείτε να προσθέσετε έναν κωδικό πρόσβασης σε ολόκληρα Notebooks . Αντίθετα, περιορίζεστε σε τμήματα φορητών υπολογιστών.
Η προσθήκη ενός κωδικού πρόσβασης σε μια ενότητα είναι εύκολη. Ανοίξτε το OneNote και εντοπίστε την ενότητα που θέλετε να προστατεύσετε. Κάντε δεξί κλικ στο όνομα του τμήματος και, στη συνέχεια, επιλέξτε Password Protect This Section .
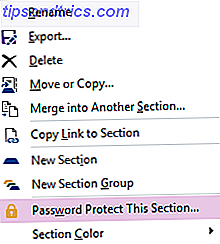
Θα εμφανιστεί ένα πλαίσιο στην δεξιά πλευρά της οθόνης σας. Κάντε κλικ στην επιλογή Ορισμός κωδικού πρόσβασης και εισαγάγετε δύο φορές τον νέο κωδικό πρόσβασης. Πατήστε OK όταν τελειώσετε. Για να καταργήσετε τον κωδικό πρόσβασης, μεταβείτε στην επιλογή Προστασία με κωδικό πρόσβασης αυτής της ενότητας> Κατάργηση κωδικού πρόσβασης .

Μπορείτε να κλειδώσετε άμεσα όλες τις ενότητες που προστατεύονται με κωδικό πρόσβασης πατώντας Ctrl + Alt + L ή κάνοντας δεξί κλικ σε μια ενότητα και κατευθυνθείτε στο Password Protect This Section> Lock All .
Μερικές προειδοποιήσεις
Υπάρχουν δύο πράγματα που πρέπει να γνωρίζετε πριν αρχίσετε να χρησιμοποιείτε κωδικούς πρόσβασης στο OneNote.
Πρώτον, η Microsoft κρυπτογραφεί όλες τις ενότητες που προστατεύονται με κωδικό πρόσβασης. Αν ξεχάσετε τον κωδικό πρόσβασής σας, η Microsoft δεν έχει κανένα τρόπο να σας βοηθήσει να την ανακτήσετε και δεν μπορείτε να ξεκλειδώσετε τις σημειώσεις σας . Βεβαιωθείτε ότι χρησιμοποιείτε έναν αξιόπιστο διαχειριστή κωδικών πρόσβασης Θα πρέπει να αρχίσετε να χρησιμοποιείτε έναν διαχειριστή κωδικών πρόσβασης Τώρα πρέπει να ξεκινήσετε τη χρήση ενός διαχειριστή κωδικών πρόσβασης Right Now Μέχρι τώρα, όλοι πρέπει να χρησιμοποιούν έναν διαχειριστή κωδικών πρόσβασης. Στην πραγματικότητα, η μη χρήση ενός διαχειριστή κωδικών πρόσβασης σας ενέχει μεγαλύτερο κίνδυνο να χάσετε! Διαβάστε περισσότερα .
Δεύτερον, το OneNote δεν εμφανίζει καμία κλειδωμένη ενότητα που προστατεύεται με κωδικό πρόσβασης στα αποτελέσματα αναζήτησης. Θα πρέπει να ξεκλειδώσετε μια ενότητα πριν το περιεχόμενό της μπορεί να σαρωθεί.
Είναι οι κωδικοί OneNote χρήσιμο εργαλείο; Βασιζόμαστε σε αυτά ως μέρος της ροής εργασίας σας; Ή νομίζετε ότι αντιμετωπίζετε συνεχώς κλειδωμένες σημειώσεις αποτελεί εμπόδιο στην παραγωγικότητα σας; Ας γνωρίσουμε τις σκέψεις σας στα παρακάτω σχόλια.