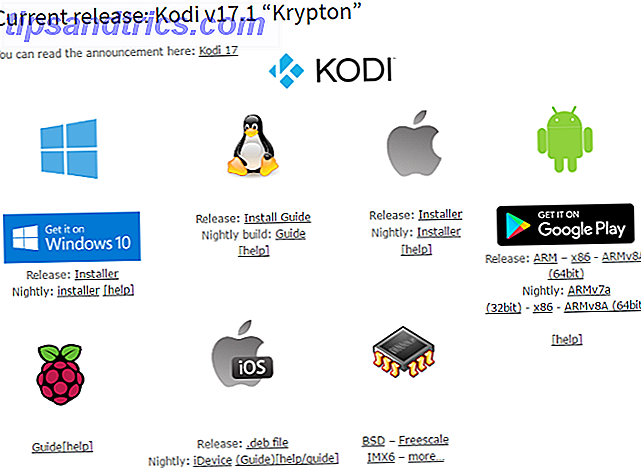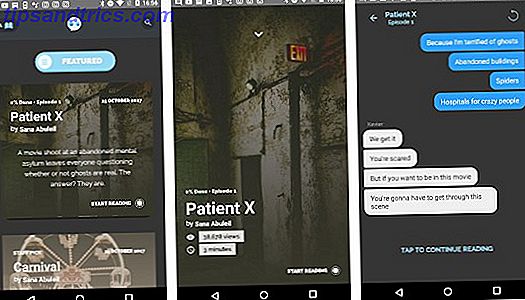Ενώ ήταν ήδη πολύ εύκολο να καταγράψει την οθόνη του iPhone σας χρησιμοποιώντας το Quicktime Record Το iPhone σας ή το iPad Οθόνη Over Lightning με το Mac σας Ηχογράφηση iPhone ή iPad Οθόνη σας πάνω από Lightning με το Mac σας Η Apple έκανε πιο εύκολη την εγγραφή με μια "κρυφή" λειτουργία στο OS X Yosemite που επιτρέπει στους χρήστες να προβάλλουν το iPhone ή το iPad σε Mac. Ετσι δουλευει. Διαβάστε περισσότερα, το iOS 11 καθιστά ευκολότερη από ποτέ την καταγραφή της οθόνης iPhone χωρίς πρόσθετο υλικό ή λογισμικό.
Ενεργοποίηση εγγραφής οθόνης
Το πρώτο πράγμα που πρέπει να κάνετε είναι να προσθέσετε το κουμπί εγγραφής οθόνης στο Κέντρο ελέγχου iOS 11 Πώς να χρησιμοποιήσετε το προσαρμόσιμο κέντρο ελέγχου του iOS 11 σε iPhone και iPad Πώς να χρησιμοποιήσετε το προσαρμόσιμο κέντρο ελέγχου του iOS 11 σε iPhone και iPad Αναρωτιέστε πώς να απενεργοποιήσετε το AirDrop, Night Shift ή να αλλάξετε την έξοδο AirPlay για το τραγούδι που ακούτε; Θα σας δείξουμε πώς. Διαβάστε περισσότερα :
- Μεταβείτε στις Ρυθμίσεις > Κέντρο ελέγχου > Προσαρμογή των στοιχείων ελέγχου .
- Στην επιλογή Περισσότερα στοιχεία ελέγχου, κάντε κύλιση προς τα κάτω στην επιλογή Καταγραφή οθόνης και πατήστε το πράσινο πλήκτρο συν για να το προσθέσετε στα στοιχεία ελέγχου που περιλαμβάνονται στο Κέντρο ελέγχου.
Δημιουργήστε μια εγγραφή
- Για να δημιουργήσετε μια εγγραφή, σύρετε το δάχτυλό σας προς τα πάνω από το κάτω μέρος της οθόνης για να τραβήξετε το κέντρο ελέγχου προς τα πάνω. Θα δείτε τώρα ένα κουμπί εγγραφής μεταξύ των ελέγχων σας.
- Πατήστε το κουμπί και θα δείτε μια αντίστροφη μέτρηση τριών δευτερολέπτων προτού αρχίσει η εγγραφή του τηλεφώνου σας.
- Εάν θέλετε να εγγράψετε ήχο κατά την εγγραφή στην οθόνη, πατήστε παρατεταμένα το κουμπί στο κέντρο ελέγχου και θα δείτε μια επιλογή εγγραφής με ή χωρίς ήχο.
- Κατά την εγγραφή, η γραμμή δικτύου / ρολογιού στο πάνω μέρος της οθόνης σας θα είναι κόκκινη.
- Για να σταματήσετε την εγγραφή, μπορείτε είτε να πατήσετε την κόκκινη γραμμή στην κορυφή της οθόνης σας είτε να ανασηκώσετε το κέντρο ελέγχου.
- Όταν πατήσετε το κουμπί διακοπής, η εγγραφή της οθόνης θα αποθηκευτεί στις φωτογραφίες σας στο iOS.
Για να δείτε αυτή τη διαδικασία σε ενέργεια, ελέγξτε το παρακάτω βίντεο:
Τι πιστεύετε για το νέο χαρακτηριστικό της Apple για την καταγραφή της οθόνης; Πώς θα το χρησιμοποιήσετε σωστά; Ενημερώστε μας στα σχόλια.