
Όταν ξεκινάτε για πρώτη φορά τη χρήση του Mac σας, είστε αναγκασμένοι να έχετε αρκετές ερωτήσεις "Πώς μπορώ ...". Σήμερα θα σας δείξουμε πώς να φροντίζετε για ορισμένες κοινές εργασίες που αργά ή γρήγορα οι περισσότεροι χρήστες macOS πρέπει να γνωρίζουν. Ας αρχίσουμε.
1. Πώς μπορώ να αλλάξω την προεπιλεγμένη κατεύθυνση κύλισης;
Αυτό που η Apple ονομάζει τη "φυσική" κατεύθυνση κύλισης (κύλιση προς τα κάτω για να μετακινηθεί προς τα επάνω) αισθάνεται αφύσικη σε πολλούς χρήστες. Εάν είστε ένας από αυτούς, δεν χρειάζεται να κολλήσετε με αυτό για ένα δευτερόλεπτο περισσότερο. Επισκεφτείτε τις Προτιμήσεις συστήματος> Trackpad> Κύλιση και μεγέθυνση και καταργήστε την επιλογή του πλαισίου δίπλα στην Κατεύθυνση κύλισης: Φυσικό . Εκεί, μπορείτε τώρα να μετακινηθείτε προς τα κάτω για να μετακινηθείτε προς τα κάτω .
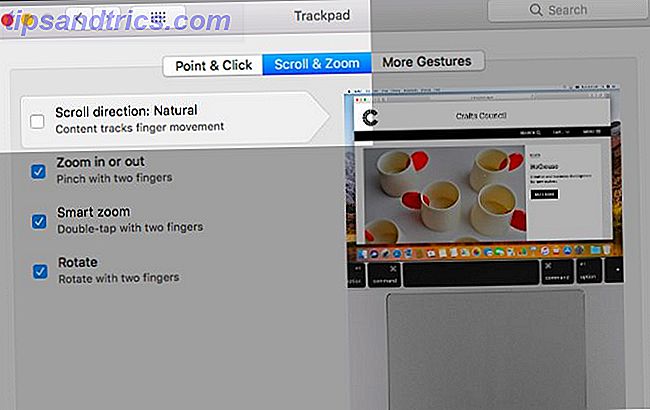
2. Πώς μπορώ να βρω τον σειριακό αριθμό του Mac μου;
Ο Mac σας, όπως και άλλα προϊόντα της Apple, συνοδεύεται από έναν μοναδικό αριθμό αναγνώρισης ή έναν σειριακό αριθμό. Ο ευκολότερος τρόπος για να βρείτε αυτόν τον αριθμό είναι κάνοντας κλικ στο εικονίδιο Apple στην επάνω αριστερή γωνία της γραμμής μενού και, στη συνέχεια, στο στοιχείο μενού About This Mac που εμφανίζεται.
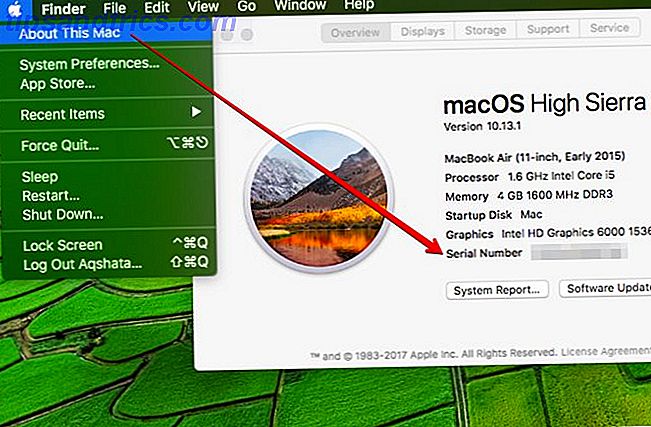
Θα βρείτε επίσης τον αύξοντα αριθμό που αναγράφεται στην επιφάνεια της συσκευής σας, στην αρχική συσκευασία που συνοδεύει το προϊόν και στο τιμολόγιο αγοράς. Αυτό έρχεται χρήσιμο αν ο Mac σας δεν λειτουργεί όταν χρειάζεστε αυτές τις πληροφορίες.
Γιατί ο αριθμός σειράς είναι τόσο σημαντικός; Διαθέτει βασικές πληροφορίες για το Mac σας, όπως τον τύπο του μοντέλου, την έκδοση macOS με την οποία μεταφέρεται και το έτος κατασκευής. Είναι το πρώτο πράγμα που υποστηρίζει η τεχνολογία Mac Χρειάζεστε Mac Tech Support; Εδώ είναι οι επιλογές σας Χρειάζεστε υποστήριξη Mac Tech; Εδώ είναι οι επιλογές σας "Τεχνική υποστήριξη" - δύο λέξεις που χτυπάνε τον φόβο στις καρδιές όλων των εκτός από τους πιο κατάλληλους χρήστες υπολογιστών εκεί έξω. Από πού αρχίζετε να κοιτάτε όταν τα πράγματα αρχίζουν να πηγαίνουν στραβά; Διαβάστε περισσότερα Οι χειριστές ζητούν. Μπορείτε ακόμη και να ελέγξετε την κατάσταση εγγύησης του Mac με αυτό.
3. Πώς μετακινώ το παράθυρο προβολέων;
Κάντε κλικ και σύρετε. Όπου θέλετε να εμφανίζεται στην οθόνη.
Θέλετε να αλλάξετε ξανά το παράθυρο Spotlight (επιστροφή στην προεπιλεγμένη θέση του); Κάντε κλικ και κρατήστε πατημένο το εικονίδιο Spotlight στη γραμμή μενού και το παράθυρο πρέπει να ανασηκωθεί στη θέση του.
4. Πώς μπορώ να κόψω και να επικολλήσω αντικείμενα στο Finder;
Εάν είστε μεταμόσχευση παραθύρων Τα ισοδύναμα Mac με το προεπιλεγμένο λογισμικό Windows Τα ισοδύναμα Mac με το προεπιλεγμένο λογισμικό Windows Κάθε προεπιλεγμένη εφαρμογή των Windows έχει ισοδύναμο Mac. Αν είστε νέος χρήστης Mac, εδώ είναι οι εφαρμογές που αντικαθιστούν τα εργαλεία των Windows που έχετε χρησιμοποιήσει. Διαβάστε περισσότερα, έχετε αναρωτηθεί πιθανώς γιατί δεν μπορείτε να κόψετε και να επικολλήσετε αντικείμενα στο Finder. Στην πραγματικότητα μπορείτε, αλλά χρειάζεστε μια διαφορετική προσέγγιση.
Στα Windows, "κόβετε" ένα αρχείο ή φάκελο χρησιμοποιώντας τη συντόμευση Control + X πριν την επικολλήσετε με τη συντόμευση Control + V.
Στο macOS, αντιγράφετε το αρχείο χρησιμοποιώντας τη συντόμευση Command + C ακόμα κι αν θέλετε να το κόψετε. Η πραγματική "κοπή" συμβαίνει όταν επικολλήσετε το αρχείο χρησιμοποιώντας τη συντόμευση Command + Option + V.
Με άλλα λόγια, δεν θα δείτε μια επιλογή Cut στο μενού Επεξεργασία στην τοποθεσία προέλευσης. Θα δείτε μια επιλογή Μετακίνηση αντικειμένων εδώ στον προορισμό (αλλά μόνο αφού κρατήσετε πατημένο το πλήκτρο Option ).
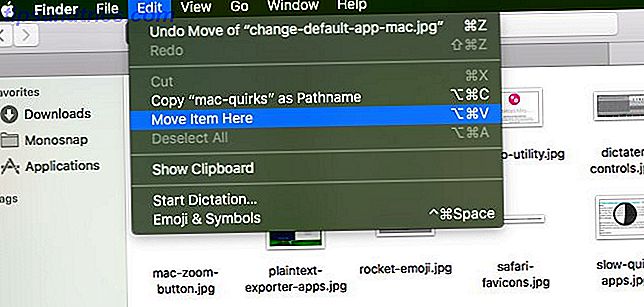
5. Πώς μπορώ να σταματήσω το iTunes να ανοίγει αυτόματα;
Έχετε κάποια μικρή μικροαλλασία να κάνετε όταν έχετε συνδέσει το iPhone σας στο Mac σας και έχετε την εφαρμογή iTunes ανοιχτή στην επιφάνεια εργασίας σας.
Κάντε κλικ στο μικρό εικονίδιο της γραμμής εργαλείων που σας δίνει πρόσβαση στις ρυθμίσεις της συσκευής iOS. Θα βρείτε αυτό το εικονίδιο πάνω από την πλαϊνή μπάρα, στα δεξιά.

Ρίξτε μια γρήγορη ματιά στην πλευρική γραμμή για να βεβαιωθείτε ότι βρίσκεστε στην ενότητα Περίληψη των ρυθμίσεων του iPhone σας. Τώρα μετακινηθείτε προς τα κάτω στην ενότητα Επιλογές στα δεξιά και επιλέξτε το πλαίσιο για το Open iTunes όταν είναι συνδεδεμένο αυτό το iPod . Θυμηθείτε να κάνετε κλικ στο κουμπί Εφαρμογή για να επιβεβαιώσετε την αλλαγή. Και το πρόβλημα λυθεί!
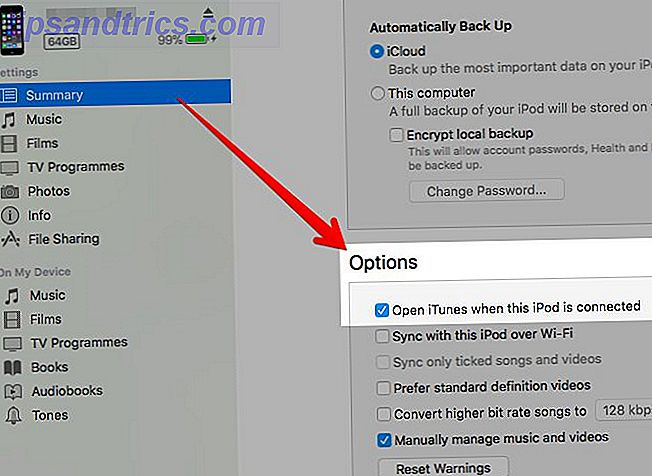
6. Πώς μπορώ να χρησιμοποιήσω το Google Hangouts με μηνύματα;
Πριν από την Υψηλή Σιέρα, αυτό ήταν τόσο απλό όσο η σύνδεση στο Λογαριασμό σας Google από την εφαρμογή Μηνύματα. Ανοίξτε την εφαρμογή και κάντε κλικ στο Μηνύματα> Προσθήκη λογαριασμού . Επιλέξτε το κουμπί επιλογής για τον Λογαριασμό Google και ακολουθήστε τις οδηγίες στην οθόνη για να συνδεθείτε.
Στην High Sierra, αντί του Add Account θα δείτε το λογαριασμό Add Jabber στο μενού Messages . Κάντε κλικ σε αυτήν την επιλογή και συνδεθείτε με τα διαπιστευτήριά σας Google στη γραμμή εντολών της οθόνης. Αν το Hangouts είναι λειτουργικό, η λίστα φίλων σας θα εμφανιστεί αμέσως στην εφαρμογή Μηνύματα.
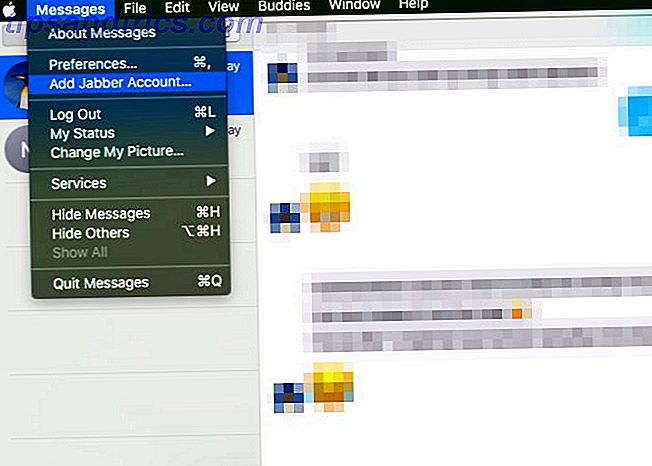
Πιθανότατα, το Hangouts δεν θα λειτουργήσει μέχρι να μεταβείτε στις ρυθμίσεις του Λογαριασμού σας Google και να ορίσετε την επιλογή " Να επιτρέπονται μικρότερες ασφαλείς εφαρμογές" στην ενότητα " Σύνδεση και ασφάλεια ". Η Google σας προειδοποιεί ότι πρόκειται για κίνδυνο ασφαλείας και εξαρτάται από εσάς να αποφασίσετε αν θέλετε να το πάρετε.
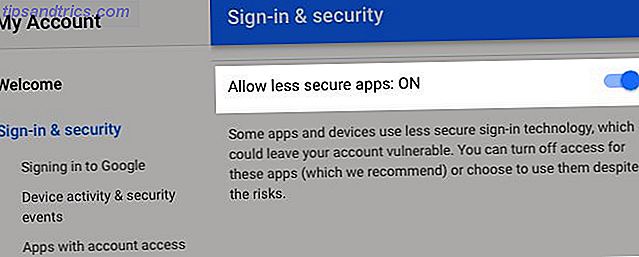
7. Πώς μπορώ να αναδιατάξω τα εικονίδια της γραμμής μενού;
Με το πάτημα του πλήκτρου Command, σύρετε και αποθέστε τα εικονίδια στη σωστή θέση στη γραμμή μενού για να τα αναδιατάξετε. Αγνοήστε το εικονίδιο του Κέντρου ειδοποιήσεων. Δεν θα σταματήσει.
Για μια καθαρότερη γραμμή μενού Πώς να προσαρμόσετε και να ρυθμίσετε τη γραμμή μενού Mac Πώς να προσαρμόσετε και να ρυθμίσετε τη γραμμή μενού του Mac σας Τίποτα δεν κάνει το OS X να φαίνεται γεμάτο γρηγορότερα από τα ανεπιθύμητα εικονίδια μενού. Διαβάστε περισσότερα, θα πρέπει να υπερβείτε την αναδιάταξη των εικονιδίων και να τα αποκρύψετε ή να τα αφαιρέσετε.
Για να καταργήσετε ένα εικονίδιο συστήματος, κρατήστε πατημένο το πλήκτρο εντολής, σύρετε το εικονίδιο έξω από τη γραμμή μενού και αφήστε το όταν βλέπετε το σύμβολο " X " να εμφανίζεται δίπλα στο δρομέα. Το εικονίδιο του Κέντρου ειδοποιήσεων και το εικονίδιο του Spotlight είναι άνοσοι σε αυτό το τέχνασμα.
Μπορείτε να εντοπίσετε και να αφαιρέσετε τα εικονίδια στις γραμμές εργαλείων των διαφόρων προεγκατεστημένων εφαρμογών Mac Μερικά από τα καλύτερα λογισμικά Mac έρχονται προεγκατεστημένα Μερικά από τα καλύτερα λογισμικά Mac έρχονται προ-εγκατεστημένα Ενώ πολλά συστήματα Windows έρχονται φουσκωμένα με χάλια θα ποτέ δεν χρειάζεται ή θέλετε, το Mac OS X παρέχει αυτά τα ακόλουθα πολύτιμους λίθους. Διαβάστε επίσης επίσης. Για παράδειγμα, στο Finder, Mail, Preview, and Safari.
Εάν θέλετε να διατηρήσετε τα εικονίδια των εφαρμογών τρίτου μέρους καθυστερημένα, θα χρειαστείτε μια εφαρμογή με εικονίδιο hider όπως Vanilla (Free) ή Bartender ($ 15).
8. Πώς μπορώ να ρυθμίσω μια εφαρμογή να ανοίγει κατά τη σύνδεση;
Θα πρέπει πρώτα να βρείτε τη λίστα με τις εφαρμογές που έχουν οριστεί να ξεκινούν κατά τη σύνδεση (δηλ. Όταν ξεκινάτε το Mac). Η μετάβαση είναι εύκολη, όπως θα δούμε στη συνέχεια.
Επιλέξτε το όνομα χρήστη σας στην πλαϊνή μπάρα κάτω από το πλαίσιο Προτιμήσεις συστήματος> Χρήστες και ομάδες . Στη συνέχεια, μεταβείτε στην καρτέλα Στοιχεία σύνδεσης στον αντίστοιχο πίνακα στα δεξιά. Σε εκείνο τον κατάλογο ψάχνουμε για ζωές. Για να προσθέσετε μια εφαρμογή εδώ, κάντε πρώτα κλικ στο εικονίδιο " + " κάτω από τη λίστα.
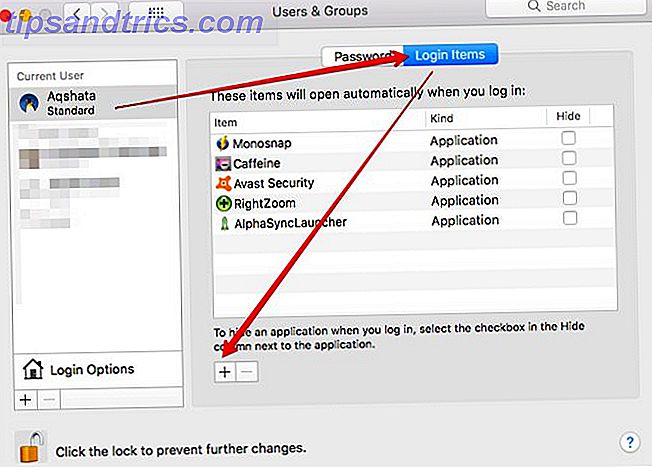
Στο παράθυρο Finder που ανοίγει, επιλέξτε την εφαρμογή που θέλετε να ανοίξετε κατά τη σύνδεση και κάντε κλικ στο κουμπί Προσθήκη . Και τώρα η εφαρμογή θα πρέπει να εμφανίζεται όπως έχει ρυθμιστεί να ανοίγει αυτόματα.
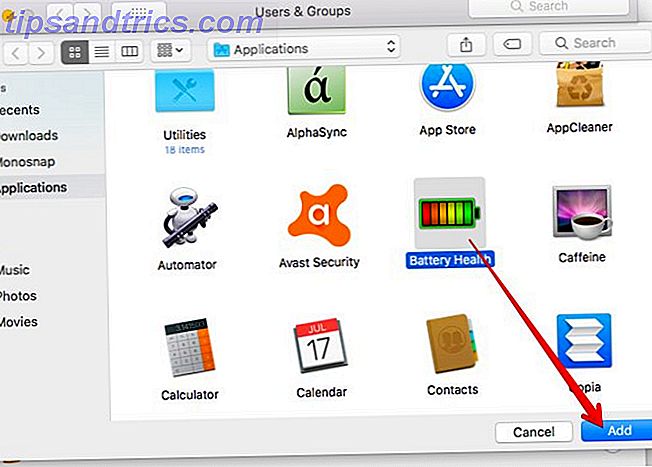
Ποιο είναι το πλαίσιο ελέγχου Απόκρυψη δίπλα στην εφαρμογή της λίστας; Αυτό είναι εάν θέλετε να σταματήσετε το παράθυρο της εφαρμογής να εμφανίζεται στο προσκήνιο όταν ανοίγει κατά την εκτόξευση.
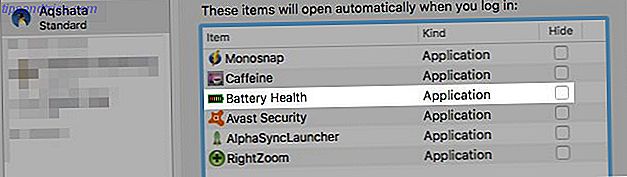
Φυσικά, αυτός δεν είναι ο μόνος τρόπος για να ρυθμίσετε τις εφαρμογές να ανοίγουν όταν εκκινείτε το Mac. Πολλές εφαρμογές έχουν μια επιλογή "εκκίνησης κατά την είσοδο" κρυμμένη στην ενότητα Προτιμήσεις, την οποία σας ζητούν να ενεργοποιήσετε αμέσως μετά την εγκατάσταση.
9. Πώς μπορώ να αλλάξω τις προεπιλεγμένες εφαρμογές για τύπους αρχείων;
Αυτό είναι πιο εύκολο με ένα παράδειγμα. Ας υποθέσουμε ότι θέλετε να ρυθμίσετε τα αρχεία MP4 να ανοίξουν με το VLC Player αντί για το προεπιλεγμένο πρόγραμμα MacOS QuickTime Player. Αρχικά, ανοίξτε το μενού δεξί κλικ για οποιοδήποτε αρχείο MP4 στο Finder και κάντε κλικ στην επιλογή Άνοιγμα με> Άλλο .... Η επιλογή αυτή εμφανίζεται επίσης στο μενού " Αρχείο ".
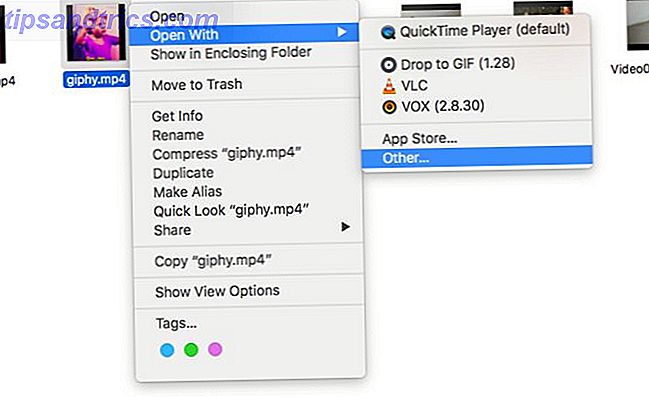
Επιλέξτε VLC Player από το παράθυρο Finder που εμφανίζεται, επιλέξτε το πλαίσιο Άνοιγμα πάντα με το πλαίσιο ελέγχου και πατήστε το κουμπί Άνοιγμα . Εγινε! Το VLC είναι πλέον η νέα προεπιλεγμένη σας εφαρμογή για το άνοιγμα των αρχείων MP4.
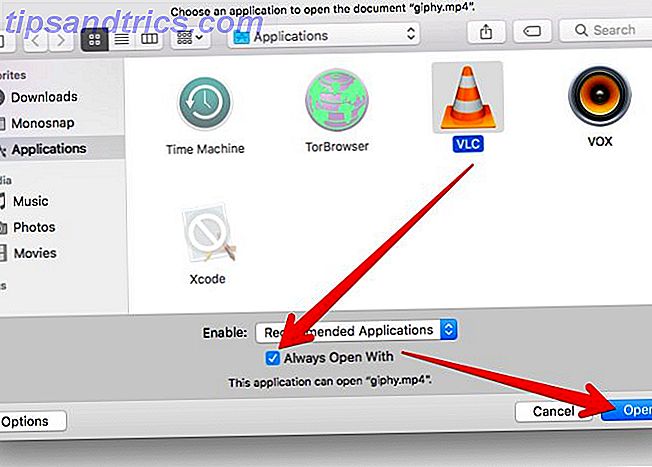
Τι γίνεται αν το πλαίσιο ελέγχου Πάντα Άνοιγμα με λείπει, ρωτάτε; Λοιπόν, πρέπει να μπορείτε να το δείτε αφού κάνετε κλικ στο κουμπί Επιλογές στο κάτω αριστερό μέρος του αναδυόμενου παραθύρου Finder.
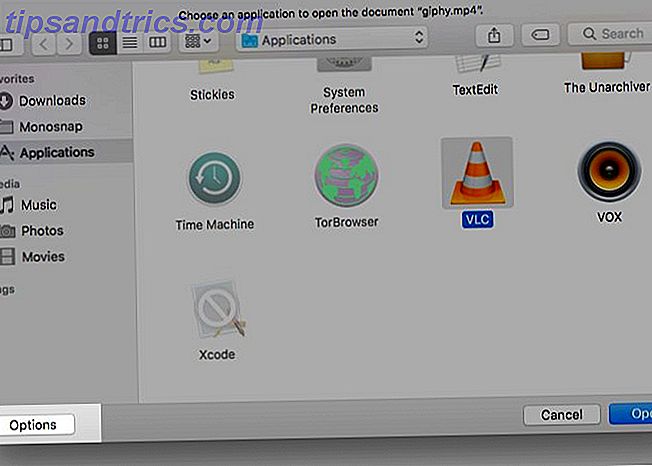
Και τι κάνετε αν η εφαρμογή της επιλογής σας εμφανίζεται γκρίζα; Επιλέξτε Όλες οι εφαρμογές από το αναπτυσσόμενο μενού Ενεργοποίηση για να επιλέξετε την εφαρμογή και να την ορίσετε ως προεπιλογή. Αυτό είναι ίσως μάταιο, αν και αν η Apple δεν παραθέτει την εφαρμογή κάτω από τις Προτεινόμενες Εφαρμογές, είναι πιθανότατα να μην έχει προγραμματιστεί να ανοίγει αρχεία του τύπου που έχετε επιλέξει.
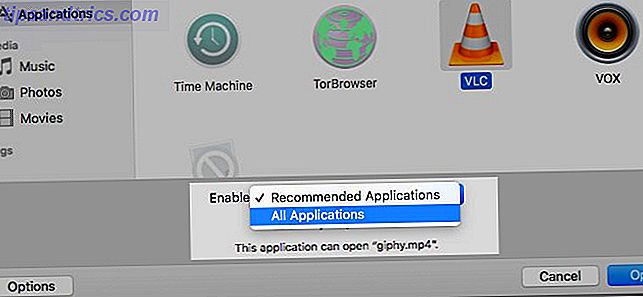
10. Πώς μπορώ να επαναφέρω τα αρχεία που διαγράφονται από το iCloud Drive;
Αν δεν μπορείτε να ανακτήσετε ένα διαγραμμένο αρχείο iCloud Drive από τον Κάδο απορριμμάτων, το επόμενο βήμα θα πρέπει να είναι να το αναζητήσετε στο iCloud.com> Ρυθμίσεις . Εάν κάνετε κλικ στο σύνδεσμο Επαναφορά αρχείων στην ενότητα Σύνθετες ρυθμίσεις, θα μπορείτε να δείτε μια λίστα με αρχεία που το iCloud θεωρεί ανακτήσιμα (δηλ. Διαγράφονται μέσα στις τελευταίες 30 ημέρες).
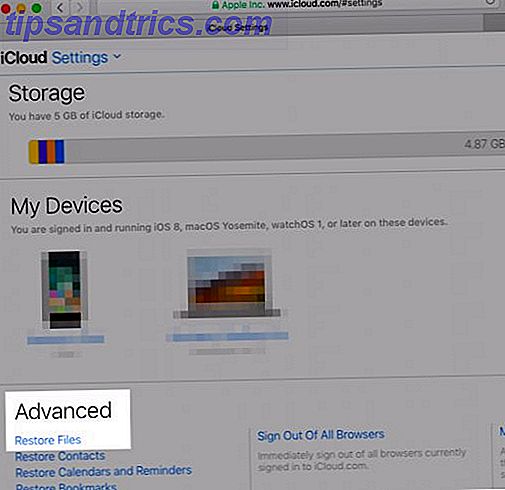
Επιλέξτε το πλαίσιο ελέγχου για το αρχείο που θέλετε να ανακτήσετε και κάντε κλικ στον σύνδεσμο Επαναφορά που εμφανίζεται. Αυτό θα πρέπει να βάλει το αρχείο που ψάχνετε ακριβώς εκεί που ανήκει, στο σωστό φάκελο του iCloud Drive στο Mac σας.
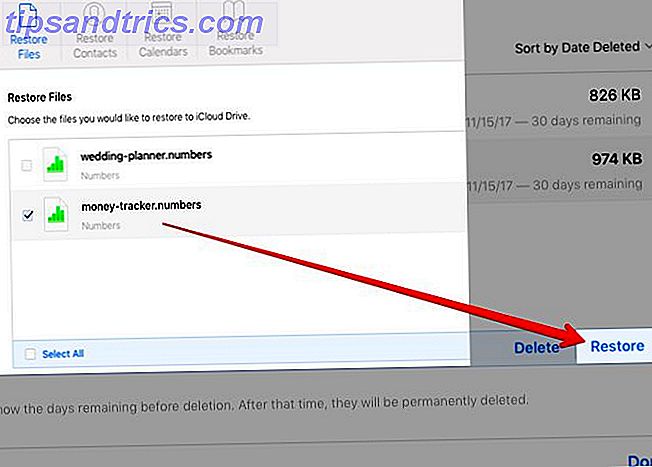
Δεν μπορείτε να δείτε ένα συγκεκριμένο αρχείο στη λίστα ανακτήσιμων στοιχείων στο iCloud.com; Μπορεί να εξακολουθείτε να είστε σε θέση να το πάρετε πίσω αν έχετε ένα εφεδρικό χρονικό μηχάνημα Πώς να επαναφέρετε τα διαγραμμένα αρχεία δίσκου iCloud Πώς να επαναφέρετε τα διαγραμμένα αρχεία δίσκου iCloud Εάν διαγράψετε ένα αρχείο στη μονάδα iCloud, πώς μπορείτε να το επαναφέρετε; Η απάντηση εξαρτάται από τη συσκευή που χρησιμοποιείτε αυτήν τη στιγμή! Διαβάστε περισσότερα .
11. Πώς απενεργοποιώ το κλειδί Caps Lock;
Εάν βρείτε το εφέ Caps Lock, μπορείτε να το απενεργοποιήσετε στο πλαίσιο Προτιμήσεις συστήματος> Πληκτρολόγιο> Πληκτρολόγιο> Πλήκτρα τροποποίησης ...
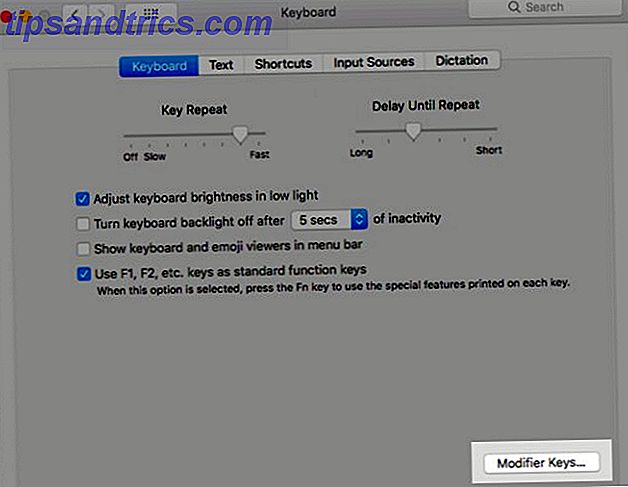
Επιλέξτε Καμία ενέργεια από το αναπτυσσόμενο μενού δίπλα στο Κλείδωμα Caps Lock και τελειώσατε! Από τα άλλα στοιχεία του μενού, θα δείτε ότι αντί να απενεργοποιήσετε το κλειδί, μπορείτε να τον αναγκάσετε να διπλασιαστεί ως το πλήκτρο ελέγχου, επιλογή, εντολή ή Escape .
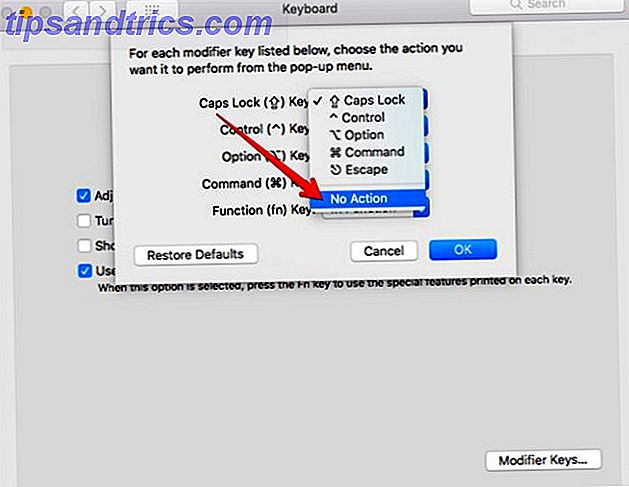
12. Πώς κρύβω / εμφανίζω αρχεία και φακέλους στο Finder;
Ο προεπιλεγμένος τρόπος εμφάνισης κρυφών αρχείων στο macOS είναι μέσω της εφαρμογής Terminal, χρησιμοποιώντας το ακόλουθο κομμάτι κώδικα:
defaults write com.apple.finder AppleShowAllFiles TRUE killall Finder Βεβαιωθείτε ότι έχετε πιέσει το Enter μετά την επικόλληση του κώδικα στην εφαρμογή.
Μπορείτε να αποκρύψετε τα αρχεία για άλλη μια φορά χρησιμοποιώντας το ίδιο κομμάτι κώδικα με την παράμετρο TRUE αλλάξει σε FALSE:
defaults write com.apple.finder AppleShowAllFiles FALSE killall Finder Θα πρέπει να χρησιμοποιήσετε την εφαρμογή Terminal για να δημιουργήσετε κρυφά αρχεία Απόκρυψη και εύρεση οποιουδήποτε αρχείου στο Mac OS X Απόκρυψη και εύρεση οποιουδήποτε αρχείου στο Mac OS X Δεν υπάρχει εύκολος τρόπος για να αποκρύψετε ή να αποκαλύψετε γρήγορα κρυφά αρχεία στο Mac OS X, στα Windows - αλλά είναι δυνατό. Διαβάστε περισσότερα . Αν θέλετε να παρακάμψετε αυτή τη διαδικασία για μια λύση point-and-click για να αποκαλύψετε κρυφά αρχεία και να δημιουργήσετε νέα, εγκαταστήστε μια εφαρμογή όπως το Funter.
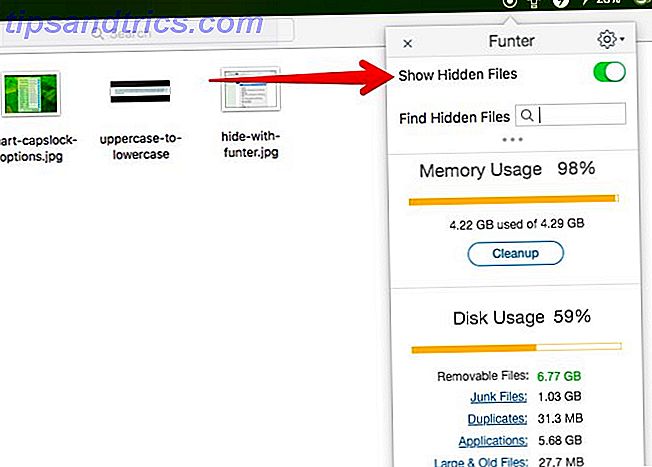
13. Πώς μπορώ να αντιγράψω τα Pathnames στο Finder;
Αυτή η εργασία βασίζεται σε ένα κρυφά ισχυρό κλειδί στο πληκτρολόγιό σας Mac 20 πράγματα που δεν γνωρίζατε ότι θα μπορούσατε να κάνετε με το κλειδί επιλογής Mac 20 πράγματα που δεν γνωρίζατε ότι θα μπορούσατε να κάνετε με το κλειδί επιλογής Mac Η εντολή κλέβει το φως της οθόνης στο Mac πληκτρολόγιο, αλλά το κλειδί Option είναι ο πραγματικός ήρωας. Διαβάστε περισσότερα: το πλήκτρο Option .
Όταν έχετε ενεργοποιήσει το δεξί κλικ για ένα στοιχείο Finder, κρατήστε πατημένο το πλήκτρο Option . Στη συνέχεια, θα δείτε το στοιχείο μενού Αντιγραφή ... να μετατραπεί σε αυτό που ψάχνουμε, το οποίο είναι η επιλογή Αντιγραφή ... ως επιλογή διαδρομής . Θα βρείτε επίσης αυτήν την επιλογή στο μενού Επεξεργασία, αλλά μόνο όταν κρατάτε πατημένο το πλήκτρο Option . Option + Command + C είναι η αντίστοιχη συντόμευση πληκτρολογίου.
14. Πώς μοιράζομαι το Πρόχειρο μου με το iOS;
Με την ενημέρωση Sierra, ο Mac έλαβε ένα χαρακτηριστικό Universal Clipboard. Είναι ένας φανταχτερός τρόπος να λέτε ότι μπορείτε τώρα να αντιγράψετε-επικολλήσετε υλικό μεταξύ του Mac και του iPhone σας 5 Λόγοι για να εγκαταστήσετε το macOS Sierra Right Now & πώς να αναβαθμίσετε 5 λόγοι για να εγκαταστήσετε το macOS Sierra Right Now & πώς να αναβαθμίσετε Μετά από λίγους μήνες δημόσια beta, η τελευταία έκδοση του λειτουργικού συστήματος επιφάνειας εργασίας της Apple είναι έτοιμη για πρωί. Διαβάστε περισσότερα (ή οποιαδήποτε άλλη συσκευή iOS).
Αλλά πρώτα θα πρέπει να βεβαιωθείτε ότι έχετε συνδεθεί στον ίδιο λογαριασμό iCloud και στις δύο συσκευές και ότι έχετε ενεργοποιήσει και τη δυνατότητα Handoff και στις δύο συσκευές. Αφού το κάνετε αυτό, το τμήμα copy-paste είναι εύκολο και λειτουργεί όπως θα το περιμένατε. Σε χαρτί τουλάχιστον. Στην πραγματικότητα, πιθανότατα θα πρέπει πρώτα να περάσετε ένα ξόρκι απενεργοποίησης και επανενεργοποίησης του WiFi, του Bluetooth, της δυνατότητας Handoff και ίσως ακόμη και να κάνετε επανεκκίνηση των συσκευών σας. Αλλά μόλις πάρετε το κοινό πρόχειρο για να δουλέψει, είναι μαγικό!
Η αγορά σε ένα οικοσύστημα έχει βεβαίως οφέλη. Χρησιμοποιώ Universal Clipboard σε όλο το Mac / iOS όλο και περισσότερο - μεγάλη εξοικονόμηση χρόνου.
- Chris (@cfohlin) 20 Ιουνίου 2017
Δεν είστε σίγουροι πώς να ενεργοποιήσετε το Handoff; Σε ένα Mac το μόνο που έχετε να κάνετε είναι να επισκεφτείτε τις Προτιμήσεις συστήματος> Γενικά και να επιλέξετε το πλαίσιο για το Allow Handoff μεταξύ αυτού του Mac και των συσκευών σας iCloud . Σε μια συσκευή iOS, μπορείτε να ενεργοποιήσετε το Handoff στο Settings> General .
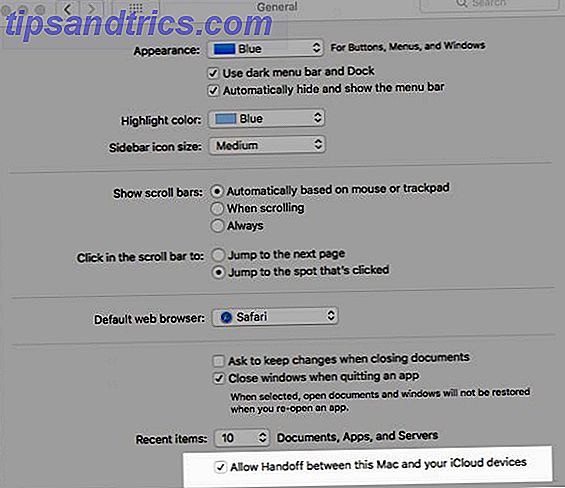
15. Πώς βλέπω τι παίρνει αποθηκευτικό χώρο;
Το Βοηθητικό πρόγραμμα δίσκου, το οποίο θα βρείτε στο τμήμα Εφαρμογές> Βοηθητικά προγράμματα, σας παρέχει μια επισκόπηση του χώρου αποθήκευσης του σκληρού σας δίσκου Mac. Αν θέλετε λεπτομερή ανάλυση του τρόπου με τον οποίο το macOS χρησιμοποιεί αυτό το χώρο αποθήκευσης, επισκεφθείτε αυτήν τη θέση που βρίσκεται κρυμμένη πίσω από το εικονίδιο της Apple στη γραμμή μενού: Σχετικά με αυτό το Mac> Αποθήκευση> Διαχείριση .
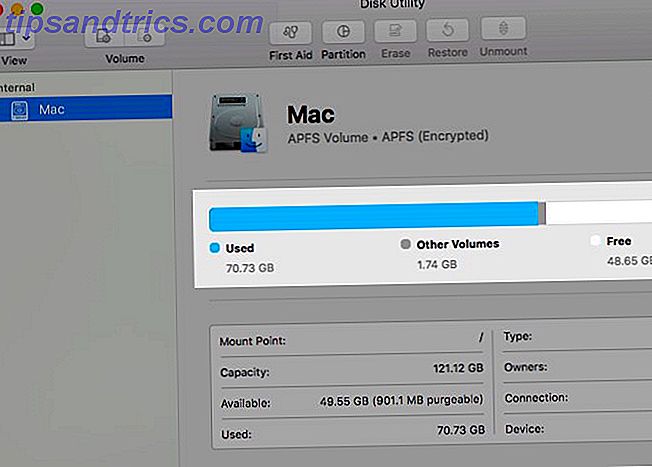
Κάντε κλικ στα στοιχεία της πλαϊνής γραμμής μία προς μία για να δείτε πόση χωρητικότητα αποθηκεύονται διάφορες εφαρμογές, αρχεία, φάκελοι, αρχεία και ούτω καθεξής. Πηγαίνετε ένα βήμα παραπέρα και κάντε ένα σημείο της decluttering χρησιμοποιώντας τα εργαλεία που κρύβονται πίσω από τις συστάσεις στην πλαϊνή γραμμή.
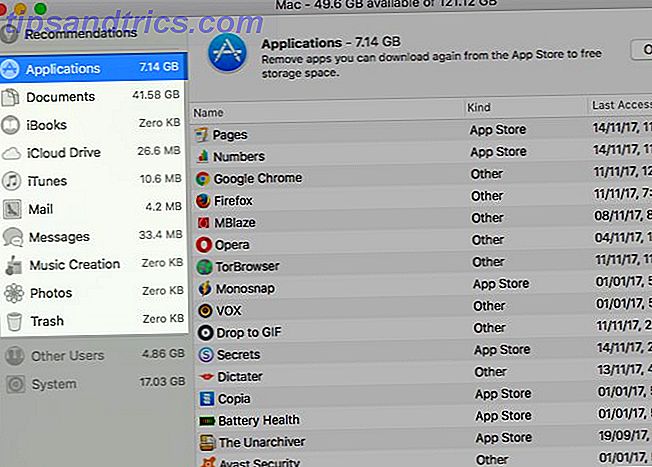
16. Πώς μπορώ να απενεργοποιήσω προσωρινά όλες τις ειδοποιήσεις;
Η λειτουργία Μην ενοχλεί (DND) μπορεί να κλείσει όλες τις οπτικοακουστικές ειδοποιήσεις ταυτόχρονα όταν θέλετε να μένετε ειρηνικά. Για να ενεργοποιήσετε αυτήν τη λειτουργία, ανοίξτε την καρτέλα Ειδοποιήσεις στο Κέντρο ειδοποιήσεων και ρυθμίστε το διακόπτη ολίσθησης Μη ενοχλείτε στο ON . Θα πρέπει να μετακινηθείτε προς τα πάνω για να βρείτε αυτόν τον διακόπτη στην πρώτη θέση - δεν είναι ορατό, όταν τόσο η λειτουργία DND όσο και η λειτουργία Night Shift είναι ανενεργές.
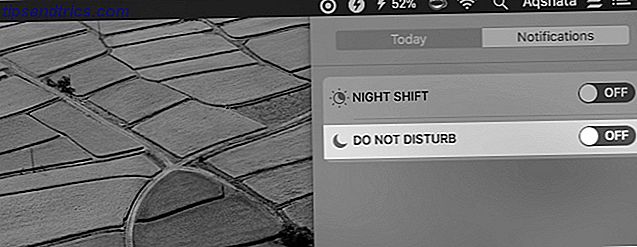
Γιατί να μην ρυθμίσετε μια συντόμευση πληκτρολογίου για να ενεργοποιήσετε ή να απενεργοποιήσετε τη λειτουργία DND; Μπορείτε να το κάνετε αυτό στο πλαίσιο Προτιμήσεις συστήματος> Πληκτρολόγιο> Συντομεύσεις> Έλεγχος αποστολής . Επιλέξτε το κουτί για το Turn Do Not Disturb On / Off και εισαγάγετε το επιθυμητό πλήκτρο (χρησιμοποιώ F12 ) στο πεδίο εισαγωγής κλειδιών.
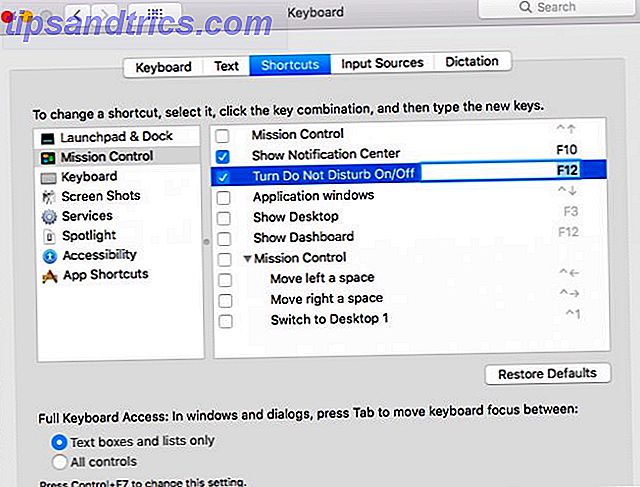
Αν κοιτάξετε κάτω από τις Προτιμήσεις συστήματος> Ειδοποιήσεις> Μην ενοχλείτε, θα βρείτε επιλογές για να προσαρμόσετε τις προτιμήσεις DND.
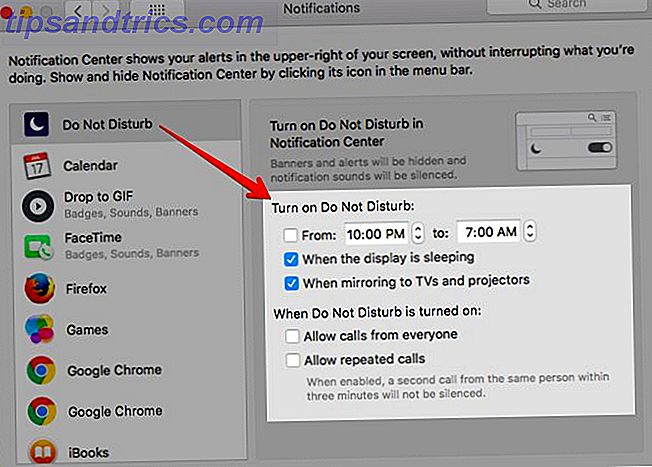
17. Πώς μπορώ να μετατρέψω τις εικόνες σε κλίμακα του γκρι στην προεπισκόπηση;
Δεν υπάρχει επιλογή μετατροπής σε κλίμακα του γκρι με ένα κλικ στη Προεπισκόπηση, αλλά η μέθοδος είναι εξίσου απλή.
Κάντε κλικ στην επιλογή Εργαλεία> Ρύθμιση χρώματος και, στην οθόνη επεξεργασίας που εμφανίζεται, σύρετε το ρυθμιστικό κορεσμού κάτω προς τα κάτω προς τα αριστερά. Και υπάρχει η εικόνα σας σε κλίμακα του γκρι. Μπορείτε να το βελτιώσετε περαιτέρω ρυθμίζοντας τα ρυθμιστικά Exposure, Contrast, Highlights και Shadows .
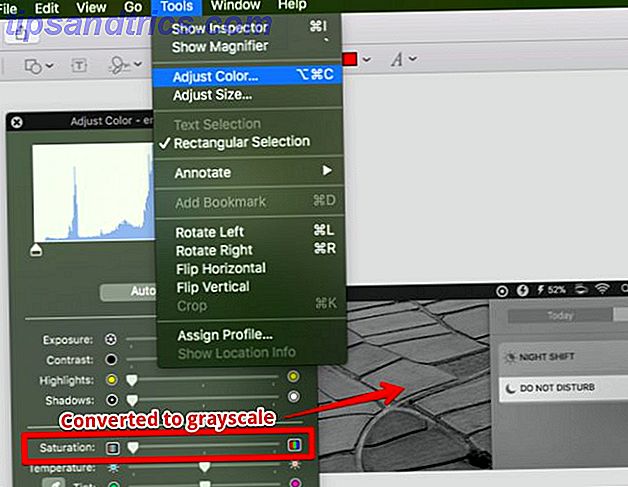
18. Πώς μπορώ να χρησιμοποιήσω καρτέλες αντί των Windows στην προεπισκόπηση;
Η προεπισκόπηση έρχεται τώρα με μια διεπαφή με καρτέλες. Αλλά πού είναι οι καρτέλες; Όταν ανοίγετε έγγραφα στην προεπισκόπηση, θα παρατηρήσετε ότι εξακολουθούν να ανοίγουν σε ξεχωριστά παράθυρα αντί για καρτέλες. Για να το διορθώσετε, μεταβείτε στις Προτιμήσεις συστήματος> Αποθήκευση και επιλέξτε την επιλογή Πάντα από τις καρτέλες Προτιμήσεις κατά το άνοιγμα του αναπτυσσόμενου μενού εγγράφων .
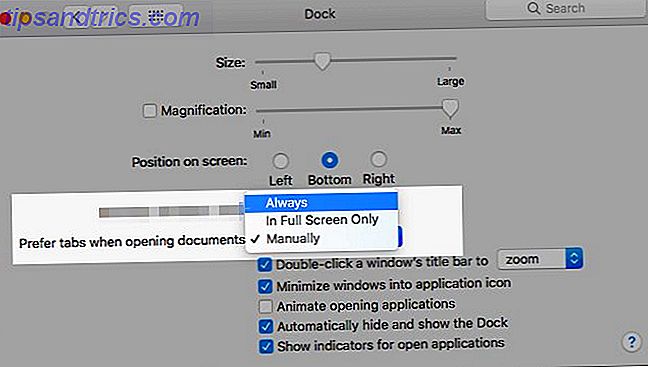
19. Πώς μπορώ να ανοίξω φακέλους Finder ως καρτέλες;
Το τσίμπημα που περιγράφεται για την εφαρμογή Προεπισκόπηση στο τμήμα ακριβώς πάνω από το έργο για το Finder επίσης, οπότε αν έχετε κάνει ήδη το τσίμπημα, είστε καλό να πάτε.
Υπάρχει ένας εναλλακτικός τρόπος για να ανοίξετε φακέλους σε καρτέλες σε κίνηση: κρατήστε πατημένο το πλήκτρο εντολών καθώς κάνετε διπλό κλικ στους φακέλους. Για τους φακέλους της πλευρικής γραμμής, το μυστικό είναι Command plus single click. Αυτά τα δύο κόλπα λειτουργούν μόνο αν έχετε ενεργοποιήσει την Άνοιγμα των φακέλων στις καρτέλες αντί για τα νέα παράθυρα στο Finder> Preferences> General .
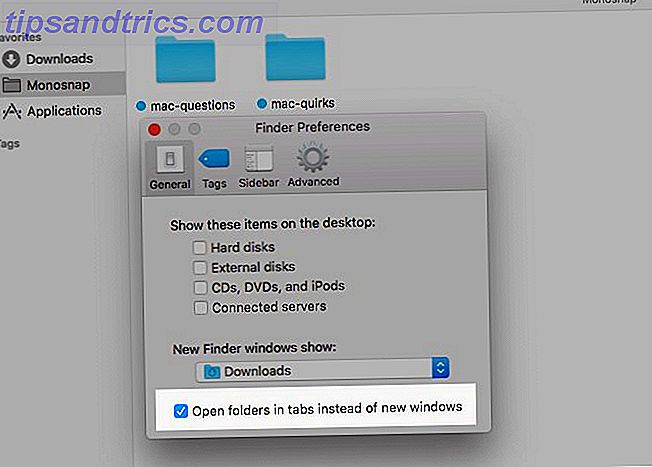
20. Πώς μπορώ να παίξω τα βίντεο YouTube στην κορυφή των Windows;
Η λειτουργία Picture-in-Picture του Safari καλύπτεται από εσάς. Κάντε δεξί κλικ στο βίντεο YouTube που παίζετε. Τώρα κάντε δεξιό κλικ μια δεύτερη φορά για να αποκαλύψετε την επιλογή Εισαγωγή εικόνας στην εικόνα και κάντε κλικ σε αυτήν. Μόλις το κάνετε αυτό, το βίντεο βγαίνει και παραμένει πάνω από όλα τα παράθυρα ακόμα και όταν αλλάζετε μεταξύ εφαρμογών.
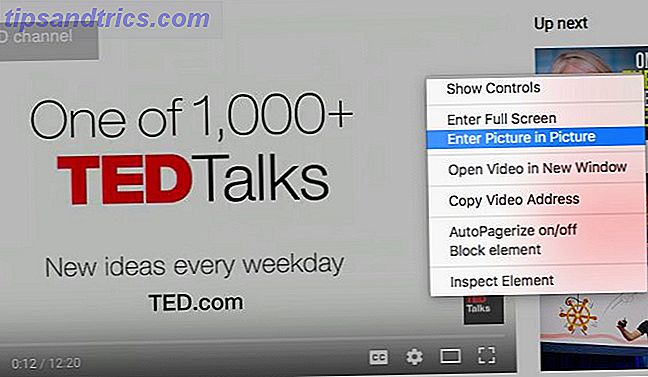
"Πλωτή" ένα βίντεο στο YouTube ή σε οποιαδήποτε άλλη υποστηριζόμενη ιστοσελίδα συνεχούς ροής δεν είναι το μόνο τέχνασμα του Safari που θα εκτιμήσετε 15 Essential Safari Συμβουλές και κόλπα για χρήστες Mac 15 Essential Safari Συμβουλές και τεχνάσματα για χρήστες Mac Κοιτάξτε πέρα από το προφανές και αποκάλυψε τη χρησιμότητα Γρήγορο και ενεργειακά αποδοτικό πρόγραμμα περιήγησης ιστού της Apple. Διαβάστε περισσότερα . Αλλά σίγουρα είναι αυτό που πιθανότατα θα αγαπάτε περισσότερο και θα χρησιμοποιείτε συχνά.
Γίνεται καλύτερο!
Καθώς συνεχίζετε να χρησιμοποιείτε το Mac σας καθημερινά, θα μάθετε για περισσότερες κρυφές λειτουργίες, βρείτε διορθώσεις για τις κοινές ιδιορρυθμίες του 11 Γρήγορες διορθώσεις για κοινά προβλήματα Mac και Quirks 11 Γρήγορες διορθώσεις για κοινά προβλήματα Mac και Quirks Γνωρίζατε ότι πολλά από τα κοινά Mac τα θέματα και οι ιδιορρυθμίες που οι χρήστες αναφέρουν μπορούν να διορθωθούν απλώς αλλάζοντας μερικές ρυθμίσεις; Διαβάστε περισσότερα και ανακαλύψτε μερικές τακτικές εφαρμογές για Mac Οι καλύτερες εφαρμογές για Mac Οι καλύτερες εφαρμογές για Mac Από πελάτες ηλεκτρονικού ταχυδρομείου σε βοηθητικά προγράμματα συστήματος, εξοικονομητές χρόνου για προϊόντα υψηλής ευκρίνειας. σε αυτή τη σελίδα θα βρείτε το καλύτερο λογισμικό Mac που χρησιμοποιείται από το προσωπικό της MakeUseOf και τους αναγνώστες. Διαβάστε περισσότερα . Και μπορείτε απλά να μετατραπούν σε πιστό χρήστη Mac Χρήση του Kool Aid: 8 Λόγοι για τους ανθρώπους που αγαπούν τους Macs τους Πόσιμο Kool Aid: 8 Λόγοι για τους ανθρώπους που αγαπούν τους Macs τους Όταν μπορείτε να αγοράσετε ένα φορητό υπολογιστή για κάτω από $ 500, και ένα Chromebook θα ικανοποιήσει τον υπολογισμό των περισσότερων ανθρώπων ανάγκες, γιατί οι άνθρωποι επιμένουν να δαπανούν πάνω από $ 1000 σε ένα Mac; Διαβάστε περισσότερα .
Εάν αγωνίζεστε με μια βασική ερώτηση σχετικά με το πώς μπορείτε να κάνετε ερώτηση, ρωτήστε μακριά. Θα κάνουμε το καλύτερο δυνατό για να απαντήσουμε.



