
Το Google Scripts είναι ένα ισχυρό εργαλείο που μπορείτε να χρησιμοποιήσετε για την αυτοματοποίηση των εργαλείων παραγωγικότητας της Google Πώς να δημιουργήσετε μια αυτόματη αναφορά του υπολογιστικού φύλλου Google από τα δεδομένα του Analytics Πώς να δημιουργήσετε μια αυτόματη αναφορά του υπολογιστικού φύλλου Google Από τα δεδομένα του Analytics Διαβάστε περισσότερα σαν φύλλα και έγγραφα. Η δυνατότητα αυτόματης αποστολής μηνυμάτων ηλεκτρονικού ταχυδρομείου το καθιστά ένα εξαιρετικά ισχυρό εργαλείο.
Ίσως είστε υπάλληλος που ελπίζετε να στείλετε ένα μηνιαίο μήνυμα ηλεκτρονικού ταχυδρομείου στον προϊστάμενό σας με αυτόματα υπολογισμένες φόρμες στα φύλλα του Google Προβολή των δεδομένων σας και να καταστήσετε τα υπολογιστικά φύλλα σας φιλικά προς το χρήστη με πίνακα εργαλείων Excel Προβολή των δεδομένων σας και να κάνετε τα υπολογιστικά φύλλα σας φιλικά προς τον χρήστη με πίνακα εργαλείων του Excel Μερικές φορές, μια απλή μορφή υπολογιστικού φύλλου δεν είναι επαρκής για να κάνει τα δεδομένα σας προσβάσιμα. Ένας πίνακας ελέγχου σας επιτρέπει να παρουσιάσετε τα πιο σημαντικά δεδομένα σας σε μια εύχρηστη μορφή. Διαβάστε περισσότερα . Ή ίσως είστε διευθυντής που ξοδεύει πάρα πολύ χρόνο στέλνοντας email σε μεμονωμένα μέλη της ομάδας σας με πράγματα όπως δεδομένα απόδοσης ή ενημερώσεις κατάστασης. Η λειτουργία Google Scripts που θα μάθετε σε αυτό το άρθρο θα σας βοηθήσει να ολοκληρώσετε αυτές τις εργασίες και πολλά άλλα.
Με μια μικρή προσπάθεια μια φορά, δεν θα χρειαστεί ποτέ να στείλετε τα δεδομένα ξανά. Αφήστε τα Scripts της Google να ενεργούν ως προσωπικοί βοηθοί σας, κάνοντας όλη τη δουλειά για εσάς.
Ρύθμιση του φύλλου σας για αποστολή μηνυμάτων ηλεκτρονικού ταχυδρομείου
Το πρώτο βήμα για τη λήψη του Google Script σας για να στείλετε μηνύματα μέσω των φύλλων Google ρυθμίζει σωστά ένα φύλλο που έχει όλα τα ονόματα, τις διευθύνσεις ηλεκτρονικού ταχυδρομείου και τα μηνύματα σε όλα τα άτομα στα οποία θέλετε να στέλνει μήνυμα μέσω ηλεκτρονικού ταχυδρομείου.
Στο παράδειγμά μου, ξεκινώ με ένα υπολογιστικό φύλλο που έχω δημιουργήσει για την αυτόματη εισαγωγή όλων των δημοσιευμένων άρθρων για το μήνα από το Google Analytics Δημιουργία ενός πίνακα εργαλείων Analytics Killer Website With API αναφοράς Google Core Δημιουργία ενός πίνακα εργαλείων για τον ιστότοπο Killer με το Google Core Reporting API Θα θέλατε να δημοσιεύσετε μόνο έναν ιστότοπο και να το εκτελέσετε τυφλά ή θα θέλατε έναν πλήρως λειτουργικό, λειτουργικό πίνακα ελέγχου που θα σας δείξει τι συμβαίνει με τον ιστότοπο ανά πάσα στιγμή; Διαβάστε περισσότερα . Δημιούργησα ένα φύλλο "Όλων των Συγγραφέων" που αντιστοιχεί στα δημοσιευμένα άρθρα για κάθε συγγραφέα και τώρα θέλω να στείλω στον κάθε συγγραφέα ένα μήνυμα ηλεκτρονικού ταχυδρομείου.
Για να ξεκινήσετε, δημιουργήστε το ειδικό φύλλο ηλεκτρονικού ταχυδρομείου, προσθέτοντας ένα νέο φύλλο στο τρέχον υπολογιστικό φύλλο και ονομάζοντάς το σαν "Αποστολή-ηλεκτρονικά ταχυδρομεία".
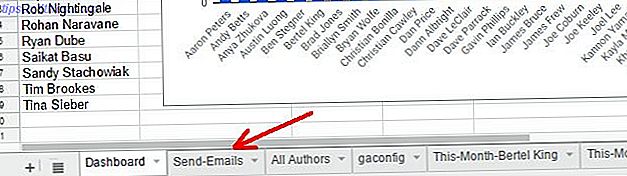
Σε αυτό το νέο φύλλο αποστολής μηνυμάτων ηλεκτρονικού ταχυδρομείου, θα θέλετε να δημιουργήσετε μια κεφαλίδα. Κάθε σειρά σε αυτό το υπολογιστικό φύλλο θα αντιπροσωπεύει ένα μεμονωμένο μήνυμα ηλεκτρονικού ταχυδρομείου που θα αποσταλεί. Έτσι, σε αυτό το παράδειγμα έχω δημιουργήσει ένα φύλλο για το όνομα του παραλήπτη, τη διεύθυνση ηλεκτρονικού ταχυδρομείου του και τα κομμάτια του μηνύματος που πρόκειται να τα βάλω μαζί μέσα στο σενάριο.
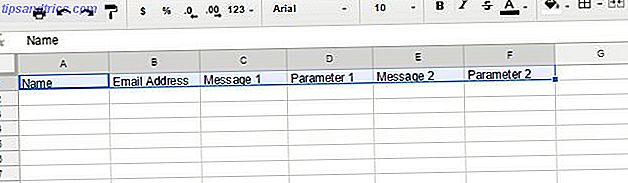
Μπορείτε να δημιουργήσετε ένα ηλεκτρονικό ταχυδρομείο οποιουδήποτε μεγέθους και δομής, χρησιμοποιώντας στήλες για να συνδυάσετε τόσο τις στατικές όσο και τις δυναμικές πληροφορίες.
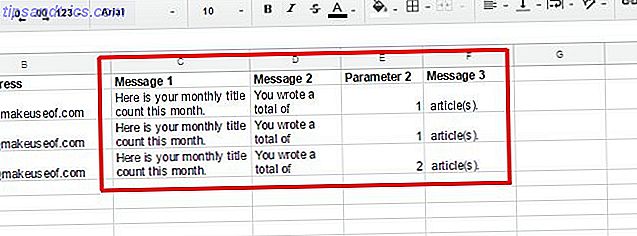
Οι στατικές πληροφορίες είναι μόνο κείμενο που έχω πληκτρολογήσει στο κελί. Αυτό δεν θα αλλάξει από μήνα σε μήνα. Είναι μόνο ένα μέρος του μηνύματος ηλεκτρονικού ταχυδρομείου που παραμένει πάντα το ίδιο. Ωστόσο, για τα δεδομένα που θέλετε να αλλάζετε κάθε μήνα, μπορείτε να εισαγάγετε λειτουργίες που θα εισάγουν τα σχετικά δεδομένα από οποιοδήποτε άλλο φύλλο στο υπολογιστικό σας φύλλο.
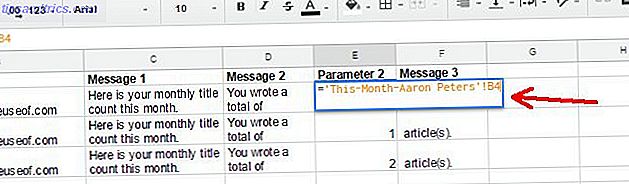
Η ιδέα εδώ είναι ότι κάθε φορά που ανοίγετε το φύλλο για να ελέγξετε την αυτοματοποιημένη αναφορά σας, θα έχετε ένα στοιχείο μενού που μπορείτε να κάνετε κλικ για να εκτελέσετε το μήνυμα αποστολής ηλεκτρονικού ταχυδρομείου Google Script και να διανείμετε τα αποτελέσματα σε όλους. Θα δείτε πώς να προσαρμόσετε αυτό το νέο στοιχείο μενού στο κάτω μέρος αυτού του άρθρου.
Μόλις τελειώσετε τη δημιουργία του φύλλου σας, θα μοιάζει με αυτό:
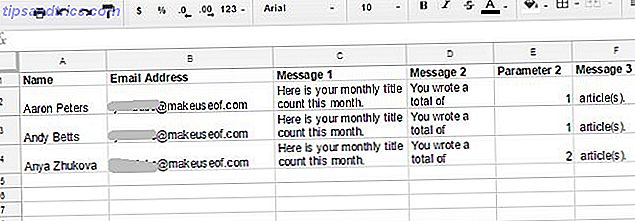
Τώρα που το φύλλο σας για όλα τα μεμονωμένα μηνύματα ηλεκτρονικού ταχυδρομείου είναι έτοιμο, είναι τελικά η ώρα να γράψετε το σενάριο!
Γράφοντας το Αυτοματοποιημένο Script Email
Για να γράψετε το σενάριο σας, πρέπει να χρησιμοποιήσετε τον επεξεργαστή σεναρίων. Θα βρείτε τον επεξεργαστή σεναρίων κάτω από το μενού Εργαλεία επιλέγοντας τον επεξεργαστή Script .
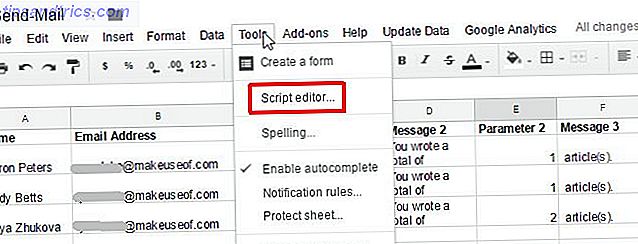
Ο επεξεργαστής σεναρίων θα φανεί όπως παρακάτω. Θα χρειαστεί να δημιουργήσετε μια νέα λειτουργία στο επάνω μέρος του παραθύρου στα δεξιά.
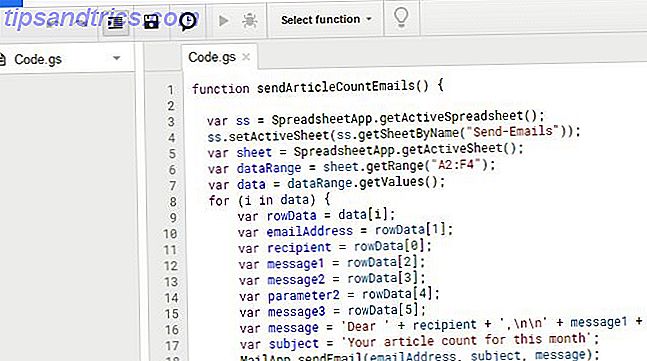
Απλά αντιγράψτε και επικολλήστε το σενάριο παρακάτω στην περιοχή της δέσμης ενεργειών.
function sendArticleCountEmails() { var ss = SpreadsheetApp.getActiveSpreadsheet(); ss.setActiveSheet(ss.getSheetByName("Send-Emails")); var sheet = SpreadsheetApp.getActiveSheet(); var dataRange = sheet.getRange("A2:F4"); var data = dataRange.getValues(); for (i in data) { var rowData = data[i]; var emailAddress = rowData[1]; var recipient = rowData[0]; var message1 = rowData[2]; var message2 = rowData[3]; var parameter2 = rowData[4]; var message3 = rowData[5]; var message = 'Dear ' + recipient + ', \n\n' + message1 + ' ' + message2 + ' ' + parameter2 + ' ' + message3; var subject = 'Your article count for this month'; MailApp.sendEmail(emailAddress, subject, message); } } Αυτό το σενάριο μπορεί να φαίνεται κάπως περίπλοκο, αλλά στην πραγματικότητα δεν είναι καθόλου. Ας το σπάσουμε, ώστε να ξέρετε τι ακριβώς κάνει κάθε γραμμή.
Καταργώντας τον κώδικα
Για να λειτουργήσει σωστά αυτή η λειτουργία, πρέπει να διασφαλίσετε ότι το φύλλο στο οποίο αποθηκεύονται όλες οι πληροφορίες ηλεκτρονικού ταχυδρομείου σας είναι στην πραγματικότητα το ενεργό φύλλο. Διαφορετικά, όλα που έρχονται μετά δεν θα λειτουργήσουν. Αυτές είναι οι δύο αυτές γραμμές:
var ss = SpreadsheetApp.getActiveSpreadsheet(); ss.setActiveSheet(ss.getSheetByName("Send-Emails")); Στη συνέχεια, πρέπει να εξαγάγουμε όλα τα δεδομένα από αυτό το φύλλο. Η μέθοδος sheet.GetRange () θα εξαγάγει πληροφορίες από οποιαδήποτε περιοχή κυττάρων που παρέχετε σε εισαγωγικά. Στη συνέχεια, η μέθοδος dataRange.getValues () εξάγει τις τιμές και τις αποθηκεύει σε ένα δισδιάστατο πίνακα που ονομάζεται δεδομένα .
var sheet = SpreadsheetApp.getActiveSheet(); var dataRange = sheet.getRange("A2:F4"); var data = dataRange.getValues(); Τώρα που έχουμε όλα τα δεδομένα αποθηκευμένα σε μια συστοιχία, μπορούμε να βγούμε μέσω της συστοιχίας χρησιμοποιώντας έναν βρόχο. Κάθε στοιχείο του πίνακα είναι μια σειρά που περιέχει μια μονοδιάστατη διάταξη στοιχείων στηλών. Μπορείτε να αναφέρετε κάθε στήλη χρησιμοποιώντας έναν αριθμό.
var rowData = data[i]; var emailAddress = rowData[1]; var recipient = rowData[0]; var message1 = rowData[2]; var message2 = rowData[3]; var parameter2 = rowData[4]; var message3 = rowData[5]; Όπως μπορείτε να δείτε παραπάνω, έσυρα τα στοιχεία στήλης σε ένα μονοδιάστατο πίνακα που ονομάζεται rowData . Στη συνέχεια, αναφέρομαι στη δεύτερη στήλη (για τη λήψη της διεύθυνσης ηλεκτρονικού ταχυδρομείου) με την αναφορά rowData [1], το δεύτερο στοιχείο του πίνακα (το πρώτο στοιχείο ενός πίνακα είναι πάντα μηδέν).
Το επόμενο βήμα σε αυτή τη λειτουργία είναι να συνθέσετε όλα τα τμήματα των μηνυμάτων που αποτελούν το σώμα του μηνύματος ηλεκτρονικού ταχυδρομείου. Το ωραίο πράγμα εδώ είναι ότι μπορείτε να δώσετε στην πραγματικότητα το περιεχόμενο ηλεκτρονικού ταχυδρομείου μια αρκετά καλή μορφή χρησιμοποιώντας τον χαρακτήρα \ n, που είναι μια επιστροφή carriage. Εδώ είναι η αλληλουχία του σώματος του ηλεκτρονικού ταχυδρομείου που μοιάζει με:
var message = 'Dear ' + recipient + ', \n\n' + message1 + ' ' + message2 + ' ' + parameter2 + ' ' + message3; Ο χαρακτήρας + είναι η εντολή σύζευξης 16 Φόρμες Excel που θα σας βοηθήσουν να λύσετε προβλήματα πραγματικής ζωής 16 Φόρμες Excel που θα σας βοηθήσουν να λύσετε προβλήματα πραγματικής ζωής Το σωστό εργαλείο είναι το μισό έργο. Το Excel μπορεί να λύσει υπολογισμούς και να επεξεργάζεται δεδομένα ταχύτερα από ότι μπορείτε να βρείτε την αριθμομηχανή σας. Σας παρουσιάζουμε βασικούς τύπους Excel και επιδεικνύετε πώς να τις χρησιμοποιήσετε. Διαβάστε περισσότερα . Βάζετε το πραγματικό στατικό κείμενο μέσα σε μεμονωμένα εισαγωγικά. Έτσι αυτό το μήνυμα είναι συναρμολογημένο τοποθετώντας τη λέξη "Αγαπητέ" μπροστά από τη μεταβλητή του παραλήπτη (η ειδοποίηση "Αγαπητέ" έχει ένα κενό).
Στη συνέχεια, προσθέτετε δύο επιστροφές μεταφοράς στο τέλος. Αυτό θα ξεκινήσει το πραγματικό μήνυμα μέσα στο σώμα δύο γραμμές κάτω. Στη συνέχεια, προσθέτετε το πρώτο τμήμα μηνύματος, ένα διάστημα, το δεύτερο τμήμα μηνύματος, ένα διάστημα, τη μεταβλητή που θα εισαχθεί στο μήνυμα κάθε μήνα και τέλος το τελευταίο τμήμα του μηνύματος.
Μπορείτε να έχετε όσα κομμάτια του μηνύματος θέλετε, απλά πρέπει να χρησιμοποιήσετε περισσότερες στήλες για να δημιουργήσετε ολόκληρο το μήνυμα σε τεμάχια.
Οι τελευταίες δυο γραμμές του κώδικα θέτουν απλώς τη γραμμή θέματος για το μήνυμα ηλεκτρονικού ταχυδρομείου (αυτό θα μπορούσε επίσης να περιλαμβάνει δεδομένα από το υπολογιστικό φύλλο, αν θέλετε) και, τέλος, τη μέθοδο sendEmail () .
Πώς να ενεργοποιήσετε το σενάριο σας
Πίσω στο παράθυρο του επεξεργαστή σεναρίων, απλά αναζητήστε τη λειτουργία "onOpen". Εάν η λειτουργία είναι εκεί, θα δείτε πιθανώς μια δέσμη κώδικα μέσα στις αγκύλες. Πηγαίνετε στο κάτω μέρος αυτού του κώδικα και εισάγετε τις ακόλουθες γραμμές:
var spreadsheet = SpreadsheetApp.getActive(); var menuItems = [ {name: 'Send Emails', functionName: 'sendArticleCountEmails'} ]; spreadsheet.addMenu('Send Emails', menuItems); Απλά βεβαιωθείτε ότι πληκτρολογήσατε το ακριβές όνομα της λειτουργίας σας σε απλά εισαγωγικά για την παράμετρο functionName . Αυτό θα φορτώσει ένα προσαρμοσμένο στοιχείο μενού στο φύλλο σας κάθε φορά που θα ανοίξει το φύλλο σας.
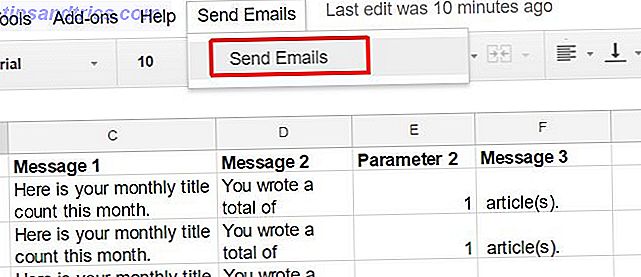
Τώρα, κάθε φορά που ανοίγετε το υπολογιστικό φύλλο σε μηνιαία βάση για να ελέγξετε όλα τα δεδομένα σας, το μόνο που έχετε να κάνετε είναι να κάνετε κλικ στο στοιχείο μενού για να στείλετε τα μηνύματα ηλεκτρονικού ταχυδρομείου. Αυτό θα τρέξει τη νέα σας λειτουργία και θα στείλει όλα αυτά τα μηνύματα ηλεκτρονικού ταχυδρομείου για εσάς. Μια δουλειά που σας έδινε αρκετές ώρες τώρα απαιτεί μόνο ένα κλικ του ποντικιού!
Τα Scripts της Google μπορούν να σας βοηθήσουν να εξοικονομήσετε χρόνο
Αυτό είναι μόνο ένα παράδειγμα των πολλών τρόπων με τους οποίους μπορείτε να χρησιμοποιήσετε τα Google Scripts για να αυτοματοποιήσετε όλα τα είδη των πραγμάτων 4 Scripts Google που κάνουν τα φύλλα του Google πολύ ισχυρότερα 4 Google Scripts που κάνουν τα φύλλα του Google πολύ ισχυρότερα φύλλα Google είναι εξαιρετικά έξω από το κουτί, μπορεί να είναι ακόμα πιο ισχυρή εάν χρησιμοποιείτε τα Scripts της Google για να βελτιώσετε τις δυνατότητές της. Διαβάστε περισσότερα για να εξοικονομήσετε χρόνο. Το δύσκολο κομμάτι είναι μόνο ότι παίρνει λίγη δουλειά μπροστά, αλλά κάθε λεπτό που ξοδεύετε τη ρύθμιση αυτοματισμού όπως αυτή με τη χρήση scripting αποθηκεύονται πολλές ώρες. Απλά σκεφτείτε όλα τα άλλα υπέροχα πράγματα που θα μπορούσατε να κάνετε με αυτές τις ώρες!
Έχετε χρησιμοποιήσει ποτέ έξυπνα Google Scripts για να αυτοματοποιήσετε την παραγωγικότητά σας; Μοιραστείτε τα δικά σας παραδείγματα στην παρακάτω ενότητα σχολίων!



