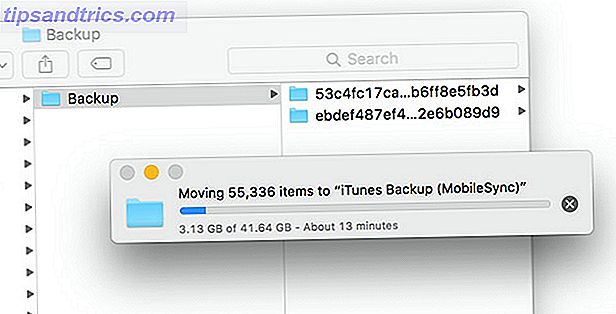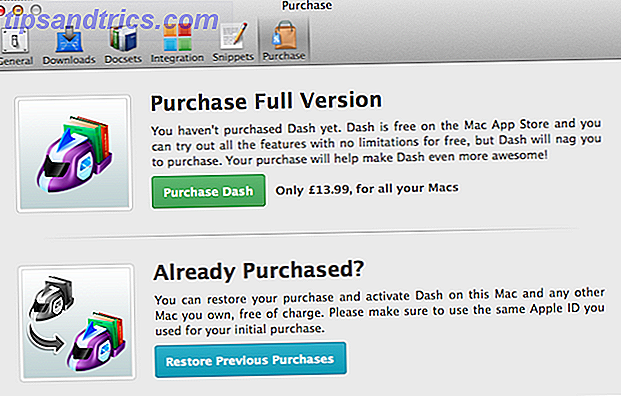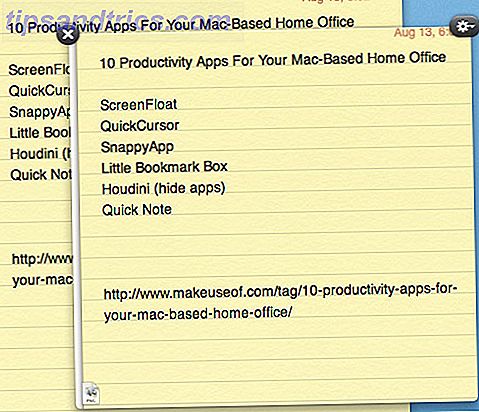Δεν έχει σημασία αν προσπαθείτε να κόψετε το καλώδιο Πρέπει να κόψετε το καλώδιο ή να κρατήσετε την καλωδιακή σας τηλεόραση; Πρέπει να κόψετε το καλώδιο ή να κρατήσετε την καλωδιακή σας τηλεόραση; Εάν εξακολουθείτε να κρατάτε τη συνδρομή σας μέσω καλωδιακής τηλεόρασης, αλλά συζητάτε αν είναι ώρα να κάνετε μια αλλαγή, είμαστε εδώ για να σας βοηθήσουμε. Αυτός ο οδηγός θα σας βοηθήσει να κάνετε το μυαλό σας επάνω. Διαβάστε περισσότερα ή απλά προσθέστε έναν επιπλέον τρόπο κατανάλωσης περιεχομένου στην εγκατάσταση του σαλόνι σας, είστε σίγουροι ότι θα βρείτε πολλά set-top boxes και streaming sticks που αγωνίζονται για την προσοχή σας.
Το πεδίο μπορεί όλο και περισσότερο να βράσει κάτω στα "μεγάλα πέντε". Είναι Roku, Android TV, Apple TV, Amazon Fire και Chromecast.
Αρκετοί αποκωδικοποιητές τροφοδοτούνται από το Android TV Τι είναι το Android TV και γιατί σκοτώθηκε το Google TV; Τι είναι το Android TV και γιατί σκοτώθηκε το Google TV; Η τηλεόραση Android αντικαθιστά την τηλεοπτική τηλεόραση Google που είναι τώρα πέντε ετών. Και δεν είναι μόνο μια ενημέρωση - είναι μια ολοκληρωμένη νέα έκδοση. Διαβάστε περισσότερα . Ένας από αυτούς είναι η τηλεόραση Nvidia Shield. Είναι αναμφισβήτητα η καλύτερη συσκευή στην αγορά για τους επίδοξους κοπτήρες καλωδίων 7 Λόγοι για το Nvidia Shield είναι η τελευταία συσκευή για κόφτες για το καλώδιο 7 Λόγοι για το Nvidia Shield είναι η τελευταία συσκευή για κοπτικά καλώδια Το Nvidia Shield μπορεί να είναι απλώς η απόλυτη συσκευή για καλώδια- κόφτες παντού. Εδώ είναι επτά λόγοι για τους οποίους χτυπάει τον ανταγωνισμό χωρίς πολλές προσπάθειες. Διαβάστε περισσότερα .
Παρόλο που η διασύνδεση είναι απλή στην κατανόηση, αν θέλετε πραγματικά να εκπληρώσετε τις δυνατότητες της συσκευής, ίσως χρειαστεί λίγο βοήθεια. Όμως δεν φοβάσαι, όπως σας έχουμε καλύψει.
Σε αυτόν τον οδηγό θα σας καθοδηγήσουμε στη δημιουργία και τη χρήση της τηλεόρασης Nvidia Shield.
Τηλεόραση NVIDIA SHIELD Streaming Media Player με Remote & Game Controller NVIDIA SHIELD TV | Streaming Media Player με Remote & Game Controller Αγοράστε τώρα στο Amazon $ 198.79
Συνοπτικά: Μια σύνοψη των βημάτων
Εδώ είναι ένας εύχρηστος οδηγός για να ξεκινήσετε. Αν δεν θέλετε να περάσετε ώρες με το νέο σας παιχνίδι, ακολουθήστε τα εξής βήματα:
- Συνδέστε την τηλεόραση Nvidia Shield στην τηλεόρασή σας
- Ακολουθήστε τον οδηγό αρχικής ρύθμισης στην οθόνη
- Προσαρμόστε το μενού Ρυθμίσεις
- Προσθήκη προσαρμόσιμου χώρου αποθήκευσης
- Προσαρμόστε την αρχική οθόνη και αποκρύψτε τις εφαρμογές που δεν θέλετε
- Προσθέστε ένα ποντίκι Bluetooth
- Εγκαταστήστε τις αγαπημένες σας εφαρμογές
Όλα τα παραπάνω αναφέρονται λεπτομερώς σε αυτόν τον οδηγό, οπότε συνεχίστε να διαβάζετε για να μάθετε περισσότερα.
Τι υπάρχει στο κουτί?
Έτσι, μόλις αποκάλυψα τη νέα σας ασπίδα Nvidia, αισθάνεστε λίγο συγκεχυμένη. Από πού αρχίζετε;
Πριν βυθίσουμε στον ίδιο τον οδηγό, ας ρίξουμε μια γρήγορη ματιά σε αυτό που μπορείτε να περιμένετε να βρείτε στο κουτί:
- Τηλεόραση αποκωδικοποιητή Nvidia Shield
- Τηλεχειριστήριο
- Ελεγκτής παιχνιδιών
- Καλώδιο τροφοδοσίας για τον αποκωδικοποιητή
- Καλώδιο φόρτισης USB για τον ελεγκτή παιχνιδιών
- Υποστήριξη της λογοτεχνίας

Σε αντίθεση με την έκδοση 2015 της συσκευής, το τηλεχειριστήριο τηλεόρασης δεν διαθέτει καλώδιο φόρτισης. Χρησιμοποιεί αντ 'αυτού δύο μπαταρίες κερμάτων CR2032. Περιλαμβάνονται μαζί με το τηλεχειριστήριο.
Συνδέστε την τηλεόραση Nvidia Shield στην τηλεόρασή σας
Για να ξεκινήσετε, πρέπει να συνδέσετε το Nvidia Shield στην τηλεόρασή σας. Το πίσω μέρος της συσκευής διαθέτει πέντε θύρες: τροφοδοσία, δύο USB, HDMI και ethernet.

Χρησιμοποιήστε ένα καλώδιο HDMI για να συνδέσετε τη θύρα HDMI της θωράκισης Nvidia με τη θύρα HDMI της τηλεόρασής σας. Η θύρα HDMI της τηλεόρασής σας πρέπει να είναι συμβατή με HDCP.
Σημείωση: Το Nvidia δεν περιλαμβάνει καλώδιο HDMI στη συσκευασία. Βεβαιωθείτε ότι χρησιμοποιείτε HDMI 2.0 για μέγιστη απόδοση.
Στη συνέχεια, συνδέστε το τροφοδοτικό στην πρίζα. Σε αντίθεση με ορισμένες μικρότερες συσκευές συνεχούς ροής, δεν μπορείτε να τροφοδοτήσετε την ασπίδα σας με τη θύρα USB της τηλεόρασης. πρέπει να το συνδέσετε με το δίκτυο.

Τέλος, συνδέστε τη θύρα Ethernet στον δρομολογητή σας χρησιμοποιώντας καλώδιο Ethernet υψηλής ποιότητας. Εάν ο δρομολογητής σας βρίσκεται σε διαφορετικό χώρο, μην ανησυχείτε. Μπορείτε επίσης να συνδεθείτε στον ιστό χρησιμοποιώντας το δίκτυο Wi-Fi του σπιτιού σας.
Όταν είστε έτοιμοι, ενεργοποιήστε την τηλεόρασή σας και χρησιμοποιήστε το κουμπί εισαγωγής στο τηλεχειριστήριο της τηλεόρασης για να μεταβείτε στο σωστό κανάλι HDMI. Θα πρέπει να δείτε το λογότυπο της Nvidia στην οθόνη σας.
Ρύθμιση για πρώτη φορά
Την πρώτη φορά που ενεργοποιείτε την τηλεόραση Nvidia Shield, η συσκευή θα σας καθοδηγήσει στον οδηγό αρχικής ρύθμισης.
Πρώτον, θα πρέπει να επιλέξετε μια γλώσσα. Αν αγοράσατε τη συσκευή σε μια αγγλόφωνη χώρα, η αγγλική γλώσσα θα είναι η προεπιλεγμένη ρύθμιση. Πατήστε το κουμπί επιλογής στο τηλεχειριστήριο του Shield για να συνεχίσετε.
Εάν δεν χρησιμοποιήσατε καλώδιο ethernet, η συσκευή θα σας ζητήσει να συνδεθείτε στο δίκτυο Wi-Fi στην επόμενη οθόνη. Πάλι, χρησιμοποιήστε το τηλεχειριστήριο για να κάνετε την επιλογή σας και να πληκτρολογήσετε τον κωδικό πρόσβασής σας.
Στη συνέχεια, θα εμφανιστεί στην οθόνη σας ένα μήνυμα "Σύνδεση με Google". Όταν σας ζητηθεί, εισαγάγετε τα διαπιστευτήρια του Λογαριασμού σας Google. Με αυτόν τον τρόπο, θα έχετε πρόσβαση στις εφαρμογές σας, στη συνιστώμενη μουσική και βίντεο, στα αποθηκευμένα παιχνίδια που βασίζονται σε σύννεφο και πολλά άλλα. Είναι δυνατό να παραλείψετε αυτό το βήμα, αλλά αυτό θα περιορίσει σημαντικά τη χρησιμότητα του Nvidia Shield. Δεν συνιστάται.
Η συσκευή θα συνεχίσει να αρχίζει για μερικά δευτερόλεπτα. Για να ολοκληρώσετε τη διαδικασία, κάντε κλικ στο κουμπί Συνέχεια όταν παρουσιάζεται με τους όρους και τις προϋποθέσεις της Nvidia.
Τώρα πρέπει να κοιτάξετε την αρχική οθόνη της συσκευής. Επισήμως, ονομάζεται Lean Back Launcher.
Fine-Tune του μενού ρυθμίσεων
Αξίζει να περάσετε μερικά λεπτά στο μενού "Ρυθμίσεις" για να ρυθμίσετε την τηλεόραση Shield σας ακριβώς όπως την θέλετε. Θα πρέπει να το κάνετε αυτό προτού να αρχίσετε να παίζετε παιχνίδια όπως την προσθήκη εφαρμογών και το παιχνίδι παιχνιδιών.
Εάν έχετε ξοδέψει οποιαδήποτε στιγμή χρησιμοποιώντας smartphones Android, το μενού "Ρυθμίσεις" θα είναι άμεσα εξοικειωμένο. Ωστόσο, υπάρχουν ορισμένες θεμελιώδεις διαφορές. Έχουμε καλύψει τις διαφορές με περισσότερη λεπτομέρεια Ο πλήρης οδηγός για το μενού ρυθμίσεων Android TV Ο πλήρης οδηγός για το μενού ρυθμίσεων Android TV Αν έχετε μια συσκευή Android TV, αυτός ο οδηγός θα σας βοηθήσει να αποκρυπτογραφήσετε όλες τις διάφορες ρυθμίσεις που έχετε στη διάθεσή σας. Διαβάστε περισσότερα σε ένα άρθρο σε άλλο σημείο του ιστότοπου.
Ακολουθούν οι ρυθμίσεις που σίγουρα πρέπει να αλλάξετε πριν αρχίσετε να χρησιμοποιείτε την ασπίδα Nvidia. Για να αποκτήσετε πρόσβαση στο μενού, χρησιμοποιήστε τον έλεγχο για να μεταβείτε στο κάτω μέρος της αρχικής οθόνης και πατήστε Επιλογή στο εικονίδιο Ρυθμίσεις .

Οθόνη και ήχος
Το υπομενού Οθόνη και ήχος έχει μερικές σημαντικές ρυθμίσεις. Πρώτον, βεβαιωθείτε ότι έχετε ρυθμίσει την ανάλυση στην υψηλότερη υποστηριζόμενη έξοδο της τηλεόρασής σας.
Δεύτερον, κάντε κλικ στην επιλογή Έλεγχος ισχύος και εναλλαγή των ρυθμιστικών δίπλα στην τηλεόραση CEC και στην τηλεόραση CEC . Σας επιτρέπει να μεταβείτε αμέσως στο σωστό κανάλι εισόδου HDMI όταν ανιχνεύσει το Ασπίδα που χρησιμοποιείται.

Εάν είστε αρκετά βέβαιοι, ρίξτε μια ματιά στο μενού " Προχωρημένες ρυθμίσεις " επίσης. Θα βρείτε επιλογές για να προσαρμόσετε την υπέρ-σάρωση της οθόνης σας, για να ρυθμίσετε τον ήχο surround και να αποφασίσετε εάν θέλετε να απενεργοποιήσετε τον έλεγχο της έντασης του Shield (χρήσιμο αν δεν θέλετε να στείλετε τυχαία τα κουδούνια!).
Σύστημα
Ανοίξτε το μενού Σύστημα και μεταβείτε στη λειτουργία επεξεργαστή . Βεβαιωθείτε ότι έχετε ενεργοποιήσει τη μέγιστη απόδοση . Δεν υπάρχει απτό όφελος για τη χρήση της υπόγειας βελτιστοποιημένης λειτουργίας.

Αποθήκευση και επαναφορά
Η πιο ενδιαφέρουσα επιλογή μενού είναι Storage and Reset. Μπορείτε να το χρησιμοποιήσετε για να ρυθμίσετε το Nvidia Shield ώστε να έχετε πρόσβαση σε αυτό μέσω του τοπικού σας δικτύου, να χρησιμοποιήσετε μονάδες δίσκου δικτύου και, κυρίως, να επεκτείνετε το χώρο στο δίσκο της συσκευής προσθέτοντας αποθηκευτικό χώρο.
Για να αποκτήσετε πρόσβαση στη συσκευή σας μέσω του δικτύου σας, μεταβείτε στην επιλογή Αποθήκευση και Επαναφορά> Πρόσβαση αποθήκευσης θωράκισης> Πάνω από το τοπικό δίκτυο και μετακινήστε την εναλλαγή στη θέση On (Ενεργοποίηση) . Η συσκευή θα σας εκδώσει ένα όνομα χρήστη και έναν κωδικό πρόσβασης στην οθόνη. Σημειώστε τους. θα χρειαστείτε να δημιουργήσουν μια σύνδεση από τον υπολογιστή σας ή το Mac.

Αν χρησιμοποιείτε μονάδα δίσκου NAS, μπορείτε να την αναγνωρίσετε από την τηλεόραση Shield, μεταβαίνοντας στις Ρυθμίσεις> Αποθήκευση και επαναφορά> Αποθήκευση θωράκισης> Αποθήκευση δικτύου . Η θωράκιση θα πρέπει να αναγνωρίζει αυτόματα τη μονάδα δίσκου. Εάν δεν συμβαίνει, επιλέξτε Μη αυτόματη προσθήκη δικτύου αποθήκευσης από τη λίστα επιλογών.
Θα εξετάσουμε το υιοθετήσιμο αποθηκευτικό χώρο με περισσότερες λεπτομέρειες παρακάτω.
Χρησιμοποιώντας Αποδεκτά Αποθήκευση
Η τηλεόραση Shield έρχεται σε δύο μορφές. Υπάρχει η κανονική έκδοση 16 GB και η έκδοση 500 GB Pro. Εκείνοι που διαθέτουν συσκευή Pro ενδέχεται να μην χρειάζονται υιοθετήσιμη αποθήκευση. Ωστόσο, εάν διαθέτετε μοντέλο 16 GB, αυτό είναι ένα lifesaver.
Η ενσωματωμένη αποθήκευση επιτρέπει στο Shield σας να επεξεργάζεται την εξωτερική αποθήκευση ως μέρος του δικού του σκληρού δίσκου. Το μόνο που χρειάζεστε είναι μια εξωτερική συσκευή μνήμης USB. Ένα USB stick θα λειτουργήσει, αλλά ένας εξωτερικός σκληρός δίσκος είναι πιο κατάλληλος.
Κάντε την επιλογή σας προσεκτικά. όταν διαμορφώνετε μια εξωτερική μονάδα δίσκου ως υιοθετημένη αποθήκευση, γίνεται κρυπτογραφημένη στην ασπίδα σας. Δεν θα μπορείτε να το χρησιμοποιήσετε σε άλλες συσκευές χωρίς να το ξαναδιαμορφώσετε ξανά.

Εάν πρέπει να μπορείτε να χρησιμοποιήσετε τη μονάδα δίσκου αλλού, μην την μεταφέρετε σε αποθηκευμένο χώρο αποθήκευσης. Αν το συνδέσετε σαν κανονική μονάδα USB, θα μπορείτε να έχετε πρόσβαση σε αρχεία και φακέλους, αλλά δεν θα μπορείτε να το χρησιμοποιήσετε για την εγκατάσταση εφαρμογών ή παιχνιδιών.
Για να ρυθμίσετε το αποθηκευτικό χώρο που έχετε υιοθετήσει, συνδέστε τη συσκευή USB και μεταβείτε στις Ρυθμίσεις> Αποθήκευση και Επαναφορά> Αποθήκευση πρόσβασης Shield και κάντε κλικ στην εξωτερική μονάδα δίσκου. Στην επόμενη οθόνη, επιλέξτε Ρύθμιση ως εσωτερικό αποθηκευτικό χώρο . Τέλος, επιλέξτε Μετακίνηση τώρα .
Προσαρμόστε την Αρχική οθόνη
Στο Lean Back Launcher, θα δείτε τρεις σειρές περιεχομένου. Η επάνω σειρά περιέχει συστάσεις από εφαρμογές που έχετε εγκαταστήσει στη συσκευή σας. Οι προτάσεις ενδέχεται να είναι παιχνίδια, εφαρμογές, βίντεο, μουσική και πολλά άλλα.
Ευτυχώς, δεν πρέπει να είναι η ψευδο-διαφήμιση που ακούγεται. Μπορείτε να αποκρύψετε οποιεσδήποτε εφαρμογές από τη σειρά συστάσεων και, συνεπώς, να δημιουργήσετε μια εξαιρετική ροή του περιεχομένου που σας ενδιαφέρει από τις εφαρμογές που σας αρέσει να χρησιμοποιείτε.
Για να αποκρύψετε το περιεχόμενο ορισμένων εφαρμογών από τη σειρά, μεταβείτε στην επιλογή Ρυθμίσεις> Προτιμήσεις> Αρχική οθόνη> Συστάσεις και σύρετε τις εναλλαγές μαζί με τις εφαρμογές που δεν θέλετε να δείτε.

Μπορείτε να προσαρμόσετε περαιτέρω την αρχική οθόνη της οθόνης Shield, αλλάζοντας τη σειρά που εμφανίζονται οι εφαρμογές. Μπορείτε ακόμη να τις ταξινομήσετε χρησιμοποιώντας τις πιο πρόσφατες εφαρμογές.
Για να κάνετε τα τσιμπήματα, μεταβείτε στην επιλογή Ρυθμίσεις> Προτιμήσεις> Αρχική οθόνη> Ρυθμίσεις εφαρμογών και παιχνιδιών .
Απόκρυψη εφαρμογών που δεν χρησιμοποιείτε
Επειδή η τηλεόραση Nvidia Shield τρέχει Android TV, έρχεται προεγκατεστημένη με όλες τις εφαρμογές Google. Ανάλογα με τις συνδρομές βίντεο και μουσικής που έχετε, ίσως να μην βρείτε όλες τις χρήσιμες συνδρομές.
Πολλοί χρήστες του Shield απλώς μετακινούν τις εφαρμογές που δεν χρησιμοποιούν στο τέλος της σειράς, αλλά υπάρχει ένας πιο έξυπνος τρόπος.
Μεταβείτε στις Ρυθμίσεις> Συσκευή> Εφαρμογές και εντοπίστε τις εφαρμογές που δεν θέλετε. Θα τα βρείτε στο τμήμα System Apps .

Κάντε κλικ στην εν λόγω εφαρμογή και επιλέξτε Απενεργοποίηση από τη λίστα επιλογών. Θα εξακολουθεί να είναι στη συσκευή σας, αλλά δεν θα δείτε καμία αναφορά σε αυτήν. Για να αντιστρέψετε την απόφαση, κάντε κλικ στο Enable (Ενεργοποίηση) .
Ο μόνος τρόπος για να διαγράψετε εφαρμογές αποθεμάτων είναι να ρίζετε την ασπίδα σας. Δυστυχώς, δεν είναι τόσο εύκολη η ριζοβολία ενός smartphone Android Ο πλήρης οδηγός για την ριζοβολία του Android Phone ή Tablet σας Ο πλήρης οδηγός για την ριζοβολία Android Phone ή Tablet σας Έτσι, θέλετε να ριζώσει τη συσκευή σας Android; Εδώ είναι όλα όσα πρέπει να ξέρετε. Διαβάστε περισσότερα και οι οδηγίες για να το κάνετε είναι πέρα από το πεδίο εφαρμογής αυτού του οδηγού.
Προσθέστε τις συσκευές Bluetooth
Το Shield μπορεί να λειτουργήσει με σχεδόν οποιαδήποτε συσκευή που υποστηρίζει Bluetooth. Αυτό καλύπτει προφανή περιφερειακά όπως ποντίκι και πληκτρολόγιο, αλλά και την τελευταία γενιά ελεγκτών παιχνιδιών Xbox και PlayStation, κάμερες web και πολλά άλλα.
Σημείωση: Πρέπει σίγουρα να προσθέσετε ένα ποντίκι και ένα πληκτρολόγιο. Ένα USB θα είναι αρκετό. Θα είναι εξαιρετικά χρήσιμες όταν εργάζεστε με εφαρμογές με ανοιχτή ακρόαση.

Για να προσθέσετε μια συσκευή Bluetooth, μεταβείτε στις Ρυθμίσεις> Απομακρυσμένη και αξεσουάρ> Προσθήκη πρόσθετου . Η τηλεόραση Shield θα σαρώσει αυτόματα για οποιεσδήποτε συσκευές βρίσκονται εντός εμβέλειας και θα σας καθοδηγήσει στη διαδικασία αντιστοίχισης.
Προσθέστε εφαρμογές στην τηλεόραση Nvidia Shield
Το κουραστικό κομμάτι τελείωσε. Τώρα ήρθε η ώρα να εγκαταστήσετε κάποιες εφαρμογές στο Nvidia Shield ώστε να μπορείτε να αρχίσετε να απολαμβάνετε το περιεχόμενο.
Υπάρχουν τέσσερις διαφορετικοί τρόποι εγκατάστασης εφαρμογών. Συνεχίστε να διαβάζετε για μια λεπτομερή ματιά σε όλες τις μεθόδους.
Το Google Play Store
Ξεκινάμε με την πιο προφανή μέθοδο: χρησιμοποιώντας την ενσωματωμένη εφαρμογή Google Play Store της συσκευής. Γραφικά, είναι πολύ διαφορετικό από τις εκδόσεις smartphone και web, αλλά λειτουργεί με παρόμοιο τρόπο.
Ανοίξτε την εφαρμογή. Στην αριστερή πλευρά της οθόνης, θα δείτε τέσσερα στοιχεία μενού. Επισημάνετε την Αρχική σελίδα και πατήστε Δεξιά στο τηλεχειριστήριό σας. Αυτό θα σας επιτρέψει να εξερευνήσετε τις διάφορες κατηγορίες του καταστήματος. Εναλλακτικά, εάν γνωρίζετε ήδη ποια εφαρμογή θέλετε, πατήστε το κουμπί μικροφώνου στο τηλεχειριστήριο και μπορείτε να πραγματοποιήσετε μια φωνητική αναζήτηση.
Αν θέλετε παιχνίδια, επισημάνετε την κατάλληλη επιλογή στο αριστερό πλαίσιο και πατήστε ξανά το δεξί κουμπί. Όπως συμβαίνει με τις κανονικές εφαρμογές, τα παιχνίδια είναι οργανωμένα σε κατηγορίες.
Τα άλλα δύο στοιχεία μενού είναι λιγότερο σημαντικά. Οι Εφαρμογές μου σάς ενημερώνουν εάν οι εφαρμογές χρειάζονται μια ενημέρωση και οι ρυθμίσεις είναι αυτονόητες. Μπορείτε να επεξεργαστείτε τα γονικά στοιχεία ελέγχου και τις επιλογές σχετικά με τις αυτόματες ενημερώσεις και την εξουσιοδότηση αγοράς.
Για να εγκαταστήσετε μια εφαρμογή, πατήστε Επιλογή στο στοιχείο του μενού και επιλέξτε Εγκατάσταση .
Κατάστημα παιχνιδιών Nvidia
Εκτός από το επίσημο Google Play Store, η Nvidia προσφέρει επίσης το δικό της κατάστημα παιχνιδιών. Είναι σαν το Steam, αλλά ειδικά σχεδιασμένο για συσκευές Nvidia Shield. Θα το βρείτε στη σειρά Παιχνιδιών .
Ορισμένα παιχνίδια εντός του καταστήματος είναι δωρεάν για τα μέλη. άλλοι έχουν κόστος τόσο για τα μέλη όσο και για τα μη μέλη. Μια συνδρομή κοστίζει $ 7, 49 / μήνα.
Η περιήγηση στην εφαρμογή είναι παρόμοια με το Google Play Store. Οι κατηγορίες εμφανίζονται στον αριστερό πίνακα και μπορείτε να πατήσετε Δεξιά στο χειριστήριό σας για να περιηγηθείτε στο περιεχόμενο μέσα σε κάθε μία.
Για να αγοράσετε μια εφαρμογή, ανοίξτε τη σελίδα καταστήματος της εφαρμογής και κάντε κλικ στην τιμή. Θα χρειαστεί να συνδεθείτε με έναν λογαριασμό Facebook, Google ή Nvidia.
GameStream
Εάν ο υπολογιστής σας διαθέτει κάρτα γραφικών Nvidia, μπορείτε να μεταδώσετε παιχνίδια από το μηχάνημά σας και να τα αναπαράγετε στην τηλεόραση Shield σας.
Στον υπολογιστή σας, πρέπει να εγκαταστήσετε την εμπειρία GeForce. Μέσα στην εφαρμογή, μεταβείτε στις Ρυθμίσεις> Ασπίδα και ενεργοποιήστε τη λειτουργία GameStream.

Στη συνέχεια, στην Ασπίδα σας, ανοίξτε το Nvidia Games Store, μετακινηθείτε προς τα κάτω στους υπολογιστές GameStream . Εφόσον οι δύο συσκευές βρίσκονται στο ίδιο δίκτυο Wi-Fi, το Shield θα εντοπίσει αυτόματα τον υπολογιστή σας.
Αφού κάνετε τη σύνδεση, τα παιχνίδια των υπολογιστών θα εμφανίζονται στη βιβλιοθήκη σας.
Κατεβάστε: GeForce Experience
Ιστός
Η επόμενη μέθοδος βασίζεται στην έκδοση ιστού του Google Play Store. Παρόλο που πολλές εφαρμογές δεν έχουν βελτιστοποιηθεί για το λειτουργικό σύστημα Android TV, μπορείτε ακόμα να εγκαταστήσετε την έκδοση smartphone ή tablet χρησιμοποιώντας αυτήν την προσέγγιση.
Χρησιμοποιήστε ένα πρόγραμμα περιήγησης ιστού για να περιηγηθείτε στην εφαρμογή που θέλετε να κάνετε λήψη. Στη σελίδα καταχώρισης της εφαρμογής, κάντε κλικ στην επιλογή Εγκατάσταση .

Θα εμφανιστεί ένα νέο παράθυρο. Κάντε κλικ στο αναπτυσσόμενο μενού και θα δείτε όλες τις συσκευές Android συνδεδεμένες στο Λογαριασμό σας Google. Επιλέξτε το Nvidia Shield και κάντε κλικ στο Install .
Η εφαρμογή μπορεί να διαρκέσει μερικά λεπτά για να εμφανιστεί στη συσκευή σας. Θα το βρείτε στο τέλος της σειράς εφαρμογών του Lean Back Launcher.
Εφαρμογές Sideload
Τέλος, εάν μια συμβατή έκδοση της εφαρμογής που θέλετε δεν είναι διαθέσιμη μέσω του Play Store ή του Nvidia Games Store, μπορείτε να το αποφύγετε. Πώς να απομακρύνετε οποιοδήποτε αρχείο στο τηλέφωνο Android ή στο tablet σας Πώς να απομακρύνατε οποιοδήποτε αρχείο στο τηλέφωνο Android ή στο tablet σας Ενδεχομένως να έχετε συναντήσει τον όρο "παρακέντηση" πριν, αλλά τι σημαίνει αυτό; Και πώς μπορείτε να προχωρήσετε σε εφαρμογές ή αρχεία με περιστροφή; Διαβάστε περισσότερα .
Πριν προσπαθήσετε να απομακρύνετε ένα αρχείο, πρέπει να κάνετε τσίμπημα στις ρυθμίσεις του Ασπίδα. Μεταβείτε στην επιλογή Ρυθμίσεις> Προσωπικά> Ασφάλεια και περιορισμοί και μετακινήστε την εναλλαγή δίπλα στις Άγνωστες πηγές στη θέση On (Ενεργοποίηση) .

Στη συνέχεια, πρέπει να βρείτε το αρχείο APK της εφαρμογής που θέλετε. Εάν έχετε εγκαταστήσει το Chrome στην ασπίδα σας Πώς να εγκαταστήσετε το Chrome σε Android TV Πώς να εγκαταστήσετε το Chrome σε Android TV Είναι δυνατή η εγκατάσταση του Chrome στη συσκευή σας Android TV; Ναί! Διαβάστε περισσότερα, χρησιμοποιήστε το πρόγραμμα περιήγησης για να κάνετε αναζήτηση στον ιστό. Εναλλακτικά, μπορείτε να τοποθετήσετε το αρχείο APK σε ένα USB stick και να το συνδέσετε στον αποκωδικοποιητή.
Κάντε κλικ στο όνομα του αρχείου και επιλέξτε Εγκατάσταση για να ολοκληρώσετε τη διαδικασία.

Σημείωση: Επειδή οι μη συμβατές εφαρμογές δεν έχουν βελτιστοποιηθεί για Android TV, το κανονικό τηλεχειριστήριο δεν θα είναι αρκετό για να πλοηγηθείτε σε αυτές. Χρειάζεται είτε να χρησιμοποιήσετε τον ελεγκτή παιχνιδιών ή ένα ποντίκι USB.
Αντιμετώπιση προβλημάτων
Περιστασιακά, τα πράγματα θα πάθουν στραβά με τη συσκευή σας. Αναφέραμε πέντε από τους πιο συνηθισμένους τρόπους αντιμετώπισης της τηλεόρασης Nvidia Shield κάτω.
Ο ελεγκτής απομακρυσμένου ελέγχου / παιχνιδιών δεν λειτουργεί
Συνήθως, ένα πρόβλημα με τα τηλεχειριστήρια μπορεί να περιοριστεί σε δύο πράγματα: τις μπαταρίες ή τον συγχρονισμό.
Αν οι μπαταρίες του τηλεχειριστηρίου σας είναι νεκρές, πρέπει να αγοράσετε δύο νέες μπαταρίες κερμάτων CR2032 και να τις τοποθετήσετε στη συσκευή. Χρησιμοποιήστε ένα συνδετήρα για να πιέσετε το κουμπί απελευθέρωσης της θήκης μπαταρίας. είναι στο πίσω μέρος του ελέγχου. Εάν οι μπαταρίες του ελεγκτή παιχνιδιών είναι νεκρές, χρησιμοποιήστε το παρεχόμενο καλώδιο USB για να φορτίσετε τις μπαταρίες.

Αν οι μπαταρίες δεν είναι το πρόβλημα, δοκιμάστε ξανά τη συγχρονισμό των στοιχείων ελέγχου με το αποκωδικοποιητή. Στην αρχική οθόνη, μεταβείτε στο κάτω μέρος της σελίδας και μεταβείτε στην επιλογή Αξεσουάρ θωράκισης > Συνδέστε ένα εξάρτημα . Πατήστε Επιλογή στο τηλεχειριστήριό σας ή στο κουμπί Nvidia στον ελεγκτή παιχνιδιών σας για να ολοκληρώσετε την αντιστοίχιση.
Το GameStream δεν μεταδίδει παιχνίδια
Ορισμένα προγράμματα προστασίας από ιούς είναι γνωστό ότι προκαλούν προβλήματα στη διαδικασία του GameStream. Δοκιμάστε να απενεργοποιήσετε εν συντομία το λογισμικό σας και να δείτε αν το πρόβλημα επιλύεται. Αν αυτό συμβαίνει, προσθέστε την εμπειρία GeForce στο αρχείο επιφυλακής του λογισμικού.
Δυστυχώς, εάν εκτελείτε Kaspersky Internet Security και Anti-Virus, AVG Internet Security, ESET nod32 Anti-Virus, Panda Cloud Anti-Virus ή ASUS GameFirst, ίσως χρειαστεί να απεγκαταστήσετε πλήρως την εφαρμογή.

Εάν το anti-virus σας δεν είναι η αιτία των προβλημάτων, βεβαιωθείτε ότι τόσο η τηλεόραση Shield όσο και ο υπολογιστής βρίσκονται στο ίδιο δίκτυο Wi-Fi, ότι ούτε η εφαρμογή ούτε το λογισμικό έχουν εκκρεμείς ενημερώσεις και ότι η ασπίδα είναι συνδεδεμένη σε ζώνη Wi-Fi 5 GHz.
Τέλος, δοκιμάστε να καθαρίσετε την προσωρινή μνήμη του Nvidia Games Store πηγαίνοντας στο Settings> Apps> Nvidia Games> Clear Cache .
Η αναβάθμιση αποτυγχάνει να εγκατασταθεί
Μερικές φορές, ένα αρχείο αναβάθμισης καταστρέφεται. Αν συμβεί, η διαδικασία εγκατάστασης της αναβάθμισης θα αποτύχει.
Για να αντιμετωπίσετε το πρόβλημα, κατεβάστε ένα εξερευνητή αρχείων Οι 5 καλύτεροι διαχειριστές αρχείων για Android TV Οι 5 καλύτεροι διαχειριστές αρχείων για Android TV Αν διαθέτετε συσκευή Android TV, χρειάζεστε μια εφαρμογή διαχείρισης αρχείων για αυτό. Αλλά που θα πρέπει να κατεβάσετε; Διαβάστε περισσότερα από το Google Play Store. Μπορείτε να βρείτε την εκκρεμή αναβάθμιση στο Local \ NVIDIA \ App \ OTA . Διαγράψτε το αρχείο και επανεκκινήστε τη συσκευή σας. Μετά την εκκίνηση, το Shield θα σας ζητήσει να λάβετε ένα νέο αρχείο αναβάθμισης από τους διακομιστές της Nvidia.

Η συσκευή δεν θα ξυπνήσει
Εάν η συσκευή σας είναι ξύπνια, θα δείτε πράσινο φως στην κορυφή του κουτιού. Εάν δεν βλέπετε το φως και πιέζοντας τα κουμπιά στο τηλεχειριστήριό σας δεν έχει καμία επίδραση, μπορεί να κολλήσει σε λειτουργία αναμονής .
Η μόνη λύση είναι να εκτελέσετε έναν κύκλο ισχύος. Αφαιρέστε το καλώδιο τροφοδοσίας από τη συσκευή σας, περιμένετε 10 δευτερόλεπτα και συνδέστε το ξανά.
Θέματα ήχου και βίντεο
Εάν η οθόνη σας είναι κενή ή δεν ακούτε έξοδο ήχου, προσπαθήστε να χρησιμοποιήσετε ορισμένες από αυτές τις κοινές λύσεις:
- Εάν χρησιμοποιείτε μια οθόνη, υποστηρίζει την έξοδο ήχου;
- Δοκιμάστε μια διαφορετική θύρα HDMI στην τηλεόρασή σας.
- Εάν χρησιμοποιείτε ακουστικά, βεβαιωθείτε ότι δεν ακούτε ήχο σε AC3 ή Dolby 10 Κοινή μορφή ήχου σε σύγκριση: Ποια πρέπει να χρησιμοποιήσετε; 10 Συνηθισμένες μορφές ήχου σε σύγκριση: Ποια πρέπει να χρησιμοποιήσετε; Μπορούμε όλοι να γνωρίζουμε το MP3, τι γίνεται με το AAC, το FLAC, το OGG ή το WMA; Γιατί υπάρχουν τόσα πολλά πρότυπα; Σε ποιους θα πρέπει να νοιάζεστε και ποια μπορείτε να αγνοήσετε; Διαβάστε περισσότερα - δεν υποστηρίζονται.
- Χρησιμοποιείτε προσαρμογέα DVI / VGA; Αν ναι, υποστηρίζει ήχο; Πολλοί δεν το κάνουν.
- Δοκιμάστε να χρησιμοποιήσετε ένα καλώδιο HDMI που είναι μικρότερο από τρία μέτρα.
- Βεβαιωθείτε ότι η τηλεόρασή σας διαθέτει θύρα HDMI συμβατή με HDCP. Πολλές εφαρμογές το απαιτούν.
- Βεβαιωθείτε ότι βλέπετε το σωστό κανάλι εισόδου HDMI.
Απολαύστε την εμπειρία
Εάν παρακολουθείτε προσεκτικά τον οδηγό, πρέπει τώρα να έχετε μια συσκευή TV Nvidia Shield που είναι πλήρως προσαρμοσμένη στις ανάγκες σας και περιλαμβάνει όλες τις εφαρμογές και τα παιχνίδια που θέλετε να χρησιμοποιήσετε. Τώρα ήρθε η ώρα να κλωτσήσετε και να απολαύσετε τους καρπούς της εργασίας σας. Απλά μην ξεχάσετε να αποθηκεύσετε πρώτα ποτά και σνακ!
Ελπίζουμε ότι έχετε βρει χρήσιμο αυτόν τον οδηγό ρύθμισης. Φυσικά, υπάρχουν πολλά περισσότερα για να απολαύσετε αν είστε προηγμένος χρήστης 7 Amazing Android TV Tricks Σίγουρα δεν ξέρατε περίπου 7 εκπληκτικά τηλεοπτικά τεχνάσματα Android που σίγουρα δεν ξέρετε για το Android TV είναι η επανάσταση στον τρόπο που χρησιμοποιούμε τις τηλεοράσεις μας - - έτσι υπάρχουν λίγοι λόγοι για να πηδήσετε στο πλοίο. Διαβάστε περισσότερα, αλλά οι περισσότεροι αρχάριοι πρέπει τώρα να έχουν μια καλή αίσθηση για το τι είναι ικανή η συσκευή.
Εάν έχετε εντοπίσει οποιοδήποτε μέρος αυτού του οδηγού προκαλεί σύγχυση ή θέλετε βοήθεια σε ένα συγκεκριμένο ζήτημα, θα θέλαμε να προσπαθήσουμε και να βοηθήσουμε. Μπορείτε να αφήσετε όλα τα ερωτήματα και τις ερωτήσεις σας στα παρακάτω σχόλια και θα κάνουμε το καλύτερο δυνατό για να σας βοηθήσουμε.