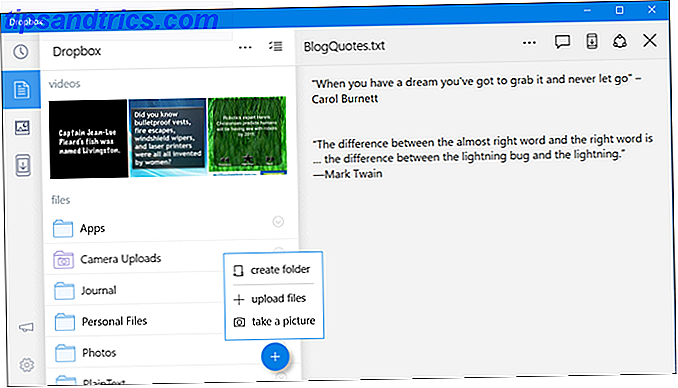Πιθανότατα να διαβάσετε πολλά στον ιστό, αλλά πόσο συχνά το κάνει μια ευχάριστη εμπειρία; Τα άρθρα συχνά γεμίζουν με διαφημίσεις, περιττό περιεχόμενο και μη σχετικές εικόνες που σας απομακρύνονται από αυτό που διαβάζετε.
Ορισμένα προγράμματα περιήγησης προσφέρουν λειτουργίες ανάγνωσης για να βοηθήσουν σε αυτό, και αυτές οι λειτουργίες απομακρύνονται από περιττά στοιχεία, αφήνοντάς σας μόνο με το κείμενο και τις σημαντικές εικόνες για να εστιάσετε.
Στην ενημερωμένη έκδοση του Απριλίου του 2018 για τα Windows 10, η Microsoft πρόσθεσε μια βελτιωμένη προβολή ανάγνωσης στο Microsoft Edge - ένας άλλος λόγος για να αρχίσετε να χρησιμοποιείτε το πρόγραμμα περιήγησης 10 λόγοι για τους οποίους πρέπει να χρησιμοποιείτε το Microsoft Edge τώρα 10 λόγοι για τους οποίους πρέπει να χρησιμοποιείτε το Microsoft Edge Τώρα, από το εμπορικό σήμα του Internet Explorer, σκοτώνοντας ένα 20χρονο οικογενειακό δέντρο στη διαδικασία. Εδώ γιατί πρέπει να το χρησιμοποιείτε. Διαβάστε περισσότερα . Δείτε πώς μπορείτε να το δοκιμάσετε τώρα.
Τρόπος χρήσης της νέας λειτουργίας ανάγνωσης του Microsoft Edge
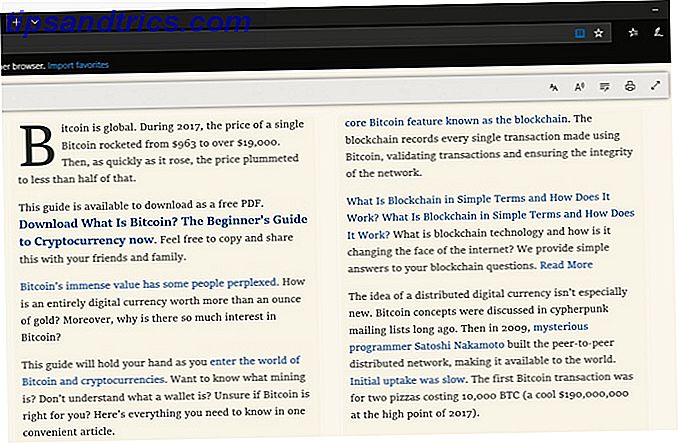
- Ανοίξτε την άκρη και μεταβείτε σε ένα άρθρο που θέλετε να διαβάσετε.
- Ενεργοποιήστε την προβολή ανάγνωσης κάνοντας κλικ στο εικονίδιο του βιβλίου στην άκρα δεξιά της γραμμής διευθύνσεων. Αν προτιμάτε, μπορείτε επίσης να χρησιμοποιήσετε τη συντόμευση πληκτρολογίου Ctrl + Shift + R. Σημειώστε ότι το εικονίδιο εμφανίζεται αχνά και δεν θα έχει αποτέλεσμα αν η προβολή ανάγνωσης δεν είναι διαθέσιμη.
- Αφού κάνετε κλικ στο εικονίδιο, θα παρατηρήσετε τις αλλαγές σελίδας. Μετατρέπεται σε μια άποψη που μοιάζει με το βιβλίο, με κολώνες και νέο περιεχόμενο που γλιστράει από τη δεξιά πλευρά κατά την κύλιση.
- Κάντε κλικ οπουδήποτε στο άρθρο (εκτός από τους συνδέσμους) για να ανοίξετε μια γραμμή ρυθμίσεων στην κορυφή. Οι επιλογές σας επιτρέπουν: 1) να αλλάξετε το μέγεθος της γραμματοσειράς, την απόσταση και το θέμα. 2) να ακούσετε το άρθρο να διαβάζει δυνατά. 3) κατεβάστε τα εργαλεία γραμματικής του Edge. 4) εκτύπωση του άρθρου? και 5) προβάλετε το άρθρο σε πλήρη οθόνη.
- Κάντε κλικ στο εικονίδιο του βιβλίου ξανά για να επιστρέψετε σε κανονική προβολή οποιαδήποτε στιγμή.
Δυστυχώς, αυτό δεν θα σας επιτρέψει να διαβάσετε άρθρα που χωρίζονται σε πολλές σελίδες ή παρουσιάσεις σε μία σελίδα. Αλλά εξακολουθεί να είναι μεγάλη για την ανάγνωση μεγάλων άρθρων με λιγότερες περισπασμούς.
Για περισσότερες πληροφορίες, ανατρέξτε στον οδηγό μας για τις ρυθμίσεις στο Microsoft Edge Ένας γρήγορος και βρώμικος οδηγός για κάθε ρύθμιση στο Microsoft Edge Ένας γρήγορος και βρώμικος οδηγός για κάθε ρύθμιση στο Microsoft Edge Αν αποφασίσετε να χρησιμοποιήσετε το Edge, το πρώτο πράγμα που πρέπει να κάνετε είναι να ρυθμίσετε το πρόγραμμα περιήγησης, το οποίο περιλαμβάνει την προσαρμογή όλων των ρυθμίσεων ανάλογα με τις ανάγκες σας. Εδώ είναι όλα όσα πρέπει να ξέρετε. Διαβάστε περισσότερα .

![Συνδυάστε όλους τους λογαριασμούς IM σας σε μία εφαρμογή με το Pidgin [Windows & Linux]](https://www.tipsandtrics.com/img/windows/996/combine-all-your-im-accounts-one-application-with-pidgin.jpg)