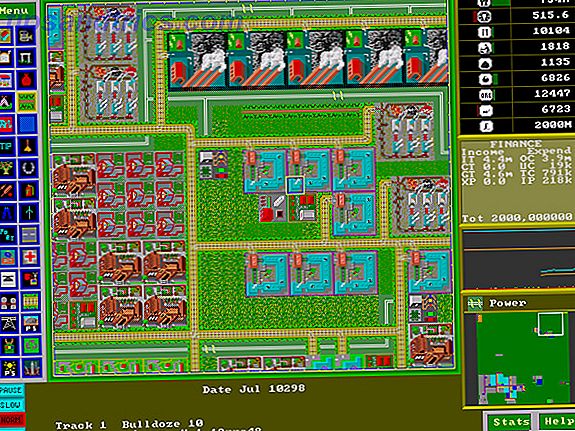Η ενημέρωση των δημιουργών πτώσης έφερε μερικές σημαντικές αλλαγές. Αυτές οι ενημερώσεις δεν αλλάζουν ριζικά τα Windows 10, αλλά κάνουν τροποποιήσεις γύρω από το λειτουργικό σύστημα που θα παρατηρήσετε.
Ένα από αυτά είναι η νέα δυνατότητα των Windows να ανοίξουν ξανά τα προγράμματα μετά την επανεκκίνηση. Σε προηγούμενες εκδόσεις, τα Windows θα ξεκινούν με μια κενή πλατφόρμα Τρόπος χρήσης του φακέλου εκκίνησης των Windows 10: Όλα όσα πρέπει να γνωρίζετε Πώς να χρησιμοποιήσετε τον φάκελο εκκίνησης των Windows 10: Όλα όσα πρέπει να γνωρίζετε Ο φάκελος εκκίνησης των Windows 10 σάς επιτρέπει να διαχειριστείτε ποια προγράμματα εκτελούνται κατά την εκκίνηση. Δείτε πώς μπορείτε να βρείτε τον φάκελο εκκίνησης και να διαχειριστείτε τα προγράμματά του. Διαβάστε περισσότερα . Τώρα, τα Windows προσπαθούν να ανοίξουν τις εφαρμογές που είχατε εκτελέσει όταν τερματίζατε τελευταία.
Εάν δεν σας αρέσει αυτό, η λύση της Microsoft είναι ότι πρέπει απλά να κλείσετε όλα τα προγράμματα πριν κλείσετε. Αλλά αυτό δεν είναι πραγματικά λύση, έτσι είναι; Μπορούμε να κάνουμε καλύτερα.
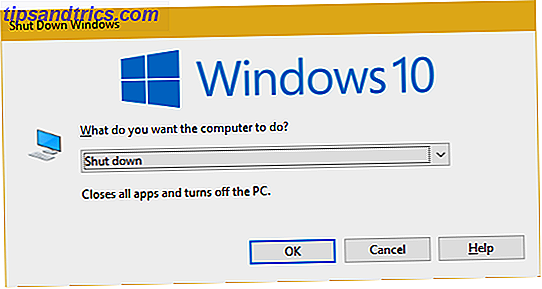
Ο τρόπος γύρω από αυτήν τη συμπεριφορά είναι να κλείσετε τα Windows 10 με μια εναλλακτική μέθοδο. Αντί να χρησιμοποιήσετε την εντολή " Τερματισμός " στο μενού "Έναρξη", χρησιμοποιήστε μία από τις ακόλουθες δύο μεθόδους.
Πώς να σταματήσετε τα Windows 10 από την εκ νέου άνοιξη των τελευταίων ανοιχτών εφαρμογών κατά την εκκίνηση
- Πατήστε το πλήκτρο Windows + D για να αποκρύψετε όλα τα παράθυρα και να εμφανίσετε την επιφάνεια εργασίας.
- Στη συνέχεια, πατήστε Alt + F4 για να εμφανιστεί το παράθυρο διαγραφής τερματισμού.
- Επιλέξτε Τερματισμός λειτουργίας από τη λίστα και κάντε κλικ στο OK για επιβεβαίωση.
- Εναλλακτικά, χρησιμοποιήστε τη γραμμή εντολών ή το παράθυρο διαλόγου Εκτέλεση για να τερματίσετε τη λειτουργία ή να κάνετε επανεκκίνηση των Windows. Χρησιμοποιήστε την πρώτη εντολή παρακάτω για να τερματίσετε τη λειτουργία και η δεύτερη για επανεκκίνηση:
shutdown /s /t 0shutdown /r /t 0
Σημειώστε ότι αυτή η νέα συμπεριφορά είναι ανεξάρτητη από την επιλογή των Windows να συνδεθούν στο λογαριασμό σας για να ολοκληρώσουν την εγκατάσταση ενημερώσεων (που βρίσκονται στις Ρυθμίσεις> Λογαριασμοί> Επιλογές σύνδεσης ).
Είναι επίσης διαφορετικό από το pick up της Cortana, όπου έμεινα εκτός λειτουργίας. Μπορείτε να αποκτήσετε πρόσβαση σε αυτό κάνοντας κλικ στη γραμμή αναζήτησης της Cortana, επιλέγοντας την καρτέλα Notebook στην αριστερή πλευρά. Μετακινηθείτε με κύλιση προς τα κάτω στην επιλογή Pick up και κάντε κλικ σε αυτό και, στη συνέχεια, απενεργοποιήστε το ρυθμιστικό.

Σας αρέσουν οι εφαρμογές bookmarking των Windows που χρησιμοποιείτε και τις ανοίγετε κατά την εκκίνηση; Ή θα προτιμούσατε να αποφασίσετε τι να χρησιμοποιήσετε; Πες μας στα σχόλια!
Πιστοποίηση εικόνας: okubax / Flickr

![SlimBoat - Μια νεότερη έκδοση του προγράμματος περιήγησης [Windows & Linux]](https://www.tipsandtrics.com/img/linux/444/slimboat-newer-take-browser.jpg)