
Τα Windows είναι γεμάτα χρήσιμα εργαλεία 5 Υπόμνημα Εργαλεία των Windows Αντικαταστάθηκαν από τις νέες δυνατότητες 5 Υπόμνημα Εργαλεία των Windows Αντικαταστάθηκαν από τις νέες δυνατότητες Τα Windows περιλαμβάνουν πολλά εργαλεία που χρησιμοποιείτε καθημερινά, αλλά μερικά έχουν διαρκέσει περισσότερο από άλλα. Εδώ είναι τμήματα των Windows που δεν υπάρχουν πια. Διαβάστε περισσότερα, αλλά μπορεί να είναι δύσκολο να θυμάστε πώς να έχετε πρόσβαση σε όλα αυτά. Ή ίσως απλά ψάχνετε για έναν πιο γρήγορο τρόπο να τα ξεκινήσετε. Όποια και αν είναι η περίπτωση, σας έχουμε καλύψει.
Από τη Γραμμή εντολών στην Εξερεύνηση αρχείων, αυτή η λίστα προσφέρει μερικούς από τους πιο γρήγορους τρόπους πρόσβασης στα πιο βασικά εργαλεία των Windows, μερικά από τα οποία μπορείτε να χρησιμοποιήσετε σε καθημερινή βάση.
Ωστόσο, σε καμία περίπτωση δεν είναι πλήρης. Φροντίστε να μεταβείτε στην ενότητα σχολίων και στη συνέχεια να μοιραστείτε μαζί μας τις δικές σας συμβουλές πρόσβασης.
Αναζήτηση στο Σύστημα
Πριν ξεκινήσουμε, αξίζει να σημειωθεί ότι τα Windows έχουν μια πολύ ισχυρή αναζήτηση συστήματος Top 7 κόλπα αναζήτησης των Windows που χρησιμοποιούνται από τους χρήστες Pro Top 7 κόλπα αναζήτησης των Windows που χρησιμοποιούνται από χρήστες Pro Διαβάστε περισσότερα. Στα Windows 10 θα τοποθετηθεί στη γραμμή εργασιών σας από προεπιλογή, ενώ η Cortana θα χαρεί να δανείσει ένα χέρι, αλλά μπορεί επίσης να προσπελαστεί μέσω του μενού "Έναρξη".
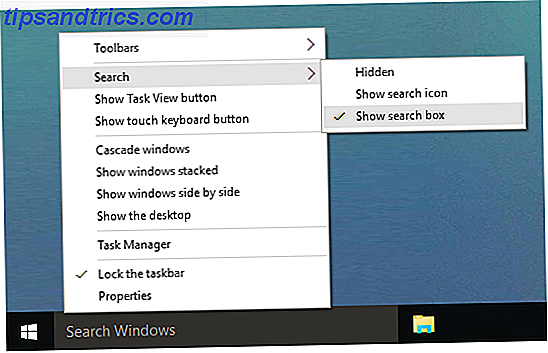
Εάν ψάχνετε ποτέ κάποιο πρόγραμμα, βοηθητικό πρόγραμμα, αρχείο ή οτιδήποτε υπάρχει στον υπολογιστή σας, μπορείτε πάντα να βασιστείτε στην αναζήτηση συστήματος. Ποια είναι τα πιο γρήγορα εργαλεία για την αναζήτηση επιφάνειας εργασίας των Windows; Ποια είναι τα πιο γρήγορα εργαλεία για την αναζήτηση επιφάνειας εργασίας των Windows; Η αναζήτηση είναι ένα από τα ψηφιακά εργαλεία που θεωρούμε δεδομένες και στηρίζονται σε μεγάλο βαθμό. Ευτυχώς, τα Windows έρχονται με μια εύχρηστη λειτουργία αναζήτησης. Μπορεί τα εργαλεία τρίτων να γίνουν καλύτερα και ταχύτερα; Πραγματοποιήσαμε τη δοκιμή. Διαβάστε περισσότερα για να το ανακαλύψετε. Είναι εξαιρετικά βολικό για όταν δεν μπορείτε να θυμάστε μια συντόμευση - απλά πληκτρολογήστε ό, τι χρειάζεστε και θα βρεθεί.
Πίνακας Ελέγχου
Ο Πίνακας Ελέγχου είναι ο κεντρικός διανομέας διαμόρφωσης του συστήματός σας Ξεκλειδώστε το Δυναμικό των Windows: Ο Πίνακας Ελέγχου Demystified Ξεκλειδώστε το Δυναμικό των Windows: Ο Πίνακας Ελέγχου Demystified Εάν θέλετε να είστε κύριος της εμπειρίας σας στα Windows, ο Πίνακας Ελέγχου είναι ο τόπος όπου βρίσκεται. Αναλύουμε την πολυπλοκότητα αυτού του ηλεκτρικού εργαλείου. Διαβάστε περισσότερα και υπάρχουν διάφοροι τρόποι για να το φτάσετε. Το πρώτο είναι να πατήσετε το Win + X και στη συνέχεια να επιλέξετε τον Πίνακα Ελέγχου . Το δεύτερο είναι να πατήσετε το Win + R, πληκτρολογήστε control και έπειτα πατήστε επιστροφή .
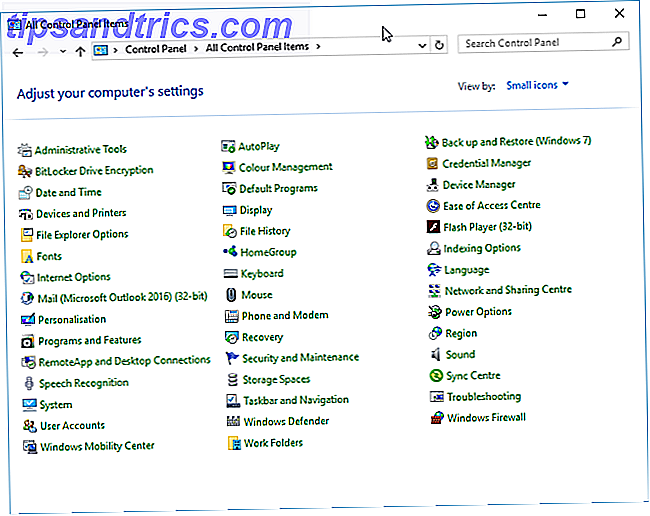
Μια άλλη μέθοδος είναι διαθέσιμη όταν βρίσκεστε στο File Explorer. Στη γραμμή διευθύνσεων στην κορυφή, κάντε κλικ στο πρώτο βέλος και, στη συνέχεια, επιλέξτε Πίνακας ελέγχου από το αναπτυσσόμενο μενού.
Ρυθμίσεις
Με τα Windows 8, οι ρυθμίσεις της μονάδας Microsoft δεν επιτρέπουν την πρόσβαση μόνο μέσω του Πίνακα Ελέγχου και εισάγονται Ρυθμίσεις Πώς να ελέγξετε τα Windows 10: Ο Οδηγός ρυθμίσεων Πώς να ελέγξετε τα Windows 10: Ο Οδηγός ρυθμίσεων Ο πίνακας ελέγχου των Windows βρίσκεται σε εξέλιξη. Η αντικατάστασή του, η εφαρμογή "Ρυθμίσεις", έχει λάβει σημαντική αναβάθμιση στα Windows 10. Θα αποκαλύψουμε όλα τα μυστικά της για εσάς. Διαβάστε περισσότερα . Από εδώ μπορείτε να δείτε συσκευές, να προσαρμόσετε την ταπετσαρία σας Πώς να ορίσετε ζωντανές ταπετσαρίες και κινούμενα γραφικά φόντου στα Windows Πώς να ορίσετε ζωντανές ταπετσαρίες και κινούμενα φόντα επιφάνειας εργασίας στα Windows Live wallpapers μπορούν να προστεθούν σε οποιοδήποτε λειτουργικό σύστημα Windows από τα Windows XP, όλο και πιο δύσκολο. Σας παρουσιάζουμε ποιες είναι οι επιλογές σας στα Windows 10, 8 και 7. Διαβάστε περισσότερα, αλλάξτε τις ρυθμίσεις γλώσσας και πολλά άλλα.
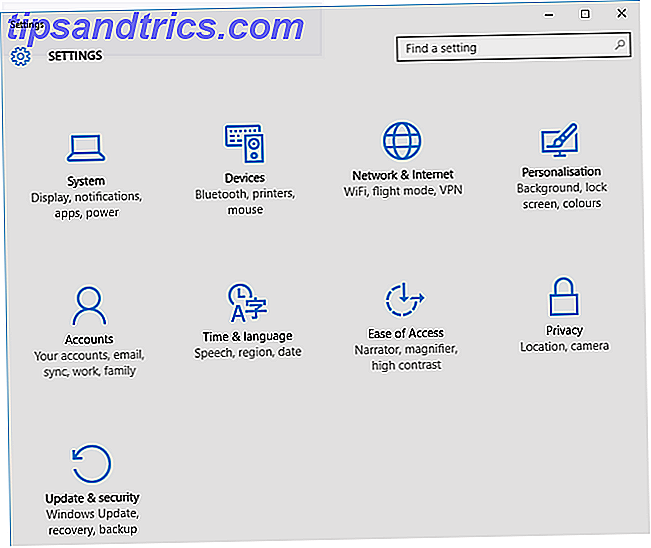
Ο καλύτερος τρόπος για να ανοίξετε τις Ρυθμίσεις είναι να πατήσετε το Win Key + I. Ωστόσο, υπάρχει ένας τρόπος για να μεταβείτε απευθείας στη σελίδα Ρυθμίσεις που χρειάζεστε μέσω εντολών Εκτέλεσης Όλα όσα πρέπει να γνωρίζετε για το διάλογο εκτέλεσης & τις πιο χρήσιμες εντολές Όλα όσα πρέπει να γνωρίζετε για το διάλογο εκτέλεσης & τις πιο χρήσιμες εντολές Χρησιμοποιείτε τον ευκολότερο τρόπο αποθήκευσης χρόνο στα Windows; Είναι ο διάλογος εκτέλεσης. Σας δείχνουμε πώς να δημιουργείτε γρήγορα προσαρμοσμένες εντολές για να ανοίξετε οποιοδήποτε πρόγραμμα ή αρχείο σε δύο εύκολα βήματα. Διαβάστε περισσότερα . Ανοίξτε την εκτέλεση με το Win + R και χρησιμοποιήστε το τραπέζι του Winaero για να μάθετε τις εντολές για τις διάφορες ενότητες. Εισαγάγετε τους στο Run και, στη συνέχεια, χτυπήστε την επιστροφή για να ξεκινήσετε.
Εκτελέστε εντολή
Η εντολή "Εκτέλεση" 7 Κοινές εργασίες Η γραμμή εντολών των Windows κάνει γρήγορη και εύκολη 7 Κοινές εργασίες Η γραμμή εντολών των Windows κάνει γρήγορες και εύκολες Μην αφήνετε την γραμμή εντολών να σας εκφοβίσει. Είναι απλούστερο και πιο χρήσιμο από αυτό που περιμένετε. Ίσως να εκπλαγείτε από αυτό που μπορείτε να πετύχετε με μερικές μόνο πλήκτρες. Το Read More επιτρέπει στους χρήστες να ανοίγουν πράγματα όπως προγράμματα, φακέλους ή ιστότοπους εισάγοντας την απευθείας διαδρομή ή τη συντόμευση τους. Ο πιο γρήγορος τρόπος να το ανοίξετε για να πατήσετε το Win + R στο πληκτρολόγιό σας, το οποίο θα λειτουργεί σε όλες τις σύγχρονες εκδόσεις των Windows, αλλά δεν είναι η μόνη μέθοδος. Μπορείτε επίσης να πατήσετε το Win + X για να αποκτήσετε πρόσβαση στο μενού Power User και, στη συνέχεια, κάντε κλικ στο Run (Εκτέλεση) .
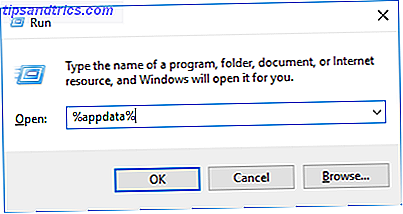
Πριν από τα Windows 7, μπορείτε να ανοίξετε την εκτέλεση από μια συντόμευση του μενού "Έναρξη", αλλά αυτό καταργήθηκε από προεπιλογή. Για να το προσθέσετε ξανά, κάντε δεξί κλικ στο κουμπί Έναρξη, επιλέξτε Ιδιότητες και, στη συνέχεια, κάντε κλικ στο κουμπί Προσαρμογή .... Κάντε κύλιση προς τα κάτω στη λίστα, ελέγξτε το πλαίσιο για την εντολή Εκτέλεση και κάντε κλικ στο OK .
Στα Windows 10, μπορείτε να βρείτε Εκτέλεση κάτω από το φάκελο System των Windows στο μενού Έναρξη. Από εδώ, κάντε δεξί κλικ στη συντόμευση και, στη συνέχεια, κάντε κλικ στο Pin για να ξεκινήσετε .
Διαχειριστής εργασιών
Το Task Manager εμφανίζει όλες τις διαδικασίες Ο Windows 8 Task Manager: Ένα κρυμμένο Gem In Plain Sight Το Windows 8 Task Manager: Ένα Gem κρυμμένο σε απλό βλέμμα Ενώ πολλά μέρη των Windows 8 είναι αμφισβητήσιμα (ίσως το Modern είναι το μέλλον, ίσως δεν είναι) στοιχείο των Windows 8 που έχει υποβληθεί σε μια μαζική αναθεώρηση και κατέστησε αναμφισβήτητα πιο φοβερό είναι το ... Διαβάστε περισσότερα και οι υπηρεσίες που τρέχουν αυτή τη στιγμή στο σύστημά σας, συν παρέχει μια υποβάθμιση της απόδοσης. Μπορείτε να ανοίξετε το Task Manager με πολλούς διαφορετικούς τρόπους. Πιθανότατα το πιο γνωστό είναι να πατήσετε Ctrl + Alt + Del και στη συνέχεια να επιλέξετε Task Manager (πριν από Vista, αυτό σας πήγε στην υπηρεσία χρηστών, εξ ου και η δημοτικότητα της συντόμευσης). Μπορείτε επίσης να πατήσετε Ctrl + Shift + Esc για να μεταβείτε απευθείας στο Task Manager.
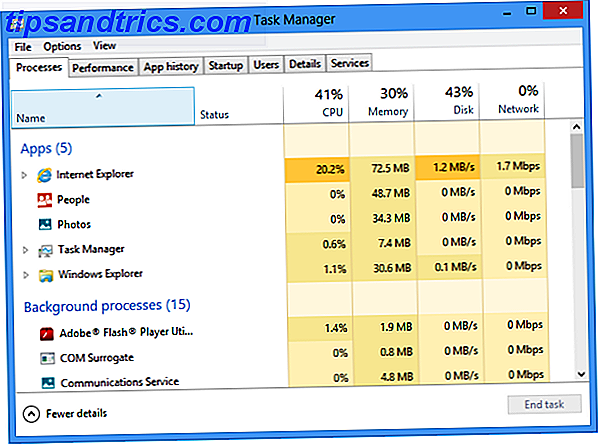
Επιπλέον, μπορείτε να κάνετε δεξί κλικ στη γραμμή εργασιών και να επιλέξετε Task Manager . Και μπορείτε να κάνετε το ίδιο πατώντας Ctrl + X. Τέλος, μπορείτε να πατήσετε το Win + R, πληκτρολογήστε taskmgr και στη συνέχεια να πιέσετε την επιστροφή . Ποια μέθοδος είναι πιο εύκολη για εσάς;
Εξερεύνηση αρχείων
Το File Explorer, που προηγουμένως ονομάστηκε Windows Explorer, κάνει ό, τι λέει στο κασσίτερο. Μπορείτε να εξερευνήσετε τους φακέλους και τα αρχεία μέσα σε αυτό, αν και είναι πιο ισχυρό από ό, τι νομίζετε 10 Μικρά Γνωστά Χαρακτηριστικά του Windows File Explorer 10 Μικρά Γνωστά Χαρακτηριστικά του Windows File Explorer Μην αφήσετε το Windows File Explorer να σας ξεγελάσει με την απλή εμφάνιση του. Είναι ικανό για πολλές ακόμα ενέργειες και τσιμπήματα από ό, τι αφήνει! Ας σας δείξουμε ένα σωρό από αυτά. Διαβάστε περισσότερα . Για παράδειγμα, χρησιμοποιείτε την Εξερεύνηση αρχείων κατά την περιήγηση στα Έγγραφα ή τις Εικόνες σας. Ως εκ τούτου, θα μπορούσατε να πηδήσετε απευθείας επιλέγοντας ένα από αυτά από το μενού "Έναρξη".
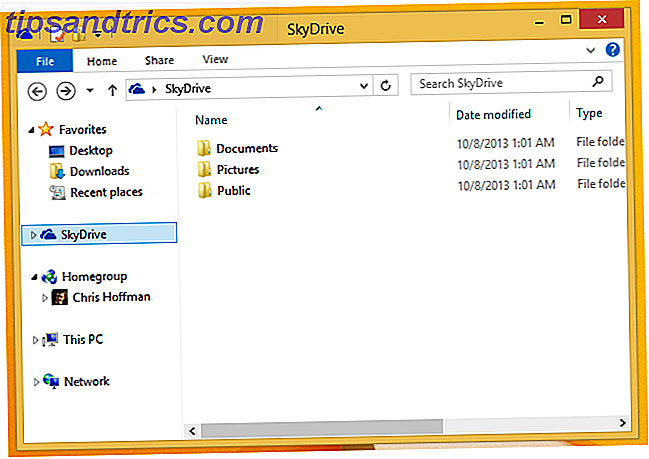
Η πιο γρήγορη μέθοδος πιέζει πιθανώς το Win Key + E, το οποίο θα σας ξεκινήσει κατευθείαν στον File Explorer. Εναλλακτικά, πατήστε Win Key + X και, στη συνέχεια, επιλέξτε File Explorer . Τέλος, δοκιμάστε το Win + R, εισάγοντας τον εξερευνητή και στη συνέχεια πατώντας την επιστροφή .
Γραμμή εντολών
Το Command Prompt είναι ένας μακροχρόνιος διαχειριστικός λογαριασμός διαχειριστή των Windows: Όλα όσα πρέπει να γνωρίζετε Λογαριασμός διαχειριστή των Windows: Όλα όσα πρέπει να ξέρετε Ξεκινώντας με τα Windows Vista, ο ενσωματωμένος λογαριασμός διαχειριστή των Windows είναι απενεργοποιημένος από προεπιλογή. Μπορείτε να το ενεργοποιήσετε, αλλά το κάνετε με δική σας ευθύνη! Σας δείχνουμε πώς. Διαβάστε το βοηθητικό πρόγραμμα που επιτρέπει στους χρήστες να εκτελούν ενέργειες μέσα από την πληκτρολόγηση εντολών Οδηγός για αρχάριους στη γραμμή εντολών των Windows Οδηγός για αρχάριους στη γραμμή εντολών των Windows Η γραμμή εντολών σας επιτρέπει να επικοινωνείτε απευθείας με τον υπολογιστή σας και να την καθοδηγείτε να εκτελεί διάφορες εργασίες. Διαβάστε περισσότερα, χωρίς τη χρήση της γραφικής διεπαφής. Στα Windows 7, βρίσκεται κάτω από το φάκελο Αξεσουάρ στο μενού Έναρξη. Στα Windows 10, βρίσκεται μέσα στο φάκελο Windows System .
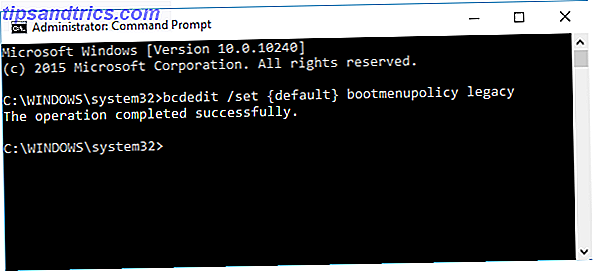
Μπορείτε επίσης να πατήσετε το Win + R για να ανοίξετε το Run (Εκτέλεση), εισάγετε το cmd και, στη συνέχεια, πατήστε το πλήκτρο επιστροφής για να ξεκινήσετε πιο γρήγορα. Εκείνοι στα Windows 8.1 και άνω μπορούν επίσης να έχουν πρόσβαση σε αυτό μέσω του μενού Power User. Πατήστε Win + X για να ανοίξετε αυτό το μενού και, στη συνέχεια, επιλέξτε Command Prompt από τη λίστα.
PowerShell
Το PowerShell είναι ένα βοηθητικό πρόγραμμα αυτοματισμού και διαμόρφωσης. μια γλώσσα δέσμης ενεργειών ενσωματωμένη στα Windows που βοηθά στη διαχείριση του συστήματος. Είναι παρόμοιο με τη γραμμή εντολών, αλλά υπάρχουν διαφορές μεταξύ των δύο γραμμών εντολών έναντι των Windows PowerShell: Ποια είναι η διαφορά; Command Prompt εναντίον Windows PowerShell: Ποια είναι η διαφορά; Οι χρήστες των Windows μπορούν να επικοινωνήσουν χωρίς να χρησιμοποιήσουν τη γραμμή εντολών ή το PowerShell. Αλλά με τα Windows 10 και τα νέα χαρακτηριστικά γύρω από τη γωνία, ίσως είναι καιρός να μάθουμε. Διαβάστε περισσότερα . Ένας τρόπος για να το ανοίξετε είναι να πατήσετε το Win + R, πληκτρολογήστε powershell και κατόπιν πατήστε επιστροφή .
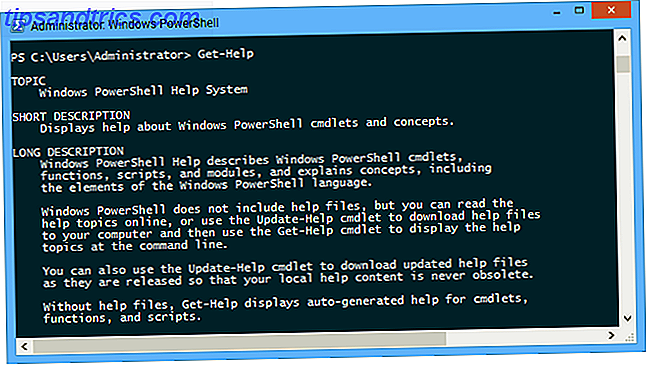
Εναλλακτικά, κάντε δεξί κλικ στη γραμμή εργασιών και επιλέξτε Ιδιότητες . Μεταβείτε στην καρτέλα Πλοήγηση και στη συνέχεια επιλέξτε Αντικατάσταση γραμμής εντολών με Windows PowerShell από το μενού όταν κάνω δεξί κλικ στην κάτω αριστερή γωνία ή πατήστε το πλήκτρο Windows + X. Στη συνέχεια, πατήστε OK . Όπως ίσως έχετε μαντέψει, μπορείτε τώρα να πατήσετε το Win Key + X και να επιλέξετε το PowerShell .
Αρχείο
Το μητρώο είναι μια βάση δεδομένων Τι είναι ο επεξεργαστής μητρώου των Windows και πώς μπορώ να το χρησιμοποιήσω; [Το MakeUseOf εξηγεί] Τι είναι ο επεξεργαστής μητρώου των Windows και πώς μπορώ να το χρησιμοποιήσω; [Επεξήγηση MakeUseOf] Το μητρώο των Windows μπορεί να είναι τρομακτικό με την πρώτη ματιά. Είναι ένας τόπος όπου οι χρήστες δύναμης μπορούν να αλλάξουν μια μεγάλη ποικιλία ρυθμίσεων που δεν είναι εκτεθειμένες αλλού. Αν ψάχνετε για το πώς να αλλάξετε κάτι στο ... Διαβάστε περισσότερα ότι βασικά περιέχει όλες τις πληροφορίες σχετικά με το σύστημά σας. Μην βουτήξετε σε αυτό και αρχίστε να επεξεργάζεστε εάν δεν είστε βέβαιοι με αυτό που κάνετε. μια λανθασμένη κίνηση θα μπορούσε να προκαλέσει τον υπολογιστή σας. Για να αποκτήσετε πρόσβαση στο μητρώο, πατήστε Win + R, εισαγάγετε regedit και, στη συνέχεια, πατήστε επιστροφή .
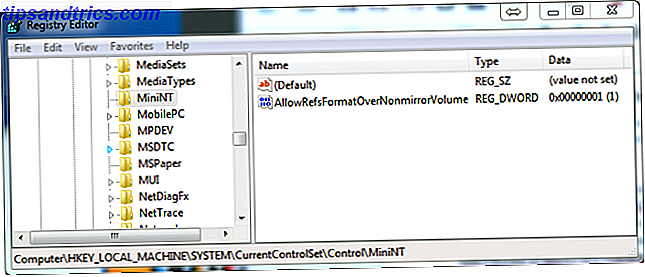
Εάν θέλετε να έχετε μια συντόμευση στο μητρώο, αυτό είναι εύκολο. Πραγματοποιήστε μια αναζήτηση συστήματος για regedit, στη συνέχεια κάντε δεξί κλικ στο αποτέλεσμα και μπορείτε να εκτελέσετε διάφορες ενέργειες όπως την ενεργοποίηση του Pin για την εκκίνηση ή την αντιστοίχιση της γραμμής εργασιών . Εναλλακτικά, μπορείτε να στείλετε στο> Επιφάνεια εργασίας, εάν θέλετε μια συντόμευση στην επιφάνεια εργασίας.
Κέντρο κινητικότητας
Το Κέντρο Κινητικότητας είναι ένα χαρακτηριστικό γνώρισμα για τους χρήστες laptop Ένα εργαλείο Windows για άμεση πρόσβαση σε όλους τους ελέγχους υλικού σας Ένα εργαλείο των Windows για να αποκτήσετε άμεση πρόσβαση σε όλους τους ελέγχους υλικού σας Βλέποντας πόσο χρήσιμο είναι αυτό το εργαλείο, είναι συγκλονιστικά άξιο. Μιλώ για το Κέντρο Κινητικότητας των Windows. Πες τι? Κατάλαβες τι εννοώ! Διαβάστε περισσότερα, δίνοντάς τους τη δυνατότητα να αποκτήσουν πρόσβαση σε μια πληθώρα επιλογών από ένα κεντρικό σημείο, όπως η φωτεινότητα της οθόνης και το επίπεδο μπαταρίας. Για να αποκτήσετε πρόσβαση στο Κέντρο κινητικότητας, μεταβείτε στον Πίνακα Ελέγχου (Control Panel), κάντε κλικ στην επιλογή Υλικό και Ήχος ( Sound and Sound ) και στη συνέχεια κάντε κλικ στην επιλογή Κέντρο κινητικότητας των Windows .
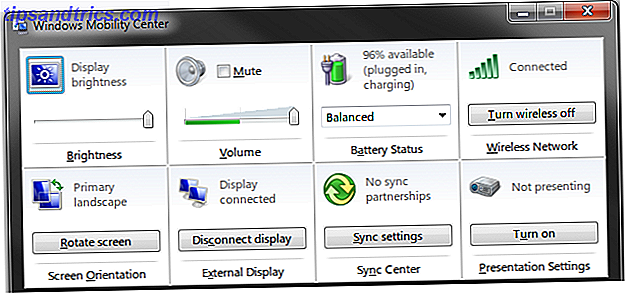
Μπορείτε επίσης να το αποκτήσετε πατώντας το Win + X και στη συνέχεια επιλέγοντάς το από το μενού που εμφανίζεται. Αυτή είναι η πιο γρήγορη μέθοδος και θα σας εξοικονομήσει περιστροφή γύρω από τον Πίνακα Ελέγχου κάθε φορά.
Κέντρο ευκολίας πρόσβασης
Το Κέντρο ευκολίας πρόσβασης έχει σχεδιαστεί για να διευκολύνει τη χρήση των συστημάτων των ανθρώπων μέσω εργαλείων όπως μεγεθυντικό φακό ή πληκτρολόγιο οθόνης Μάθετε να πλοηγηθείτε στα Windows χωρίς ποντίκι, πληκτρολόγιο ή οθόνη Μάθετε να πλοηγηθείτε στα Windows χωρίς ποντίκι, πληκτρολόγιο ή οθόνη ξοδεύοντας ώρες να εργάζεστε πάνω σε ένα σημαντικό έγγραφο όταν το πληκτρολόγιο σας πεθάνει. Θα γνωρίζατε πώς να αποθηκεύσετε την εργασία σας, να κλείσετε προγράμματα και να τερματίσετε τον υπολογιστή σας; Θα σας δείξουμε. Διαβάστε περισσότερα . Θα μπορούσατε να το ξεκινήσετε μεταβαίνοντας στον Πίνακα Ελέγχου και έπειτα επιλέγοντας Ευκολία Πρόσβασης .
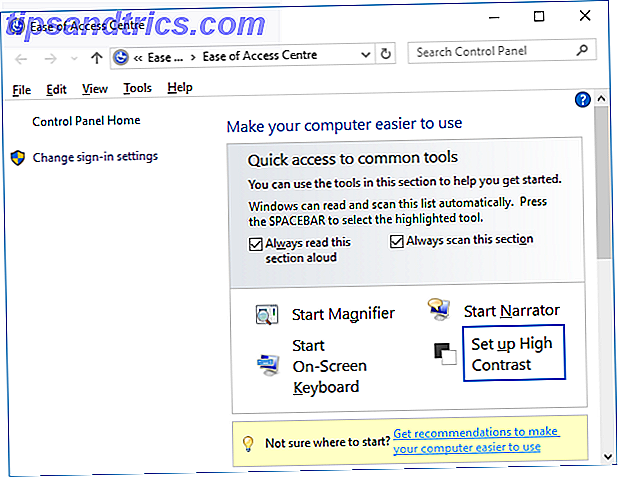
Ωστόσο, υπάρχει ένας πιο γρήγορος τρόπος. Απλά πατήστε το Win Key + U για να μεταβείτε κατευθείαν στο Κέντρο και να αρχίσετε να προσαρμόζετε τις επιλογές σας, όπως την εκκίνηση του αφηγητή ή τη δυνατότητα υψηλής αντίθεσης.
Αντιστοίχιση πλήκτρων συντόμευσης
Μπορείτε επίσης να αντιστοιχίσετε τα δικά σας πλήκτρα συντόμευσης Συντομεύσεις πληκτρολογίου του Windows 101: Ο τελικός οδηγός Συντομεύσεις πληκτρολογίου των Windows 101: Ο τελευταίος οδηγός Συντομεύσεις πληκτρολογίου μπορούν να σας εξοικονομήσουν ώρες. Μάθετε τις καθολικές συντομεύσεις πληκτρολογίου των Windows, τεχνάσματα πληκτρολογίου για συγκεκριμένα προγράμματα και μερικές άλλες συμβουλές για να επιταχύνετε την εργασία σας. Διαβάστε περισσότερα για συγκεκριμένα προγράμματα. Εντοπίστε το στο μενού Έναρξη, κάντε κλικ με το δεξιό κουμπί του ποντικιού και, στη συνέχεια, επιλέξτε Ιδιότητες . Μεταβείτε στην καρτέλα Συντόμευση και, στη συνέχεια, κάντε κλικ στο πλαίσιο διαλόγου του πλήκτρου συντόμευσης . Τώρα πατήστε ένα πλήκτρο στο οποίο θέλετε να αντιστοιχίσετε το πρόγραμμα και θα δημιουργηθεί η συντόμευση σας. Στη συνέχεια, πατήστε OK .
Τώρα που γνωρίζετε όλους αυτούς τους διαφορετικούς τρόπους πρόσβασης στα εργαλεία των Windows, μπορείτε να επιλέξετε τις μεθόδους που σας ταιριάζουν καλύτερα και να εξοικονομήσετε περισσότερο χρόνο. Παρόλο που δεν φαίνεται να συμβαίνει αυτή τη στιγμή, αυτά τα δευτερόλεπτα που σώζονται από σύντομες συντομεύσεις δεν προστίθενται!
Ποιες μέθοδοι χρησιμοποιείτε για την εκκίνηση των βοηθητικών προγραμμάτων των Windows; Έχετε τις δικές σας συντομεύσεις για κοινή χρήση;



