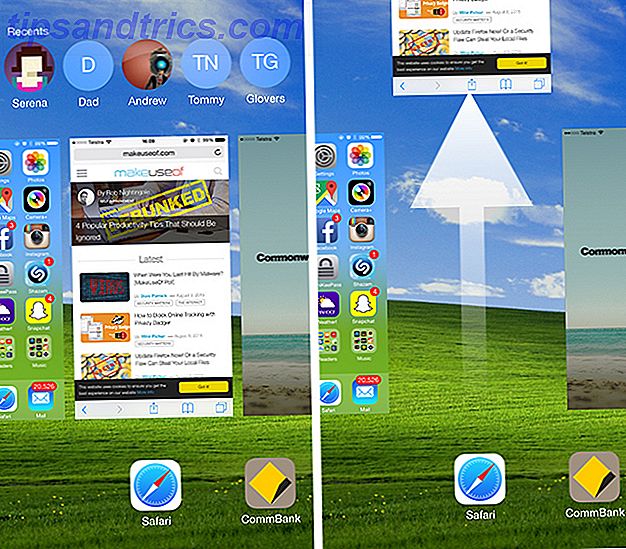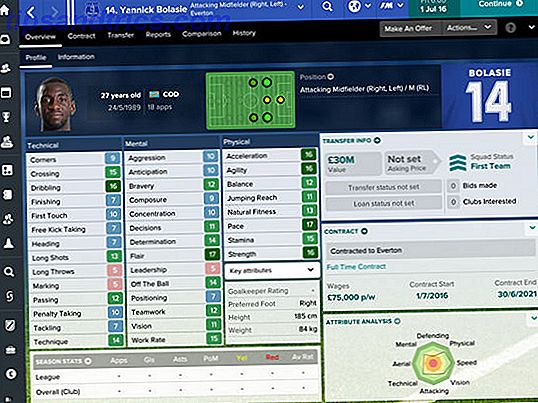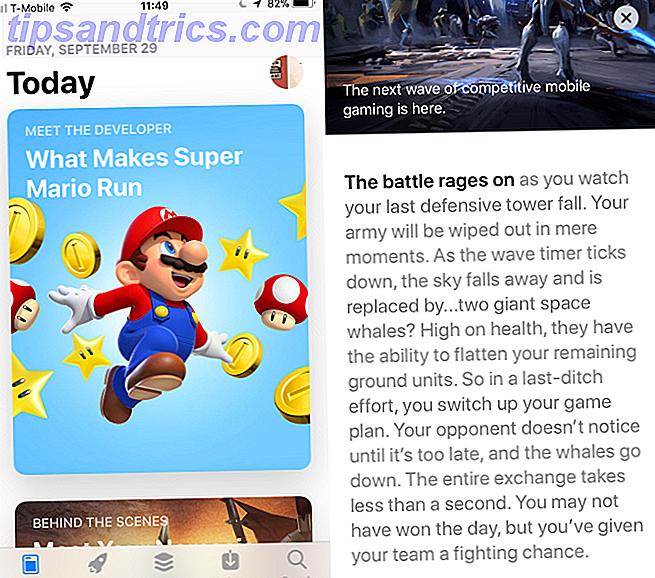Υπάρχουν πολλοί τρόποι για να τραβήξετε στιγμιότυπα οθόνης με το OS X, χρησιμοποιώντας τόσο ενσωματωμένα όσο και εργαλεία τρίτου μέρους - το καθένα με τα πλεονεκτήματα και τα μειονεκτήματά του. Εδώ είναι όλα όσα πρέπει να γνωρίζετε για τη λήψη screenshot στο Mac σας, από συντομεύσεις πληκτρολογίου σε εξαιρετικές εφαρμογές.
Συντομεύσεις πληκτρολογίου οθόνης στο OS X
Υπάρχουν τρεις διαφορετικές συντομεύσεις πληκτρολογίου OS X Όλα όσα πρέπει να ξέρετε για συντομεύσεις πληκτρολογίου Mac OS X Όλα όσα πρέπει να ξέρετε για συντομεύσεις πληκτρολογίου Mac OS X Ανεξάρτητα από το λειτουργικό σύστημα ή το πρόγραμμα που χρησιμοποιείτε, οι συντομεύσεις πληκτρολογίου είναι ένα εργαλείο που μπορείτε να χρησιμοποιήσετε για να κάνετε τα πράγματα αρκετά πιο εύκολα για τον εαυτό σας. Απλά δεν χρειάζεται να βγάλετε τα χέρια σας από το ... Διαβάστε περισσότερα που μπορείτε να χρησιμοποιήσετε για να τραβήξετε screenshots, το καθένα που καλύπτει μια διαφορετική περιοχή.
Command + Shift + 3
Αυτή η συντόμευση πληκτρολογίου θα τραβήξει ένα στιγμιότυπο οθόνης ολόκληρης της οθόνης σας και θα την αποθηκεύσει στην επιφάνεια εργασίας ως εικόνα .PNG.
Command + Shift + 4
Αυτός ο συνδυασμός σάς επιτρέπει να επιλέξετε το τμήμα της οθόνης που θέλετε να συμπεριλάβετε στο στιγμιότυπο οθόνης. Αφού πιέσετε αυτά τα πλήκτρα, το ποντίκι σας θα μετατραπεί σε διασταύρωση που μπορείτε να κάνετε κλικ και να σύρετε ολόκληρη την οθόνη. μόλις επιλέξετε την περιοχή που θέλετε, αφήστε το κουμπί του ποντικιού και το στιγμιότυπο οθόνης θα αποθηκευτεί στην επιφάνεια εργασίας σας (αν θέλετε να ακυρώσετε το στιγμιότυπο οθόνης, απλώς πιέστε τη διαφυγή).
Command + Shift +4 + Διάστημα
Εάν θέλετε να καταγράψετε ένα συγκεκριμένο παράθυρο εφαρμογής - και τίποτα άλλο - χρησιμοποιήστε αυτήν τη συντόμευση και, στη συνέχεια, πατήστε το πλήκτρο διαστήματος. θα δείτε το δρομέα σας να μετατραπεί σε κάμερα και το τρέχον παράθυρο θα επισημανθεί. Για να αλλάξετε την εστίαση σε διαφορετικό παράθυρο, μετακινήστε το δρομέα πάνω από αυτό το παράθυρο. Για να επιστρέψετε στο crosshair, απλά πατήστε ξανά το πλήκτρο διαστήματος.
Πρόσθετα στοιχεία ελέγχου
Εάν προσθέσετε το κλειδί ελέγχου σε οποιονδήποτε από τους παραπάνω συνδυασμούς (για παράδειγμα, command + control + shift + 4 ), η εικόνα θα αντιγραφεί στο πρόχειρο αντί να αποθηκευτεί στην προεπιλεγμένη θέση (επιφάνεια εργασίας). Πατώντας το βέλος θα κλειδώσετε τις ρυθμίσεις σας μόνο στον άξονα Χ ή Y (ανάλογα με το πώς μετακινείτε το ποντίκι όταν τον πιέζετε).
Πατώντας το πλήκτρο επιλογής θα γίνει κλιμάκωση της επιλεγμένης περιοχής από το κέντρο, αντί για εκείνη που κάνατε για πρώτη φορά κλικ. Και αν κρατάτε το πλήκτρο διαστήματος μετά την επιλογή μιας περιοχής της οθόνης, μπορείτε να μετακινήσετε την περιοχή που θα ληφθεί.
Χρησιμοποιώντας την εφαρμογή Grab, η ενσωματωμένη εικόνα οθόνης του OS X
Εκτός από τις συντομεύσεις πληκτρολογίου που αναφέρθηκαν παραπάνω, το OS X περιλαμβάνει μια εφαρμογή που ονομάζεται Grab που θα σας επιτρέψει να τραβήξετε στιγμιότυπα οθόνης. Για να βρείτε το Grab, πηγαίνετε στο Applications> Utilities ή χρησιμοποιήστε τη δυνατότητα αναζήτησης Spotlight Αναζήτηση πιο αποτελεσματικά σε Mac OS X με τις κορυφαίες συμβουλές μας Spotlight Αναζήτηση πιο αποτελεσματικά στο Mac OS X με τις κορυφαίες συμβουλές μας Spotlight Ο Cupertino σχολιάζει τακτικά την Redmond στην τέχνη της αναζήτησης στον υπολογιστή. Ακολουθούν μερικές συμβουλές για να σας βοηθήσουν να βρείτε περισσότερες πληροφορίες για το Mac σας. Διαβάστε περισσότερα για να το αναζητήσετε. Όταν το ανοίξετε, δεν θα δείτε κανένα παράθυρο, αλλά υπάρχουν πολλές επιλογές μενού.
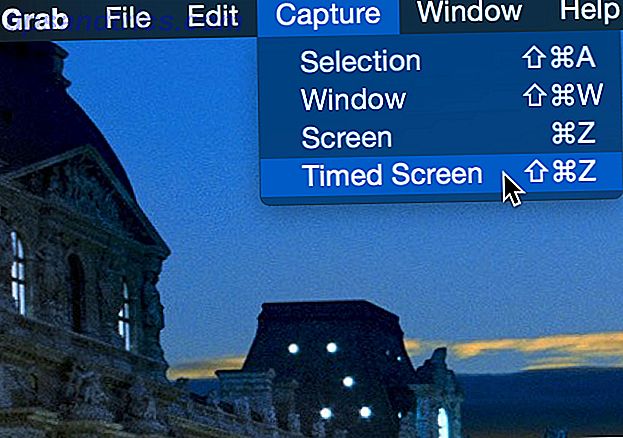
Στο μενού Σύλληψη, θα δείτε την οθόνη, την επιλογή και το παράθυρο, τα οποία αντιστοιχούν στις παραπάνω επιλογές. Η τέταρτη επιλογή, Προσωρινή οθόνη, σας επιτρέπει να τραβήξετε ένα στιγμιότυπο οθόνης 10 δευτερόλεπτα μετά την πίεση του κουμπιού " Έναρξη ". Αυτό είναι χρήσιμο για τη λήψη συμβάντων που απαιτούν το ποντίκι σας να είναι σε ένα συγκεκριμένο σημείο (όπως μια επεξήγηση εργαλείου ή ένα μενού).
Μπορείτε επίσης να χρησιμοποιήσετε το μενού Προτιμήσεις για να επιλέξετε έναν συγκεκριμένο δρομέα που θα εμφανίζεται στα screenshot σας. Δυστυχώς, αυτό σημαίνει ότι δεν παίρνετε πάντα το σωστό δρομέα - αλλά αυτό μπορεί να λυθεί χρησιμοποιώντας οποιαδήποτε από τις παρακάτω μεθόδους.
Μόλις καταγράψετε τη λήψη σας, μπορείτε απλά να την αντιγράψετε στο πρόχειρο χρησιμοποιώντας το μενού Επεξεργασία και να το επικολλήσετε σε ένα πρόγραμμα επεξεργασίας εικόνων όπως το Photoshop ή το Pixelmator για αποθήκευση όπως κρίνετε κατάλληλο.
Λαμβάνοντας ένα στιγμιότυπο οθόνης με προεπισκόπηση
Ένα μειονέκτημα του Grab είναι ότι δεν υπάρχει τρόπος να αλλάξουμε τον τύπο αρχείου. η καταγραφή της οθόνης σας θα αποθηκευτεί ως αρχείο TIFF και δεν υπάρχει τρόπος να την αλλάξετε. Ωστόσο, αν χρησιμοποιήσετε την προεπισκόπηση, μπορείτε να αποθηκεύσετε ως οποιοδήποτε τύπο αρχείου.

Για να τραβήξετε ένα στιγμιότυπο οθόνης με την προεπισκόπηση, μεταβείτε στην επιλογή Αρχείο> Προβολή οθόνης και επιλέξτε τον τύπο λήψης που θέλετε να τραβήξετε (δυστυχώς, δεν υπάρχει επιλογή χρονικής οθόνης). Αφού το κάνετε αυτό, επιλέξτε την τοποθεσία και τον τύπο αρχείου πριν αποθηκεύσετε.
Λαμβάνοντας στιγμιότυπα οθόνης με άλλα προγράμματα της Apple
Άλλα προγράμματα της Apple, όπως το Mail και το TextEdit, σας επιτρέπουν να τραβήξετε στιγμιότυπα οθόνης και να τα ενσωματώσετε απευθείας στο έγγραφό σας, χωρίς πρώτα να αποθηκεύσετε και να βρούμε το αρχείο εικόνας. Απλά κάντε δεξί κλικ στην περιοχή κειμένου και επιλέξτε Capture Selection from Screen (θα πρέπει να είστε σε λειτουργία πλούσιου κειμένου για να λειτουργήσει αυτό).

Ενώ η επιλογή Capture Selection from Screen είναι η μόνη διαθέσιμη από προεπιλογή, μπορείτε να προσθέσετε και άλλες από τις προτιμήσεις των υπηρεσιών. Για να το κάνετε αυτό, μεταβείτε στο System Preference> Πληκτρολόγιο> Συντομεύσεις και επιλέξτε Υπηρεσίες από το μενού στα αριστερά. Επιλέξτε τα πλαίσια για τους τύπους στιγμιότυπων οθόνης που θέλετε να συμπεριλάβετε στο αναδυόμενο μενού σε αυτές τις εφαρμογές.

Προσαρμογή των στιγμιότυπων οθόνης με το τερματικό
Μπορείτε να χρησιμοποιήσετε το τερματικό για να αλλάξετε κάποιες από τις συμπεριφορές των στιγμιότυπων οθόνης (και να κάνετε πολλά άλλα δροσερά πράγματα) Αυτές οι 6 απίστευτες εντολές τερματικού θα ωθήσουν το MacBook σας Αυτές οι 6 απίστευτες εντολές του τερματικού θα ωθήσουν το MacBook Μπορείτε να γεμίζετε τόσο πολύ στο γραφικό περιβάλλον χρήστη πριν αυτό γίνεται γεμάτο, επομένως δεν πρέπει να προκαλεί μεγάλη έκπληξη ότι μπορείτε να κάνετε μερικά δροσερά πράγματα χρησιμοποιώντας το Mac Terminal. τα περισσότερα από αυτά είναι πολύ χρήσιμα και θα σας βοηθήσουν να είστε πιο αποτελεσματικοί στη λήψη στιγμιότυπων. Θα περάσουμε από μια λίστα εδώ. Για να ξεκινήσετε, ανοίξτε την εφαρμογή Τερματικό (σε Εφαρμογές> Βοηθητικά προγράμματα ).
Μπορείτε να αντιγράψετε και να επικολλήσετε τις παρακάτω εντολές, οι οποίες έχουν επισυναφθεί με το killall SystemUIServer - μια εντολή που επανεκκινεί το μέρος του λειτουργικού σας συστήματος που είναι υπεύθυνο για τη δράση αυτών των αλλαγών.
Αλλάξτε τον τύπο αρχείου οθόνης
Οι εικόνες οθόνης αποθηκεύονται από προεπιλογή ως αρχεία PNG, αλλά μπορείτε να τις αποθηκεύσετε ως JPG, BMP, PDF, TIF και μερικές άλλες πιο ασαφείς μορφές. Για να αλλάξετε τον προεπιλεγμένο τύπο οθόνης στιγμιότυπου Πώς να αλλάξετε την προεπιλεγμένη εικόνα Στιγμιότυπο οθόνης & άλλες ιδιότητες [Mac] Πώς να αλλάξετε την προεπιλεγμένη μορφή εικόνας εικόνας & άλλες ιδιότητες [Mac] Διαβάστε περισσότερα, χρησιμοποιήστε αυτήν την εντολή:
προεπιλογή γράψτε com.apple.screencapture type [type] && killall SystemUIServer
Απλώς αντικαταστήστε τον [τύπο] με τον κωδικό τριών γραμμάτων για τη μορφή που θέλετε να χρησιμοποιήσετε.
Αλλάξτε την εικόνα της οθόνης Αποθήκευση τοποθεσίας
Από προεπιλογή, τα στιγμιότυπα οθόνης σας θα αποθηκευτούν στην επιφάνεια εργασίας σας. Αν θέλετε να πάνε κάπου αλλού, μπορείτε να χρησιμοποιήσετε την ακόλουθη εντολή:
προεπιλογή γράψτε com.apple.screencapture τοποθεσία [διαδρομή] && killall SystemUIServer
Μπορείτε είτε να πληκτρολογήσετε τη θέση του αρχείου (όπως /Users/dann/Documents/Screenshots ) είτε να μεταφέρετε και να αποθέσετε το φάκελο στο τερματικό για να το γεμίσετε με την κατάλληλη διαδρομή.

Απενεργοποιήστε τη σκιά παραθύρου του OS X σε στιγμιότυπα οθόνης
Για να κάνετε το screenshot σας "pop" λίγο περισσότερο, το OS X περιλαμβάνει μια μικρή σκιά γύρω από το περίγραμμα του παραθύρου όταν τραβάτε ένα στιγμιότυπο οθόνης μιας ενιαίας εφαρμογής. Εάν προτιμάτε να μην το έχετε, μπορείτε να το απενεργοποιήσετε με αυτήν την εντολή:
προεπιλογή γράψτε com.apple.screencapture disable-shadow-bool true && killall SystemUIServer
Για να το ενεργοποιήσετε ξανά, απλά χρησιμοποιήστε το εξής:
προεπιλογές γράψτε com.apple.screencapture disable -shadow -bool false && killall SystemUIServer
Αλλάξτε το προεπιλεγμένο όνομα αρχείου για στιγμιότυπα οθόνης
Όταν λαμβάνετε στιγμιότυπα οθόνης με τις συντομεύσεις πληκτρολογίου, οι εικόνες αποθηκεύονται με αρκετά εντυπωσιακά ονόματα, όπως "Screen Shot 2015-06-09 στις 10.08.23." Για να το αλλάξετε αυτό, απλά πρέπει να το βάλετε στο Terminal:
προεπιλογές γράψτε com.apple.screencapture όνομα [όνομα αρχείου] && killall SystemUIServer
Εάν εισαγάγετε τα "Υπολογιστικά φύλλα" ως μεταβλητή [name] (θα χρειαστεί να χρησιμοποιήσετε διπλά εισαγωγικά), τα στιγμιότυπα οθόνης θα έχουν τώρα ονόματα αρχείων όπως "Spreadsheets 2015-06-09 στις 10.08.23." Δεν είναι μεγάλη διαφορά, αλλά μπορεί να σας βοηθήσει να οργανώσετε τα αρχεία σας αν πάρετε πολλά στιγμιότυπα οθόνης.
Οι καλύτερες εφαρμογές Screenshot για Mac OS X
Εάν θέλετε περισσότερες λειτουργίες από το OS X που παρέχει λήψη στιγμιότυπων οθόνης, υπάρχουν ορισμένες εφαρμογές που μπορείτε να χρησιμοποιήσετε. Εδώ είναι τέσσερα από τα καλύτερα.
Τζινγκ
Είναι δωρεάν, παίρνει τόσο στιγμιότυπα οθόνης και βίντεο, ανεβάζει τα αρχεία σας στο σύννεφο, όπου μπορείτε να τα μοιραστείτε εύκολα και έχει σχετικά εύκολη διασύνδεση. Για όλους αυτούς τους λόγους, Jing είναι μια φανταστική επιλογή Πώς να πάρει μια καλύτερη εικόνα Screenshot Με Jing (Mac) Πώς να πάρει μια καλύτερη εικόνα Screenshot Με Jing (Mac) Διαβάστε περισσότερα εάν ψάχνετε για μια πιο ισχυρή λύση screenshot από το εργαλεία που συνοδεύουν το OS X.
Skitch

Έχουμε μιλήσει για το γιατί ο Skitch είναι μια καλή επιλογή για απλή επεξεργασία εικόνων, αλλά έχει επίσης ενσωματωμένες δυνατότητες screenshot και χρονοδιαγράμματος screenshot. Μπορείτε επίσης να προσθέσετε τις εικόνες σας απευθείας από την εφαρμογή, εξοικονομώντας σας από το να ανοίξετε το αρχείο σας σε άλλο πρόγραμμα για να το επεξεργαστείτε.
Monosnap
Μια άλλη πολύ καλά θεωρημένη δωρεάν εφαρμογή, το Monosnap σας επιτρέπει να τραβήξετε στιγμιότυπα οθόνης και να τα επεξεργαστείτε Monosnap: Μια γρήγορη, δωρεάν, Cloud-based, Cross-Platform εφαρμογή λήψης οθόνης Monosnap: Μια γρήγορη, δωρεάν, Cloud-based, Cross-Platform Application Capture Application Διαβάστε περισσότερα από την ίδια εφαρμογή. μπορείτε να προσθέσετε κείμενο και βέλη, όπως και στο Skitch, καθιστώντας εύκολη την επισήμανση ενός συγκεκριμένου τμήματος της οθόνης. Μπορείτε να αποθηκεύσετε τα αρχεία σας στο σύννεφο και να τα μοιραστείτε επίσης.
SnapNDrag
Αυτή η εφαρμογή καθιστά εξαιρετικά εύκολο να μετακινήσετε τα στιγμιότυπα οθόνης αφού τα πάρετε. απλά χρησιμοποιήστε το για να δημιουργήσετε την εικόνα και, στη συνέχεια, σύρετέ το στο Mail, Finder, Preview, TextEdit ή όπου θέλετε να πάει. Δεν θα μπορούσε να είναι πιο εύκολη.
Screenshot Mastery
Εάν το έχετε κάνει τόσο μακριά, είστε επίσημα master του screenshot OS X. Γνωρίζετε τις συντομεύσεις πληκτρολογίου, τις κρυφές επιλογές, τις άλλες εφαρμογές που μπορούν να λάβουν εν γένει στιγμιότυπα οθόνης και μερικές από τις καλύτερες επιλογές τρίτου μέρους. Τώρα που έχετε όλες αυτές τις δεξιότητες, δεν θα χρειαστεί να εκτελέσετε ξανά αναζήτηση για πληροφορίες οθόνης!
Ποιο είναι το αγαπημένο σας στιγμιότυπο οθόνης; Υπάρχει κάτι που δεν μπορείτε να καταλάβετε πώς να το κάνετε; Μοιραστείτε τις σκέψεις και τις ερωτήσεις σας παρακάτω!