Οι πιθανότητες είναι ότι αν διαβάζετε αυτό σε έναν υπολογιστή, έχετε ένα πληκτρολόγιο και ένα ποντίκι συνδεδεμένο με το μηχάνημά σας. Ενώ μπορείτε να πλοηγηθείτε στα Windows μόνο με το πληκτρολόγιο ή το ποντίκι σας Μάθετε να περιηγείστε στα Windows χωρίς ποντίκι, πληκτρολόγιο ή οθόνη Μάθετε να περιηγείστε στα Windows χωρίς ποντίκι, πληκτρολόγιο ή οθόνη Απλά περάσατε ώρες εργάζεστε πάνω σε ένα σημαντικό έγγραφο όταν το πληκτρολόγιο σας πεθάνει. Θα γνωρίζατε πώς να αποθηκεύσετε την εργασία σας, να κλείσετε προγράμματα και να τερματίσετε τον υπολογιστή σας; Θα σας δείξουμε. Διαβάστε περισσότερα, είναι πολύ δύσκολο να χρησιμοποιήσετε έναν υπολογιστή χωρίς καμία μέθοδο εισόδου!
Είναι πρότυπο να χρησιμοποιείτε ένα ποντίκι και πληκτρολόγιο, αλλά υπάρχουν πολλές περιπτώσεις όπου ένα δεύτερο πληκτρολόγιο ή ποντίκι θα έρθει σε πρακτικό. Ίσως θέλετε να ελέγξετε έναν υπολογιστή πολυμέσων από το δωμάτιο με ασύρματο ποντίκι ή θέλετε ένα χέρι σε ένα πρόσθετο πληκτρολόγιο για άμεση πρόσβαση στις συντομεύσεις Πλοήγηση στα Windows με συντομεύσεις πληκτρολογίου Μόνο πλοήγηση στα Windows με συντομεύσεις πληκτρολογίου μόνο Μπορεί να γνωρίζετε πολλές συντομεύσεις πληκτρολογίου, αλλά ξέρατε ότι θα μπορούσατε να πάρετε τα Windows χωρίς το ποντίκι σας; Δείτε πώς. Διαβάστε περισσότερα . Όποια και αν είναι η αιτία σας, εδώ είναι μερικοί τρόποι με τους οποίους μπορείτε να χρησιμοποιήσετε πολλά πληκτρολόγια και ποντίκια σε έναν υπολογιστή.
Ο βασικός τρόπος: Απλά συνδέστε τους και τους δύο!
Ίσως να μην το δοκιμάσατε ποτέ, αλλά τα Windows μπορούν να εντοπίσουν και να χρησιμοποιήσουν πολλαπλά πληκτρολόγια ή ποντίκια χωρίς κανένα πρόβλημα. Απλά συνδέστε ένα πρόσθετο ποντίκι ή πληκτρολόγιο μέσω μιας θύρας USB και δώστε στα Windows μια στιγμή για να προσθέσετε τους οδηγούς της. Στη συνέχεια, μπορείτε να πληκτρολογήσετε χρησιμοποιώντας είτε το πληκτρολόγιο είτε να ελέγξετε τον κέρσορα και με τα δύο ποντίκια.
Χρησιμοποιώντας τα Windows με δύο ποντίκια, διότι μπορώ.
- John Topley (@topley) 20 Ιουλίου 2015
Εάν αντικατοπτρίσετε τον κεντρικό υπολογιστή σας σε μια τηλεόραση Σταματήστε να χρησιμοποιείτε το HDMI: Miracast Είναι η εναλλακτική λύση ασύρματου που αγαπάς Σταματήστε τη χρήση HDMI: Miracast Είναι η εναλλακτική λύση ασύρματου που θα αγαπήσετε Την επόμενη φορά που θα χρειαστεί να κάνετε streaming media μεταξύ συσκευών, θυμηθείτε τις ατέλειες HDMI και σκεφτείτε να χρησιμοποιήσετε ασύρματο Miracast αντί. Είναι η τεχνολογία που όλοι χρειαζόμαστε και αξίζουμε. Διαβάστε περισσότερα και θέλετε να τον ελέγξετε με ασύρματο ποντίκι στην τηλεόρασή σας, αυτή είναι μια εξαιρετική λύση. Και οι δύο συσκευές εκτελούν την ίδια λειτουργία στον υπολογιστή σας, ώστε να μπορείτε να αλλάζετε μεταξύ πληκτρολογίων μετά από κάθε λέξη που πληκτρολογείτε, αν θέλετε.
Ο ενοποιητικός δέκτης της Logitech
Τα σύγχρονα ποντίκια και τα πληκτρολόγια Logitech έρχονται όλα με έναν ενοποιητικό δέκτη. Αυτό το μικρό dongle συνδέεται σε μια θύρα USB και μπορεί να συνδέσει έως και έξι συσκευές Logitech στο σύστημά σας. Έτσι, αν θέλετε να χρησιμοποιήσετε πολλαπλά πληκτρολόγια ή ποντίκια και όλα είναι όλα Logitech, μπορείτε να αποθηκεύσετε μερικές θύρες USB.
Για να επωφεληθείτε από αυτό, βεβαιωθείτε ότι διαθέτετε το Λογισμικό ενοποίησης Logitech στο σύστημά σας. Για όσους δεν το έχουν ακόμα, εγκαταστήστε ένα αντίγραφο και ακολουθήστε τα βήματα για να προσθέσετε καθεμία από τις συσκευές σας. Εάν έχετε ήδη αντιστοιχιστεί μια συσκευή, αναζητήστε ενοποίηση από το μενού "Έναρξη" για να ανοίξετε την εφαρμογή. Κάντε κλικ στην επιλογή Για προχωρημένους και, στη συνέχεια, κάντε Προσθήκη αντιστοίχισης . Ακολουθήστε τα βήματα για να ενεργοποιήσετε ή να απενεργοποιήσετε τη συσκευή και θα συνδυαστεί με τον υπάρχοντα δέκτη σας.
Αποκτήστε διπλό έλεγχο με το TeamPlayer
Η ενσωματωμένη λύση για Windows σας επιτρέπει να χρησιμοποιήσετε δύο συσκευές για να εκτελέσετε την ίδια λειτουργία, αλλά τι γίνεται αν θέλετε δύο ξεχωριστά δρομείς στην οθόνη; Για αυτόν τον λόγο, ο TeamPlayer ολοκληρώνει τη δουλειά. Κατεβάστε την δωρεάν δοκιμή του TeamPlayer για να ξεκινήσετε - δεν υπάρχει τίποτα ασυνήθιστο για την εγκατάσταση. Αφού τελειώσετε, κάντε κλικ στην καρτέλα Δίκη και πατήστε το κουμπί Έναρξη δοκιμής για να ενεργοποιήσετε το λογισμικό για περιορισμένο χρονικό διάστημα.
Θα δείτε ένα μικρό παράθυρο που ελέγχει την εφαρμογή. Το δεξί κουμπί, το οποίο μοιάζει με εικονίδιο πλήρους οθόνης, προσθέτει ένα κόκκινο πλαίσιο στην οθόνη σας. Οποιοσδήποτε πρόσθετος δρομέας δεν μπορεί να μετακινηθεί εκτός των ορίων αυτού του πλαισίου, αν το ενεργοποιήσετε - ιδανικό για περιορισμό άλλων χρηστών σε μία εφαρμογή. Κάντε ξανά κλικ σε αυτό το κουμπί για να αφήσετε τους άλλους χρήστες να έχουν πλήρη βασιλεία στην οθόνη.
Χρησιμοποιώντας το TeamPlayer
Κάντε κλικ στην επιλογή Έναρξη περιόδου λειτουργίας και το TeamPlayer θα ξεκινήσει να διαιρεί εισόδους συσκευών. Το πρώτο ποντίκι που μετακινείται γίνεται Χρήστης 1 και προστίθενται επιπλέον ποντίκια ως Χρήστης 2 και ούτω καθεξής μέχρι έξι. Εάν έχετε συνδέσει πολλά πληκτρολόγια, ισχύει ο ίδιος κανόνας για αυτούς. Κάθε χρήστης μπορεί να κάνει κλικ σε ένα διαφορετικό δικό του παράθυρο και να εργαστεί σε μια εφαρμογή χωρίς να επηρεάσει τα άλλα. Έτσι, με δύο πληκτρολόγια και δύο ποντίκια, ο Χρήστης 1 μπορεί να πληκτρολογήσει ένα έγγραφο στο Word ενώ ο Χρήστης 2 περιηγείται στον ιστό.
Το εικονίδιο Ρυθμίσεις εργαλείων σάς επιτρέπει να αλλάξετε μερικές επιλογές στο πρόγραμμα. Κάτω από το ποντίκι και το δρομέα μπορείτε να αφαιρέσετε τα χρώματα και τις ετικέτες (αν και αυτά βοηθούν να διακρίνουν μεταξύ τους) και να αλλάξετε το μέγεθος του δρομέα και την ταχύτητα. Ελέγξτε την καρτέλα Συντομεύσεις για να προσθέσετε μια συντόμευση πληκτρολογίου 12+ Προσαρμοσμένες συντομεύσεις πληκτρολογίου των Windows για τον Geek σε σας 12+ Συνδεδεμένες συντομεύσεις πληκτρολογίου Windows για τον Geek σε σας Τα Windows περιλαμβάνουν εκατοντάδες συντομεύσεις πληκτρολογίου, αλλά μπορείτε να δημιουργήσετε τις δικές σας συντομεύσεις σχεδόν σε οτιδήποτε ' αρέσει. Δείτε πώς μπορείτε να προσαρμόσετε τις συντομεύσεις των Windows. Διαβάστε περισσότερα για να ξεκινήσετε ή να σταματήσετε τη λειτουργία πολλαπλών χρηστών. Μπορείτε επίσης να κάνετε κλικ στο κουμπί Ετικέτες δρομέα δίπλα στο εικονίδιο ερωτηματικού για να μετονομάσετε τις γενικές ετικέτες User 1 .
Αυτό είναι το μόνο που χρειάζεται να δουλέψετε με το TeamPlayer. Δυστυχώς, αυτή είναι μια δαπανηρή λύση καθώς απευθύνεται σε επαγγελματίες χρήστες. Το TeamPlayer επιτρέπει μια δοκιμή 14 ημερών, αλλά στη συνέχεια κοστίζει ένα επιβλητικό $ 299 / έτος για δύο μόνο χρήστες. Είναι ένα συμπαγές κομμάτι του λογισμικού και εκτελεί τη λειτουργία του καλά. Αλλά αν δεν χρειάζεστε απολύτως δύο μοναδικά στοιχεία ελέγχου σε μία μηχανή, δεν συνιστούμε να ξοδεύετε αυτά τα χρήματα σε αυτό το εργαλείο.
Δοκιμάστε το TeamViewer από άλλο υπολογιστή
Ένας άλλος τρόπος να χρησιμοποιήσετε δύο δρομείς δημιουργεί τη δική σας λύση με το TeamViewer. Έχουμε ήδη τραγουδήσει τους επαίνους αυτής της εφαρμογής TeamViewer 12: Το καλύτερο εργαλείο απομακρυσμένης επιφάνειας εργασίας TeamViewer 12: Το καλύτερο εργαλείο απομακρυσμένης επιφάνειας εργασίας Το TeamViewer είναι το χρυσό πρότυπο σε εργαλεία απομακρυσμένης επιφάνειας εργασίας. Είναι cross-πλατφόρμα και δωρεάν για προσωπική χρήση. Η τελευταία έκδοση περιλαμβάνει νέες λειτουργίες για απομακρυσμένη βοήθεια. Εδώ μπορείτε να ξεκινήσετε με το TeamViewer 12. Διαβάστε περισσότερα για την εύκολη δημιουργία ισχυρών απομακρυσμένων συνδέσεων, αλλά μπορείτε να το χρησιμοποιήσετε για να προσθέσετε και ένα δεύτερο ποντίκι στον υπολογιστή σας.
Κατεβάστε και εγκαταστήστε το TeamViewer και στον υπολογιστή σας και σε άλλο μηχάνημα που θα χρησιμεύσει ως πρόσθετο ποντίκι. Μόλις εγκατασταθεί, συνδέστε το δεύτερο μηχάνημα με τον κεντρικό υπολογιστή χρησιμοποιώντας τον αριθμό ταυτότητας και τον κωδικό πρόσβασης από τον κεντρικό υπολογιστή. Μετά από αυτό, θα έχετε δύο δρομείς - έναν από τον υπολογιστή σας και έναν δρομολογητή που μπορεί να χρησιμοποιήσει ο απομακρυσμένος υπολογιστής για να ελέγξει τη δική σας. Μεταβείτε στην επιλογή Επιλογές> Τηλεχειριστήριο και επιλέξτε το πλαίσιο Εμφάνιση του δρομέα του συνεργάτη σας και στις δύο μηχανές, αλλιώς δεν μπορείτε να δείτε πού είναι το άλλο!
Ενώ αυτό δεν θα σας επιτρέψει να εκτελέσετε ανεξάρτητες λειτουργίες όπως το TeamPlayer, λειτουργεί για να αφήσετε δύο άτομα να ελέγχουν δρομείς στην ίδια οθόνη. Είναι χρήσιμο για την εξέταση εγγράφων, ώστε και τα δύο μέρη να μπορούν να επιλέξουν αντικείμενα για να δείξουν το άλλο. Αλλά επειδή το απομακρυσμένο μηχάνημα μετακινεί το ποντίκι του ξενιστή με το δρομέα του, δεν είναι μια πραγματική ρύθμιση διπλού δρομέα.
Ανάλογα με την ταχύτητα σύνδεσης, το απομακρυσμένο ποντίκι μπορεί να υποφέρει από κάποια καθυστέρηση. Αν όμως δεν χρειάζεστε ακριβή ακρίβεια από το δεύτερο ποντίκι, μπορείτε να δοκιμάσετε αυτήν τη μέθοδο για να συνδέσετε ένα επιπλέον ποντίκι στο φορητό σας υπολογιστή και να το χρησιμοποιήσετε ως δευτερεύοντα δείκτη στην επιφάνεια εργασίας σας.
Μην ξεχάσετε για το λογισμικό συνεργασίας
Ανάλογα με το τι θέλετε δύο δρομείς, ίσως να μην χρειαστείτε τις παραπάνω λύσεις για να συνδέσετε ένα δεύτερο ποντίκι. Για να συνεργαστείτε σε ένα έγγραφο με κάποιον άλλο, μπορείτε να τους προσκαλέσετε σε ένα Έγγραφο Google Πώς να συνεργάζεστε εύκολα στο Google Drive με σχολιασμό στο διαδίκτυο Πώς μπορείτε εύκολα να συνεργαστείτε στο Google Drive με σχολιασμό στο διαδίκτυο Υπάρχουν διαθέσιμες εξειδικευμένες εφαρμογές διαδικτυακών σχολιασμών που ενσωματώνονται στο Google Drive να διευκολύνετε την επικοινωνία με άλλους σχετικά με το έγγραφό σας. Εξετάζουμε τα καλύτερα εργαλεία σχολιασμού για το Google Drive. Διαβάστε περισσότερα ή χρησιμοποιήστε το OneNote για να συμβουλευτείτε τον The Only OneNote Guide Θα χρειαστείτε ποτέ τον μοναδικό οδηγό OneNote που θα χρειαστείτε ποτέ Το OneNote είναι μια ισχυρή εφαρμογή λήψης σημειώσεων. Είναι cross-πλατφόρμα και καλά ενσωματωμένο στο Microsoft Office. Διαβάστε αυτόν τον οδηγό για να γίνει OneNote pro! Διαβάστε περισσότερα .
Ο καθένας χρησιμοποιεί δικό του υπολογιστή, αλλά εργάζεται στο ίδιο έγγραφο μαζί. Αυτά σας επιτρέπουν να επωφεληθείτε από πολλούς χρήστες που εργάζονται στην ίδια οθόνη ταυτόχρονα χωρίς περίπλοκη εγκατάσταση ή πρόσθετο λογισμικό.
Τι χρησιμοποιείτε για δύο περιφερειακά;
Οι περισσότεροι άνθρωποι πιθανότατα δεν θα χρειαστεί να χρησιμοποιήσουν ταυτόχρονα δύο ποντίκια και πληκτρολόγια. Ο προεπιλεγμένος τρόπος των Windows που επιτρέπει σε δύο συσκευές να ελέγχουν την ίδια είσοδο δουλεύει εξαιρετικά για τις ρυθμίσεις οικιακών μέσων. Αλλά αυτές οι επιλογές σας δίνουν μερικές μεθόδους για να προσθέσετε επιπλέον περιφερειακά στον υπολογιστή σας. Αν χρειάζεστε άλλη λύση, δοκιμάστε να προσθέσετε ένα πληκτρολόγιο ή ένα ποντίκι στην οθόνη Πώς να πληκτρολογήσετε & κλικ όταν δεν μπορείτε να χρησιμοποιήσετε ένα ποντίκι ή πληκτρολόγιο Πώς να πληκτρολογήσετε και να κάνετε κλικ όταν δεν μπορείτε να χρησιμοποιήσετε ένα ποντίκι ή πληκτρολόγιο Πώς χρησιμοποιείτε υπολογιστή όταν δεν μπορείτε να χρησιμοποιήσετε ένα τυπικό ποντίκι ή πληκτρολόγιο; Χρησιμοποιώντας ειδικά προσαρμοσμένο λογισμικό, φυσικά! Διαβάστε περισσότερα .
Εάν έχετε μια συσκευή Android, υπάρχει άλλη επιλογή. Μπορείτε να μετατρέψετε το τηλέφωνο ή το tablet σας σε ποντίκι και πληκτρολόγιο Πώς να μετατρέψετε το Android Phone ή Tablet σας σε ένα ποντίκι και πληκτρολόγιο για Windows Πώς να μετατρέψετε το Android Phone ή Tablet σας σε ένα ποντίκι και πληκτρολόγιο για Windows Φανταστείτε ότι μπορείτε να ελέγξετε τον υπολογιστή σας με Windows με το Android σας; Το απομακρυσμένο πληκτρολόγιο της Intel μετατρέπει το τηλέφωνό σας σε ποντίκι και πληκτρολόγιο για τον υπολογιστή σας Intel. Σας δείχνουμε πώς λειτουργεί. Διαβάστε περισσότερα, παρέχοντάς σας ένα άλλο σύνολο και των δύο συσκευών εισόδου.
Έχετε ποτέ χρειαστεί περισσότερα από ένα ποντίκι ή πληκτρολόγιο με τον υπολογιστή σας; Πείτε μας για ποιους τους χρησιμοποιήσατε στα σχόλια και μπορείτε να προσθέσετε επιπλέον λύσεις!
Image Credit: Dean Drobot μέσω του Shutterstock.com

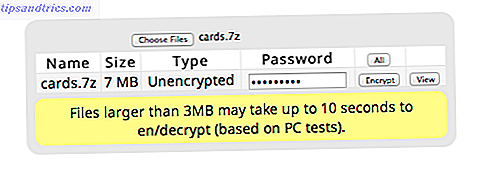
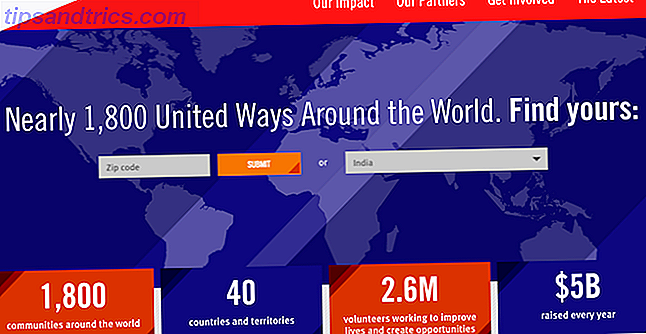
![Ένας εορταστικός οδηγός για τα δώρα του Facebook [εβδομαδιαίες συμβουλές Facebook]](https://www.tipsandtrics.com/img/internet/500/festive-guide-facebook-gifts.jpg)