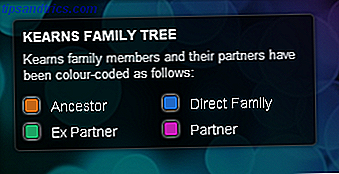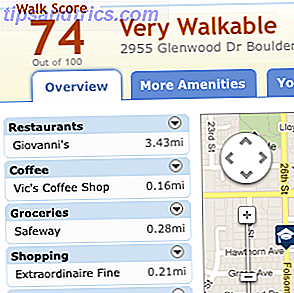Η γραμμή εργασιών των Windows 10 είναι μία από τις λιγότερο εκτιμημένες πτυχές της διεπαφής χρήστη των Windows (UI). Είναι εκεί, είναι αξιόπιστο και κάνει ακριβώς αυτό που υποτίθεται.
Ορισμένοι, ωστόσο, έχουν εξοικειωθεί με το γεγονός ότι η προσαρμογή επιφάνειας εργασίας είναι μια δίψα που δεν γνωρίζει όρια. Ακόμα και η Γραμμή εργασιών σας δεν είναι εκτός ορίων Η Γραμμή εργασιών των Windows σας πρέπει να είναι κατακόρυφη, Εδώ είναι γιατί η γραμμή εργασιών των Windows πρέπει να είναι κάθετη, Εδώ είναι γιατί Η προεπιλεγμένη θέση της Γραμμής εργασιών των Windows βρίσκεται στο κάτω μέρος της οθόνης σας. Αλλά μια κάθετη Taskbar μπορεί να είναι καλύτερη για εσάς. Ας μάθουμε γιατί. Διαβάστε περισσότερα: Υπάρχουν πολλοί τρόποι, τόσο από προεπιλογή όσο και μέσω λογισμικού τρίτου μέρους, ο οποίος επιτρέπει στους χρήστες να τσίμπημα κάθε πιθανή πτυχή της γραμμής εργασιών τους 7 Συμβουλές για την Προσαρμογή της Γραμμής εργασιών των Windows 10 7 Συμβουλές για την Προσαρμογή της Γραμμής εργασιών των Windows 10 Η γραμμή εργασιών παραμένει χαρακτηριστικό συρραφής στα Windows 10. Έχει δοθεί μια νέα εμφάνιση και νέα χαρακτηριστικά, όπως η Cortana. Σας παρουσιάζουμε όλα τα τσιμπήματα για να φτιάξετε τη δική σας γραμμή εργασιών. Διαβάστε περισσότερα .
Δεδομένου ότι είναι μια τόσο μικρή πτυχή του UI, ωστόσο, σχεδόν ποτέ δεν υπάρχει ένας πλήρης οδηγός για να περιστρέψετε, να διαμορφώσετε και να αλλάξετε τη γραμμή εργασιών σας. Δηλαδή, μέχρι τώρα! Διαβάστε παρακάτω για να μάθετε πώς μπορείτε να προσαρμόσετε πλήρως τη γραμμή εργασιών των Windows 10.
Προεπιλεγμένες επιλογές γραμμής εργασιών των Windows 10
Υπάρχει μια σειρά από επιλογές προσαρμογής που μπορείτε να χρησιμοποιήσετε για να αλλάξετε διάφορες πτυχές της γραμμής εργασιών των Windows 10.
Κέντρο Windows 10 Προγράμματα εργασιών
Αυτή είναι η αγαπημένη μου προεπιλεγμένη προσαρμογή, απλά και μόνο για το πόσο έξυπνη είναι. Κάνει επίσης μια πιο αισθητικά ευχάριστη επιφάνεια εργασίας. Πρώτα, κάντε δεξί κλικ στη γραμμή εργασιών των Windows 10 και βεβαιωθείτε ότι δεν έχει ελεγχθεί η παράμετρος Κλείδωμα της γραμμής εργασιών . Στη συνέχεια, κάντε κλικ στο ποντίκι πάνω από τις γραμμές εργαλείων και επιλέξτε Σύνδεσμοι .
Θα πρέπει τώρα να δείτε μια επιλογή Σύνδεσμοι στη γραμμή εργασιών σας. Σύρετε το διαχωριστικό δίπλα στους συνδέσμους στο αριστερό άκρο της γραμμής εργασιών σας. Τα εικονίδια σας πρέπει να μετακινούνται αυτόματα προς τα δεξιά. Στη συνέχεια, σύρετε το διαχωριστικό από τη δεξιά πλευρά στη μέση, αλλάζοντας τα προγράμματα μαζί με αυτό.

Μόλις συγκεντρώσετε τα εικονίδια σας, κάντε δεξί κλικ στην παράμετρο Links (που θα πρέπει να βρίσκεται στα αριστερά της γραμμής εργασιών) και καταργήστε την επιλογή των επιλογών Εμφάνιση κειμένου και Εμφάνιση τίτλου . Τέλος, κάντε δεξί κλικ στη γραμμή εργασιών σας και επιλέξτε Κλείδωμα της γραμμής εργασιών . Αυτό είναι: πήγατε από μια κανονική γραμμή εργασιών σε μια κεντρική.
Αυτόματη απόκρυψη της γραμμής εργασιών Windwos 10
Κάντε δεξί κλικ στη γραμμή εργασιών των Windows 10 και επιλέξτε Ρυθμίσεις της γραμμής εργασιών . Αυτό το παράθυρο παρέχει διάφορες βασικές επιλογές του Taskbar για τους χρήστες. Ενεργοποιήστε την αυτόματη απόκρυψη της γραμμής εργασιών σε επιλογές λειτουργίας επιφάνειας εργασίας / tablet σε Ενεργοποίηση . Αυτό θα πρέπει να κρύψει αμέσως το Taskbar.

Για να προβάλετε ξανά τη Γραμμή εργασιών σας, μετακινήστε το ποντίκι στην προηγούμενη θέση της Γραμμής εργασιών.
Καταργήστε το κείμενο της Γραμμής εργασιών των Windows 10
Δεν είμαι σίγουρος γιατί, αλλά έχοντας κείμενο στο Taskbar μου δεν με ενοχλεί. Για να αλλάξετε, εντοπίστε την παράμετρο των κουμπιών της γραμμής εργασιών συνδυασμού στον πίνακα "Ρυθμίσεις της γραμμής εργασιών".
Κάντε κλικ στο αναπτυσσόμενο μενού και επιλέξτε Πάντα, απόκρυψη ετικετών .

Οι αλλαγές σας πρέπει να ισχύουν αμέσως.
Εμφάνιση ειδικών παραθύρων της γραμμής εργασιών Windwos 10
Γιατί να χάσετε μια ειδοποίηση Slack εάν δεν χρειάζεται; Για να αλλάξετε τα εικονίδια που εμφανίζονται στη γραμμή εργασιών των Windows 10, κατευθυνθείτε στην περιοχή ειδοποιήσεων στις ρυθμίσεις της γραμμής εργασιών και κάντε κλικ στο στοιχείο Επιλογή ποια εικονίδια εμφανίζονται στην επιλογή της γραμμής εργασιών .

Μεταβείτε στη λίστα και επιλέξτε τα εικονίδια που θέλετε να τοποθετήσετε απευθείας στη γραμμή εργασιών σας. Επιπλέον, μπορείτε να ενεργοποιήσετε και να απενεργοποιήσετε τα εικονίδια του συστήματός σας - το ρολόι της γραμμής εργασιών, για παράδειγμα - κάνοντας κλικ στην επιλογή ενεργοποίησης ή απενεργοποίησης των εικονιδίων συστήματος και επιλέγοντας και από αυτήν τη λίστα.
Πολλαπλή οθόνη Windwo 10 Γραμμή εργασιών
Για πολύ μεγάλο χρονικό διάστημα, η δευτερεύουσα οθόνη σας στεγάζει μια σπάνια χρησιμοποιούμενη γραμμή εργασιών. Για να τροποποιήσετε τη Γραμμή εργασιών της δεύτερης οθόνης σας ή για να την αφαιρέσετε, κατευθυνθείτε στην ενότητα Πολλαπλές οθόνες του παραθύρου Ρυθμίσεις.

Για να την απενεργοποιήσετε, ορίστε την επιλογή Εμφάνιση της γραμμής εργασιών σε όλες τις οθόνες εκτός λειτουργίας . Μπορείτε επίσης να τροποποιήσετε τον τρόπο εμφάνισης των εικονιδίων της Γραμμής εργασιών στις παρακάτω επιλογές.
Επεξεργασία ειδοποιήσεων γραμμής εργασιών των Windows 10
Οι περισσότεροι δεν συνειδητοποιούν ότι τα dings και pings των προειδοποιήσεων του προγράμματος συμβαίνουν μέσω της γραμμής εργασιών των Windows 10, η οποία μπορεί να είναι ιδιαίτερα ενοχλητική. Για να τροποποιήσετε, κάντε κλικ στο μενού "Έναρξη" και πληκτρολογήστε ειδοποιήσεις . Στη συνέχεια, επιλέξτε την επιλογή " Ειδοποιήσεις και ενέργειες ". Πραγματοποιήστε κύλιση προς τα κάτω, μέχρι να δείτε τη λίστα Λήψη ειδοποιήσεων από αυτούς τους αποστολείς .

Συνεχίστε να επιλέξτε Απενεργοποίηση για τα προγράμματα από τα οποία δεν θέλετε να ακούτε ειδοποιήσεις από. Αν θέλετε να τερματίσετε τελείως τις ειδοποιήσεις από ένα συγκεκριμένο πρόγραμμα, θα πρέπει να το απεγκαταστήσετε .
Μετακινήστε τη γραμμή εργασιών των Windows 10
Αν βρείτε την προεπιλεγμένη, κάτω γραμμή εργασιών δεν είναι αναξιόπιστη, η αλλαγή της θέσης της είναι τόσο εύκολη όσο το πάτημα ενός κουμπιού. Προχωρήστε στις ρυθμίσεις της Γραμμής εργασιών και εντοπίστε την επιλογή Θέση της γραμμής εργασιών στην οθόνη .

Απλά κάντε κλικ στο αναπτυσσόμενο μενού και επιλέξτε τον προσανατολισμό σας.
Κολλήστε τα προγράμματα και τους φακέλους στη γραμμή εργασιών των Windows 10
Αν έχετε ήδη προγράμματα στη γραμμή εργασιών των Windows 10, ίσως δεν χρειάζεται να μάθετε πώς να τα προσαρμόσετε. Απλά αναζητήστε το πρόγραμμά σας - είτε χρησιμοποιώντας το μενού "Έναρξη" (Start Menu) είτε την "Εξερεύνηση αρχείων" (File Explorer) - και στη συνέχεια κάντε δεξί κλικ και επιλέξτε Pin to taskbar .
Γνωρίζατε, ωστόσο, ότι μπορείτε επίσης να αποθηκεύσετε συγκεκριμένους φακέλους στη γραμμή εργασιών σας; Πρώτα, κάντε δεξί κλικ στην επιφάνεια εργασίας και το ποντίκι πάνω στην προβολή . Βεβαιωθείτε ότι η επιλογή Εμφάνιση εικονιδίων επιφάνειας εργασίας είναι επιλεγμένη . Στη συνέχεια, κάντε δεξί κλικ στην επιφάνεια εργασίας σας και κατευθυνθείτε στην επιλογή Νέα και στη συνέχεια στην επιλογή Συντόμευση . Από το παράθυρο Δημιουργία συντόμευσης, κάντε κλικ στο Αναζήτηση και επιλέξτε το φάκελο. Πριν ολοκληρώσετε, βεβαιωθείτε ότι εισέρχεστε στον εξερευνητή πριν από την τοποθεσία του φακέλου (όπως φαίνεται στο παρακάτω παράδειγμα, με το χώρο που περιλαμβάνεται μεταξύ του εξερευνητή και της διεύθυνσής σας).

Συνεχίστε να δημιουργείτε τη συντόμευση σας. Μόλις δημιουργηθεί η συντόγησή σας, εντοπίστε την στην επιφάνεια εργασίας σας, κάντε δεξί κλικ στη συντόμευση και επιλέξτε Άνοιγμα στη γραμμή εργασιών . Ο φάκελός σας πρέπει τώρα να εμφανίζεται στη γραμμή εργασιών σας.

Αυτό είναι ιδιαίτερα χρήσιμο εάν έχετε μια εγκατάσταση με πολλαπλούς σκληρούς δίσκους και αποθηκεύετε το ένα από το άλλο.
Μεγέθυνση & συρρίκνωση των Windows 10 Εικονίδια γραμμής εργασιών
Για να μεγεθύνετε τα εικονίδια της γραμμής εργασιών των Windows 10, κάντε δεξί κλικ στη γραμμή εργασιών και επιλέξτε τις ρυθμίσεις της γραμμής εργασιών .
Παρακολουθήστε την επιλογή των κουμπιών Χρήση μικρών κουμπιών εργασιών και απενεργοποιήστε την.

Αυτό θα διευρύνει το Taskbar. Για να συρρικνώσετε τα εικονίδια σας, ενεργοποιήστε αυτήν την παράμετρο.
Αλλαγή χρώματος γραμμής εργασιών των Windows 10
Για να αλλάξετε το χρώμα της γραμμής εργασιών, κάντε δεξί κλικ στην επιφάνεια εργασίας σας και επιλέξτε Εξατομίκευση . Μέσα στα παράθυρα ρυθμίσεων, επιλέξτε την κατηγορία Χρώμα . Εντοπίστε το χρώμα εμφάνισης εμφάνισης στις ακόλουθες επιφάνειες (στην επιλογή Περισσότερες επιλογές ) και βεβαιωθείτε ότι έχει επιλεγεί.

Για να ενεργοποιήσετε τη διαφάνεια, ενεργοποιήστε την παράμετρο Εφέ διαφάνειας . Στη συνέχεια, επιλέξτε το χρώμα της Γραμμής εργασιών σας μέσω του πίνακα χρωμάτων των Windows. Το χρώμα της γραμμής εργασιών σας θα πρέπει να αλλάζει αυτόματα.
Καταργήστε την Cortana και την προβολή εργασιών
Δύο από τις λιγότερο χρησιμοποιούμενες πτυχές στη Γραμμή εργασιών των Windows είναι Προβολή εργασιών Εισαγωγή στην απεικόνιση εικονικής επιφάνειας εργασίας και εργασιών σε Windows 10 Εισαγωγή στην προβολή εικονικών επιτραπέζιων υπολογιστών και εργασιών σε Windows 10 Οι νέες λειτουργίες Virtual Desktop και Task View των Windows 10 είναι χαρακτηριστικά ποιότητας ζωής βελτιώσεις που δεν πρέπει να παραβλέπετε. Εδώ είναι γιατί είναι χρήσιμα και πώς μπορείτε να αρχίσετε να τους ωφελήσετε αυτή τη στιγμή. Διαβάστε περισσότερα και Cortana, και οι δύο ενεργοποιούνται από προεπιλογή.
Για να καταργήσετε την προβολή εργασιών, κάντε δεξί κλικ στη γραμμή εργασιών και καταργήστε την επιλογή της παραμέτρου του κουμπιού Προβολή εργασιών .

Για να καταργήσετε την Cortana, πατήστε το ποντίκι στην επιλογή Cortana στο ίδιο παράθυρο και επιλέξτε Κρυφό .
Προσαρμογή γραμμής εργασιών των Windows 10 από τρίτο μέρος
Αυτό είναι για τις προεπιλεγμένες επιλογές προσαρμογής. Τώρα φτάνουμε στο διασκεδαστικό μέρος. Πολλά εργαλεία τρίτων σας επιτρέπουν να επεξεργάζεστε κάθε πτυχή της γραμμής εργασιών των Windows 10 7 Καλύτερα εργαλεία για να προσαρμόσετε και να προσαρμόσετε τα Windows 10 7 Τα καλύτερα εργαλεία για να προσαρμόσετε και να προσαρμόσετε τα Windows 10 Η ρύθμιση των Windows σας μπορεί να είναι τόσο μοναδική όσο και εσείς. Έχουμε συγκεντρώσει τα καλύτερα εργαλεία για να σας βοηθήσει να προσαρμόσετε το σχεδιασμό και τη λειτουργικότητα του συστήματός σας των Windows. Διαβάστε περισσότερα . Εδώ είναι!
Classic Shell
Το Classic Shell επιτρέπει στους χρήστες να αλλάζουν τις περισσότερες πτυχές του κουμπιού "Έναρξη" και του Taskbar δωρεάν. Ενώ εκτελεί πολλές άλλες λειτουργίες, θα επικεντρωθούμε σε αυτά τα δύο. Κατ 'αρχάς, κατευθυνθείτε στην ιστοσελίδα Classic Shell και κατεβάστε το κλασικό κέλυφος.
Αφού φορτωθεί, βεβαιωθείτε ότι λειτουργεί το Classic Shell. Στη συνέχεια, κάντε δεξί κλικ στο κουμπί Έναρξη και επιλέξτε Ρυθμίσεις . Αυτό θα ανοίξει τις ρυθμίσεις του Κλασικού μενού εκκίνησης. Στη συνέχεια, κάντε κλικ στην καρτέλα Έναρξη κουμπιού . Για να αλλάξετε το κουμπί εκκίνησης, το οποίο δεν μπορεί να αλλάξει εύκολα από προεπιλογή, ελέγξτε την επιλογή του κουμπιού " Αντικατάσταση αρχής".
Λάβατε μερικές προκαθορισμένες επιλογές. Αν θέλετε να προσθέσετε τη δική σας, βρείτε ένα εικονίδιο μενού Έναρξη στο διαδίκτυο. Το DeviantArt είναι ένας φανταστικός πόρος για, μεταξύ άλλων, τα εικονίδια του μενού "Έναρξη". Μεταβείτε στον παρακάτω σύνδεσμο και κατεβάστε το παρεχόμενο παράδειγμα. Αποσυμπιέστε και μετακινήστε σε ένα αξέχαστο μέρος. Στη συνέχεια, στην καρτέλα Κουμπί " Έναρξη ", κάντε κλικ στην επιλογή "Προσαρμοσμένο κουμπί " και μετά στην εικόνα κουμπιού .
Εντοπίστε την εικόνα του κουμπιού σας, κάντε διπλό κλικ και επιλέξτε ΟΚ . Το κουμπί "Έναρξη" θα αλλάξει αυτόματα.

Για να προσαρμόσετε τη γραμμή εργασιών των Windows 10, μεταβείτε στην κατηγορία Γραμμή εργασιών . Μπορείτε να τροποποιήσετε την αδιαφάνεια και τη διαφάνεια του Task Manager από αυτό το παράθυρο, το οποίο δεν επιτρέπεται από προεπιλογή.

Μπορείτε επίσης να ξανασκεφτείτε τη Γραμμή εργασιών σας για να την δώσετε σε μια ξεχωριστή εμφάνιση, η οποία είναι χρήσιμη για την προσομοίωση προηγούμενων εκδόσεων των Windows Πώς να κάνετε τα Windows 10 να μοιάζουν με τα Windows XP, 7 ή 8.1 Πώς να κάνετε τα Windows 10 να μοιάζουν με τα Windows XP, 7 ή 8.1 Το σκληρό μέρος για την αναβάθμιση των Windows είναι ότι όλα αλλάζουν. Δείτε πώς μπορείτε να μετατρέψετε τα Windows 10 σε μια εμφάνιση των Windows XP, 7 ή 8.1 ώστε να διευκολύνετε την κίνηση - για εσάς ή για έναν φίλο σας. Διαβάστε περισσότερα .
Start10
Το Start10, αν και πληρωμένο, είναι ένα από τα καλύτερα προγράμματα που είναι διαθέσιμα για γρήγορη και αξιόπιστη προσαρμογή της Γραμμής εργασιών σας. Το πρόσθετο πλεονέκτημα του Start10 έρχεται με το κομψό σχεδιασμό του UI και τα υψηλής ποιότητας εφέ.
Εκτός από τη δυνατότητα να υφήσετε τη γραμμή εργασιών των Windows 10, μπορείτε επίσης να αλλάξετε το κουμπί Έναρξη και το μενού Έναρξη. Παρόλο που θα μπορούσατε να πάρετε μεγάλο μέρος της λειτουργικότητας αυτού του λογισμικού με πληρωμή από το Classic Shell, η ευκολία χρήσης και η υψηλή ποιότητα των προεπιλεγμένων ρυθμίσεων επιτρέπει τη λειτουργία που θα χρειαστείτε από ένα λογισμικό προσαρμοσμένης επιφάνειας εργασίας.

Λάβετε υπόψη: Το πρόγραμμα Start 10 επιτρέπει επίσης στους χρήστες να αλλάζουν κάθε χρώμα, να δημιουργούν προσαρμοσμένες υφές και κουμπιά "Έναρξη" και να τροποποιούν το μενού "Έναρξη" (μερικές φορές απρόθυμοι) σε ένα ενιαίο, προσβάσιμο πρόγραμμα.
Πάρτε τη γραμμή εργασιών των Windows 10 στην εργασία
Υπάρχει προσαρμογή και υπάρχει τελειότητα. Για όσους ξοδεύουν το μεγαλύτερο μέρος του επαγγελματικού τους χρόνου μπροστά σε μια οθόνη υπολογιστή, υπάρχει ιδιαίτερη ικανοποίηση για την κατασκευή της επιφάνειας εργασίας σας Πώς να αλλάξετε την εμφάνιση και την αίσθηση της επιφάνειας εργασίας των Windows 10 Πώς να αλλάξετε την εμφάνιση και την αίσθηση των Windows 10 Desktop Μόλις αναβαθμίσετε τα Windows 10 και αναρωτιέστε πώς μπορείτε να προσαρμόσετε και να την προσαρμόσετε. Σας βοηθάμε να μετατρέψετε την επιφάνεια εργασίας σας σε μια εικονική εμπειρία των Windows, ένα βήμα κάθε φορά. Διαβάστε περισσότερα .
Είτε πρόκειται για λειτουργικότητα είτε για ευχαρίστηση, ακόμα και η γραμμή εργασιών σας είναι ευαίσθητη στην τροποποίηση. Ευτυχισμένη προσαρμογή!
Οποιαδήποτε άλλη όψη των Windows που θέλετε να προσαρμόσετε; Ενημερώστε μας στα σχόλια παρακάτω!
Στη συνέχεια, θα πρέπει να μάθετε πώς να πλοηγηθείτε στη γραμμή εργασιών των Windows 10 με συντομεύσεις πληκτρολογίου Πως να περιηγηθείτε στη γραμμή εργασιών των Windows 10 με τις συντομεύσεις πληκτρολογίου Πώς να περιηγηθείτε στη γραμμή εργασιών των Windows 10 με συντομεύσεις πληκτρολογίου Συντομεύσεις πληκτρολογίου είναι ένας εκπληκτικός τρόπος για να κάνετε περισσότερα στον υπολογιστή σας σε λιγότερο χρόνο . Εδώ είναι μια μεγάλη συλλογή συντομεύσεων που ασχολούνται με τη γραμμή εργασιών των Windows. Διαβάστε περισσότερα . Και αν αυτό το άρθρο σας έκανε να περιέργεια για την προσαρμογή των Windows, δείτε επίσης πώς μπορείτε να δημιουργήσετε ένα προσαρμοσμένο θέμα Rainmeter για την επιφάνεια εργασίας σας Πώς να δημιουργήσετε ένα προσαρμοσμένο θέμα Rainmeter για την επιφάνεια εργασίας των Windows σας Πώς να δημιουργήσετε ένα προσαρμοσμένο θέμα Rainmeter για Windows Desktop Rainmeter σας μπορεί να σας βοηθήσει δημιουργήστε μια πραγματικά εκπληκτική επιφάνεια εργασίας με μερικά μόνο κλικ. Θα δείξουμε πώς εσείς. Διαβάστε περισσότερα !