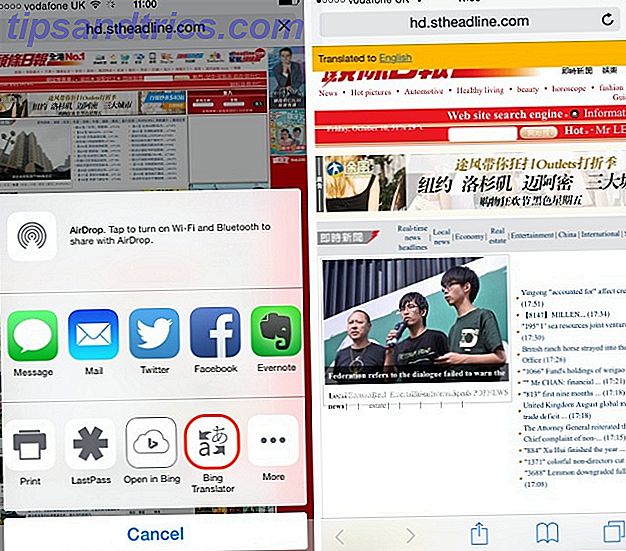Η νέα εφαρμογή των φωτογραφιών της Apple για OS X και iOS Ένα καθαρότερο και ταχύτερο iPhoto: Αναβάθμιση σε φωτογραφίες για το OS X Yosemite Ένα καθαρότερο, ταχύτερο iPhoto: Αναβάθμιση σε φωτογραφίες για OS X Η Yosemite Photos για το OS X έφτασε τελικά, αντικαθιστώντας το iPhoto με μια εφαρμογή διαχείρισης εικόνας ότι οι χρήστες Mac θα θέλουν πραγματικά να χρησιμοποιήσουν - αλλά υπάρχει αρκετή εδώ για να ικανοποιήσει τους πρόσφυγες του Aperture; Η εφαρμογή Read More Reader αναλύεται ως η μόνη εφαρμογή φωτογραφίας που θα χρειαστείτε ποτέ.
Σας δίνει τη δυνατότητα να διαχειριστείτε τη βιβλιοθήκη σας, να επεξεργαστείτε τις εικόνες σας και, στη συνέχεια, να τις μοιραστείτε με τις κοινές ηλεκτρονικές υπηρεσίες. Είναι επίσης πλήρως ενσωματωμένο στο iCloud, ώστε να έχετε πρόσβαση σε όλες τις εικόνες σας σε όλες τις συσκευές Apple σας.

Για τους περισσότερους χρήστες και στις περισσότερες περιπτώσεις χρήσης, είναι πολύ καλό. Αλλά για τους πιο προηγμένους χρήστες, δεν είναι αρκετός σε λίγες περιοχές, κυρίως λόγω της έλλειψης υποστήριξης για εξωτερικούς επεξεργάστες εικόνων 10 Εύκολα στη χρήση προγράμματα επεξεργασίας φωτογραφιών για τους Newbie Photographers 10 Εύχρηστα προγράμματα επεξεργασίας φωτογραφιών για τους Newbie Photographers Μερικές φωτογραφίες φαίνονται μόνο τα καλύτερα μετά από λίγο επεξεργασίας. Αν το Photoshop και το Lightroom φαίνονται υπερβολικά περίπλοκα για εσάς, ελέγξτε αυτές τις εύχρηστες εναλλακτικές λύσεις. Διαβάστε περισσότερα όπως το Photoshop και το Pixelmator.
Ευτυχώς, υπάρχει μια λύση που σας επιτρέπει να φέρετε τις φωτογραφίες σας σε Photoshop και σε άλλους συντάκτες όταν τις χρειάζεστε. Ας ρίξουμε μια ματιά στο πώς να το κάνουμε.
Οι φωτογραφίες δεν υποστηρίζουν εξωτερικούς επεξεργαστές εικόνας
Στο iPhoto, η χρήση εξωτερικών επεξεργαστών ήταν εύκολη. Θα κάνετε είτε δεξί κλικ σε μια εικόνα και επιλέξτε Επεξεργασία με ... και επιλέξτε την εφαρμογή σας, είτε απλά σύρετε την εικόνα στο εικονίδιο του Photoshop στο Dock OS X Όλα όσα πρέπει να ξέρετε για τη βάση του Mac σας Όλα όσα πρέπει να ξέρετε για το Mac Dock Είναι ο κύριος τρόπος αλληλεπίδρασης πολλών χρηστών με το Mac OS X, αλλά πολλοί άνθρωποι ακόμα δεν γνωρίζουν κάποια από τα πιο βασικά και χρήσιμα πράγματα που μπορεί να έχει η βάση. Διαβάστε περισσότερα και θα ανοίξει εκεί. Στη συνέχεια, μπορείτε να επεξεργαστείτε την εικόνα, να την αποθηκεύσετε και να δείτε τις αλλαγές που αντικατοπτρίζονται στο iPhoto.
Οι φωτογραφίες δεν λειτουργούν καθόλου. Δεν υπάρχει δυνατότητα επεξεργασίας της εικόνας σας με λογισμικό τρίτων κατασκευαστών και δεν μπορείτε να ανοίξετε μια εικόνα σε άλλη εφαρμογή, σύροντάς την στο Dock.
Αντ 'αυτού, πρέπει να εξάγετε χειροκίνητα τα αρχεία που θέλετε να ανοίξετε στον εξωτερικό σας επεξεργαστή, να τα επεξεργαστείτε και να τα επανεισαγάγετε όταν τελειώσετε.
Προσοχή στις λανθασμένες ρυθμίσεις
Αλλά ακόμα και εδώ υπάρχουν θέματα που πρέπει να γνωρίζετε. Η μεταφορά και απόθεση ενός αρχείου από τις Φωτογραφίες στην επιφάνεια εργασίας σας δεν σας δίνει αυτόματα μια έκδοση πλήρους μεγέθους και μέγιστης ποιότητας του αρχείου.
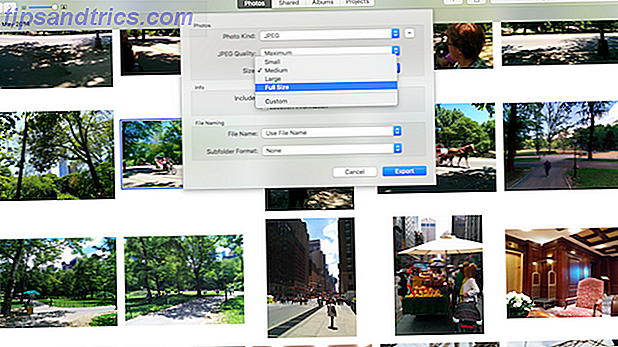
Η μεταφορά και αποβίβαση υιοθετεί τις προσαρμόσιμες ρυθμίσεις από την επιλογή Αρχείο> Εξαγωγή> Εξαγωγή 1 Φωτογραφία, την οποία θα δούμε παρακάτω. Θα τα χρησιμοποιήσετε κατά την προετοιμασία εικόνων για χρήση στο διαδίκτυο ή για τη μεταφόρτωση σε ένα online φωτογραφικό άλμπουμ Online Άλμπουμ φωτογραφιών: Πού μπορείτε να τα φιλοξενήσετε για δωρεάν λευκώματα φωτογραφιών στο διαδίκτυο: Πού να τα φιλοξενήσετε δωρεάν Ποια online υπηρεσία αποθήκευσης φωτογραφιών είναι η καλύτερη ; Μεταξύ ετικετών ελευθέρων τιμών, απεριόριστου αποθηκευτικού χώρου και ασφάλειας φωτογραφιών, ποια υπηρεσία είναι καλύτερη για εσάς; Διαβάστε περισσότερα που δεν προσφέρονται απευθείας μέσω του μενού "Κοινή χρήση". Εάν δεν ελέγχετε τις ρυθμίσεις κάθε φορά, είναι εύκολο να καταλήξετε να εξάγετε μικρότερες ή πιο συμπιεσμένες εκδόσεις των φωτογραφιών σας κατά λάθος.
Υπάρχει ένα κρυφό κόλπο εδώ. Για να μεταφέρετε και να αποθέσετε την αρχική έκδοση της εικόνας σας - και το ίδιο ισχύει και για τα βίντεό σας - κρατήστε πατημένο το πλήκτρο επιλογής (γνωστό και ως alt key) καθώς κάνετε κλικ και σύρετε τις εικόνες σας στην επιφάνεια εργασίας. Ακόμη και τα στιγμιότυπα οθόνης θα πρέπει να εξαχθούν ως πρωτότυπα, καθώς οι φωτογραφίες τα μετατρέπει από .PNG σε .JPEG.
Πώς να ανοίξετε μια εικόνα από φωτογραφίες στο Photoshop, Pixelmator ή σε οποιονδήποτε άλλο επεξεργαστή εικόνας
Οι φωτογραφίες έχουν ένα καλό σύνολο λειτουργιών επεξεργασίας για γρήγορη συγκράτηση και διόρθωση των εικόνων σας. Αλλά μερικές φορές θέλετε να επεξεργαστείτε μια εικόνα πιο έντονα ή να χρησιμοποιήσετε ένα συγκεκριμένο plugin ή φίλτρο. Σε αυτές τις περιπτώσεις θα χρειαστεί να χρησιμοποιήσετε μια χειροκίνητη λύση για να ανοίξετε την εικόνα σας σε Photoshop, Pixelmator, Affinity ή τον επεξεργαστή της επιλογής σας.
Για να εξάγετε εικόνες από το μενού, κάντε κλικ στην εικόνα (ή εντολή + κάντε κλικ για να επιλέξετε περισσότερες εικόνες) που θέλετε να ανοίξετε στον εξωτερικό σας επεξεργαστή.
Μεταβείτε στο Αρχείο> Εξαγωγή . Το υπομενού που ανοίγει σας δίνει δύο επιλογές:
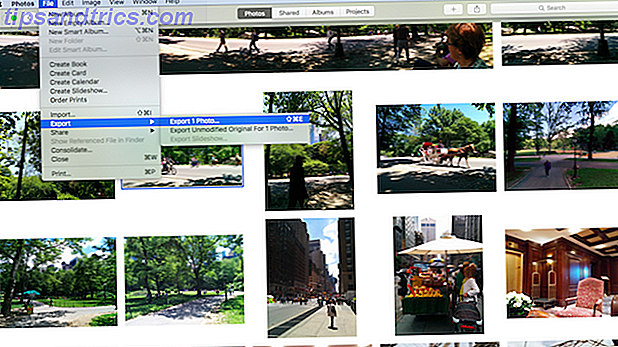
Η εξαγωγή 1 φωτογραφίας (ή όσες κι αν έχετε επιλέξει) επιτρέπει την εξαγωγή των εικόνων σε επίπεδα ποιότητας της επιλογής σας. Κάντε κλικ στο κάτω βέλος μαζί με το Photo Kind για να ορίσετε ένα μέγεθος και ποιότητα - αυτές είναι οι ρυθμίσεις που θα εφαρμοστούν επίσης όταν μεταφέρετε και αποθέσετε μια εικόνα στην επιφάνεια εργασίας.
Οποιεσδήποτε επεξεργασίες έχετε πραγματοποιήσει στο Photos θα εφαρμοστούν επίσης στις εικόνες που εξάγετε με αυτόν τον τρόπο, από την απλή περικοπή και την ισορροπία έως τις πλήρεις διορθώσεις χρωμάτων.
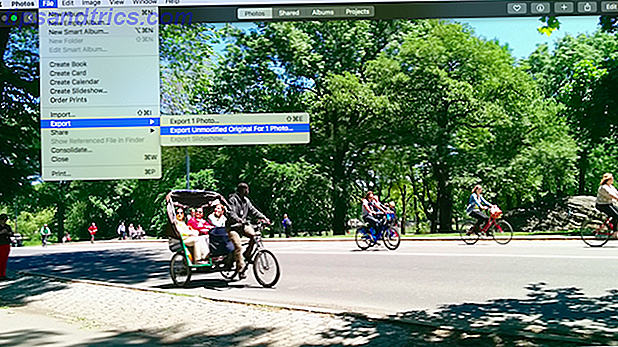
Εξαγωγή μη τροποποιημένου πρωτοτύπου Για 1 φωτογραφία εξάγει ένα αντίγραφο της αρχικής έκδοσης της εικόνας, με τη μέγιστη ποιότητα και χωρίς αλλαγές. Είναι πολύ πιθανό να θέλετε να επιλέξετε αυτή την επιλογή όταν κάνετε σοβαρές επεξεργασίες, για να διατηρήσετε την ακρίβεια της αρχικής έκθεσης και να διατηρήσετε την ποιότητα.
Επιλέξτε μια θέση για την εξαγωγή των αρχείων σας. Για εύκολη πρόσβαση, ειδικά εάν η εικόνα θα χρησιμοποιηθεί προσωρινά μόνο, η επιφάνεια εργασίας κάνει μια καλή θέση κράτησης.
Τώρα εντοπίστε τα εξαγόμενα αρχεία σας. Μπορείτε να τα ανοίξετε στον επεξεργαστή που έχετε επιλέξει κάνοντας δεξί κλικ (ή έλεγχο + κλικ ) και επιλέγοντας Άνοιγμα με από το μενού. Εναλλακτικά, μπορείτε να το σύρετε στο εικονίδιο για τον επεξεργαστή εικόνων στο Dock.
Η εικόνα θα ανοίξει στον επεξεργαστή φωτογραφιών που επιλέξατε. Κάντε τις επεξεργασίες και αποθηκεύστε το αρχείο. Μπορείτε να αντικαταστήσετε το εξαγόμενο αρχείο στην επιφάνεια εργασίας σας, καθώς το πρωτότυπο εξακολουθεί να είναι αποθηκευμένο σε Φωτογραφίες.
Πάρτε την εικονογραφημένη εικόνα σας πίσω στις φωτογραφίες
Δεν χρειάζεται να αλλάξετε το όνομα αρχείου όταν επανεισάγετε την εικόνα πίσω στις Φωτογραφίες. Δεν θα αντικαταστήσει το πρωτότυπο, και εφόσον τα μεταδεδομένα (συμπεριλαμβανομένης της ημερομηνίας λήψης) εξακολουθούν να είναι τακτικά, θα τοποθετηθούν κοντά στο πρωτότυπο στη βιβλιοθήκη.
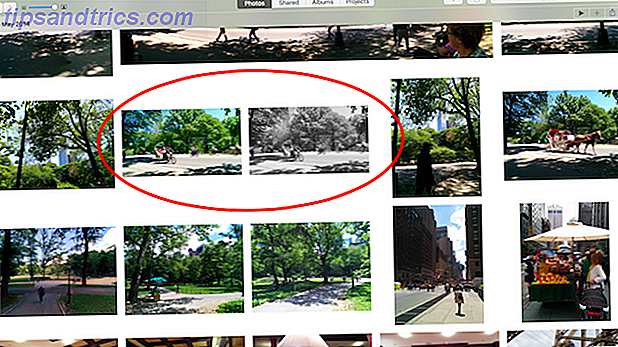
Αυτό σημαίνει ότι έχετε ένα αντίγραφο, το οποίο δεν είναι τόσο κακό όσο φαίνεται για πρώτη φορά, καθώς αυτό εξασφαλίζει ότι έχετε ακόμα πρόσβαση στο πρωτότυπο.
Οι φωτογραφίες είναι ένας μη καταστρεπτικός επεξεργαστής εικόνων. Κάθε επεξεργασία που κάνετε σε μια φωτογραφία μπορεί να ακυρωθεί και μπορείτε πάντα να επιστρέψετε στο αρχικό αρχείο. Όταν επεξεργάζεστε στο Photoshop Photoshop for Photographers: 8 δωρεάν διαλέξεις για να ξεκινήσετε το Photoshop για τους φωτογράφους: 8 δωρεάν διαλέξεις για να ξεκινήσετε Εάν είστε φωτογράφος, η εκπαίδευσή σας δεν σταματούν στην κάμερα. Θα χρειαστεί να πραγματοποιήσετε μεταγενέστερη επεξεργασία εάν θέλετε τα καλύτερα δυνατά αποτελέσματα. Εδώ είναι οκτώ δωρεάν διαλέξεις για να ξεκινήσετε. Διαβάστε περισσότερα, ή οποιοδήποτε άλλο πρόγραμμα επεξεργασίας, οι αλλαγές που κάνετε είναι γραμμένες απευθείας στο αρχείο. Τη στιγμή που αποθηκεύετε τις αλλαγές και εξέρχεστε από την εφαρμογή, δεν μπορούν να ανακληθούν.
Επομένως, είναι καλή ιδέα να κρατήσετε το πρωτότυπο μαζί με μια εξωτερικά επεξεργασμένη έκδοση ως αντίγραφο ασφαλείας.
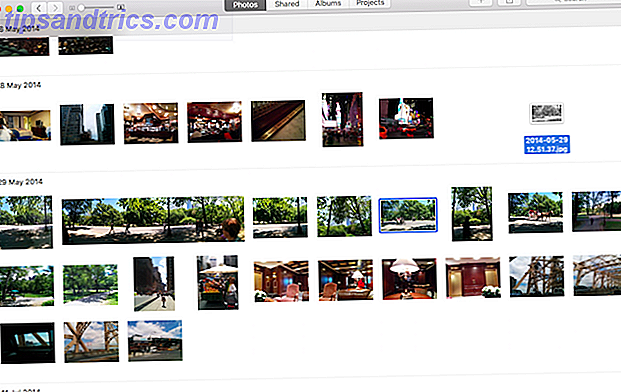
Για να εισαγάγετε την επεξεργασμένη φωτογραφία, μεταβείτε στην επιλογή Αρχείο> Εισαγωγή και επιλέξτε την εικόνα ή απλά σύρετέ την από την επιφάνεια εργασίας σας στο εικονίδιο " Αποθήκη φωτογραφιών" ή στο παράθυρο της εφαρμογής.
Κάντε κλικ στην προβολή Φωτογραφίες για να δείτε ότι η εικόνα έχει προστεθεί δίπλα στο πρωτότυπο. Κάντε κλικ στο κουμπί " Άλμπουμ " για να προσθέσετε τη νέα έκδοση της εικόνας σε οποιοδήποτε άλμπουμ που θέλετε να το συμπεριλάβετε (ίσως να θέλετε να αφαιρέσετε το πρωτότυπο από αυτά).
Βελτίωση για το μέλλον
Οι φωτογραφίες δεν αποτελούν αντικατάσταση του Lightroom ή του πλέον εκκενωμένου Aperture. Λειτουργεί καλά ως ένα φιλικό προς τον καταναλωτή εργαλείο διαχείρισης φωτογραφιών, αλλά δεν ανταποκρίνεται στους ενθουσιώδεις και επαγγελματίες που θέλουν να συμπεριλάβουν πιο προηγμένες εφαρμογές επεξεργασίας στη ροή εργασίας τους.
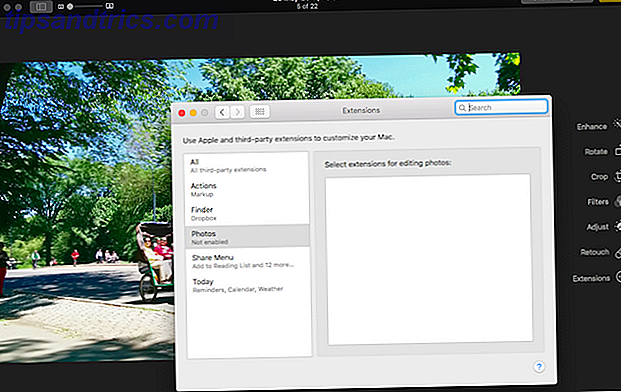
Υπάρχει μια επιλογή για τους προγραμματιστές τρίτων προγραμμάτων να δημιουργήσουν στο μέλλον επεκτάσεις για τις Φωτογραφίες, για να προσθέσουν ένα επίπεδο ολοκλήρωσης για τα εργαλεία τους. Αυτό είναι διαθέσιμο μέσω των επιλογών Επεκτάσεις στην οθόνη Επεξεργασία των φωτογραφιών.
Θα ήταν καλύτερα, ωστόσο, για την άμεση ενσωμάτωση της λειτουργικότητας. Μέχρι τότε, αυτός ο τρόπος αντιμετώπισης είναι ο τρόπος να πάει.
Τι νομίζετε για αυτόν τον περιορισμό; Χρησιμοποιείτε ακόμα Φωτογραφίες ή έχετε μεταβεί σε κάτι άλλο;