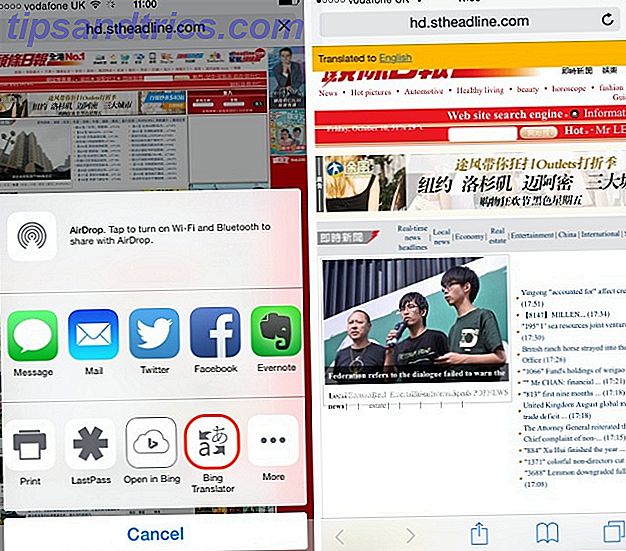Πίσω στα Windows 7 και πριν, μπορείτε να αλλάξετε τη γραμματοσειρά του συστήματος μέσω ενός εύχρηστου παραθύρου διαλόγου. Στα Windows 8, η Microsoft πήρε αυτό το παράθυρο μακριά και κατέστησε σχεδόν αδύνατο να αλλάξει τη γραμματοσειρά του συστήματος, αν και υπήρχε ένα λειτουργικό εργαλείο αλλαγής γραμματοσειράς των Windows 8.
Τώρα, στα Windows 10, δεν έχουμε τύχη. Η Microsoft εξακολουθεί να μην μας επιτρέψει να αλλάξουμε τις γραμματοσειρές και δεν υπάρχει εργαλείο αλλαγής γραμματοσειράς για χρήση. Ο μόνος τρόπος γύρω από αυτό είναι να επεξεργαστείτε μερικά πεδία στο μητρώο, αλλά αυτό μπορεί να είναι επικίνδυνο. Ένα λάθος και μπορεί να προκαλέσετε ανεπανόρθωτες ζημιές!
Μην επιχειρήσετε να το κάνετε αυτό χωρίς πρώτα να δημιουργήσετε αντίγραφο ασφαλείας για το ληξιαρχείο σας 5 Windows 10 Tweaks για βελτιώσεις και ξεκλειδώσεις των Windows 10 Εργαλείο βελτίωσης και ξεκλειδώματος των Windows 10 Εργαλείο βελτίωσης και ξεκλειδώματος του μητρώου Ο επεξεργαστής μητρώου είναι ο μόνος τρόπος για να ενεργοποιήσετε ορισμένες κρυφές λειτουργίες των Windows 10. Εδώ θα σας δείξουμε εύκολα τσίμπημα, όπως επιτρέποντας το σκοτεινό θέμα ή κρύβοντας φακέλους. Διαβάστε περισσότερα ! Εάν δεν αποθηκεύσετε ένα αντίγραφο ασφαλείας, δεν θα μπορείτε να επαναφέρετε τις αλλαγές. Δεν έχουμε καμία ευθύνη εάν κάτι πάει στραβά.

Εάν είστε πραγματικά σίγουροι ότι θέλετε να περάσετε με αυτό, εδώ είναι τι πρέπει να κάνετε. Ανοίξτε το Start Menu, πληκτρολογήστε regedit και χρησιμοποιήστε το για να ξεκινήσετε τον Επεξεργαστή Μητρώου. Στο πρόγραμμα επεξεργασίας, περιηγηθείτε στην αριστερή πλαϊνή μπάρα στα εξής:
HKEY_LOCAL_MACHINE \ SOFTWARE \ Microsoft \ Windows NT \ CurrentVersion \ Γραμματοσειρές
Στη συνέχεια, στο δεξιό πλαίσιο, αναζητήστε κάθε στοιχείο που ξεκινά με το UI του Segoe . Για κάθε μία, κάντε δεξί κλικ σε αυτήν, επιλέξτε Τροποποίηση, έπειτα καταργήστε το πεδίο Δεδομένα τιμής και κάντε κλικ στο OK. Συνεχίστε μέχρι να έχετε κάνει κάθε στοιχείο UI του Segoe.
Τώρα περιηγηθείτε στην αριστερή πλαϊνή μπάρα για να:
HKEY_LOCAL_MACHINE \ ΛΟΓΙΣΜΙΚΟ \ Microsoft \ Windows NT \ CurrentVersion \ FontSubstitutes
Τώρα κάντε δεξί κλικ σε μια κενή περιοχή στο δεξιό πλαίσιο, επιλέξτε Νέα> Σειρά και καλέστε το Segoe UI . Στη συνέχεια, κάντε δεξί κλικ στο νέο στοιχείο Segoe UI και επιλέξτε Τροποποίηση . Για τα δεδομένα τιμής, πληκτρολογήστε Tahoma (ή οποιαδήποτε άλλη γραμματοσειρά θέλετε να χρησιμοποιήσετε).
Κλείστε το πρόγραμμα επεξεργασίας, αποσυνδεθείτε από τα Windows και συνδεθείτε ξανά. Θα δείτε τώρα τη νέα γραμματοσειρά συστήματος.
Πώς σας αρέσει το Segoe UI ως γραμματοσειρά; Ποιες άλλες γραμματοσειρές προτιμάτε να χρησιμοποιείτε ως γραμματοσειρά συστήματος; Πείτε μας στα σχόλια παρακάτω!