
"Wow, γιατί έχετε τόσες πολλές μη αναγνωσμένες μηνύματα στα εισερχόμενά σας;"
"Ω, είναι μια δέσμη αποδείξεων και ειδοποιήσεων."
"Δεν τα διαβάζεις;"
"Οχι."
"Γιατί να μην τις διαγράψατε τότε;"
"Ποιος ξέρει πότε θα τα χρειαστώ στο μέλλον;" "
"Ξέρετε ότι μπορείτε να τα αφαιρέσετε από τα εισερχόμενά σας και να τα διατηρήσετε για τα αρχεία σας, έτσι;"
"Ε; Πως?"
"Αρχειοθετήστε τα."
Εύχομαι να χρεώνω τους ανθρώπους κάθε φορά που έχω αυτή τη συνομιλία. Πολλοί άνθρωποι δεν γνωρίζουν τη λειτουργία του αρχείου σε υπηρεσίες ηλεκτρονικού ταχυδρομείου όπως το Gmail ή το Outlook. Κάποιοι γνωρίζουν ότι υπάρχει, αλλά δεν ξέρουν τι κάνει.
Το αρχείο είναι το μυστικό για την επίτευξη του Inbox Zero χωρίς να διαγράψετε τα μηνύματα ηλεκτρονικού ταχυδρομείου σας.
Τι είναι το αρχείο;
Με απλά λόγια, το Αρχείο είναι μια θήκη μηνυμάτων που είναι μέρος του μηνύματος ηλεκτρονικού ταχυδρομείου σας, αλλά δεν αποτελεί μέρος των εισερχομένων σας.
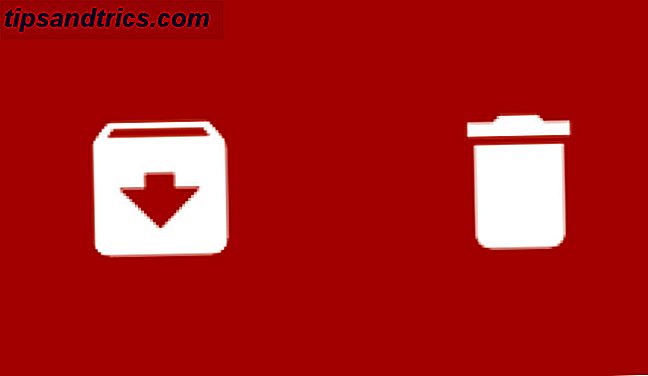
Λαμβάνοντας το Gmail ως παράδειγμα, το email σας αποτελείται από Εισερχόμενα, Απεσταλμένα, Spam, Κάδο απορριμμάτων και Αρχειοθέτηση.
- Εισερχόμενα - Κάθε νέο μη-junk email έρχεται εδώ. Μπορείτε να κρατήσετε ένα μήνυμα ηλεκτρονικού ταχυδρομείου εδώ ή να το απαλλαγείτε, διαγράφοντάς το ή αρχειοθετώντας το.
- Απεσταλμένα αλληλογραφία - Κάθε email που στέλνετε σε άλλους αποθηκεύεται εδώ.
- Spam - Το ανεπιθύμητο μήνυμα ηλεκτρονικού ταχυδρομείου μεταβαίνει αυτόματα εδώ.
- Trash - Κάθε email που διαγράφετε πηγαίνει εδώ.
- Αρχείο - Κάθε μήνυμα ηλεκτρονικού ταχυδρομείου που θέλετε να καταργήσετε από τα εισερχόμενά σας, αλλά όχι τη διαγραφή, πηγαίνει εδώ.
Με άλλα λόγια, τα εισερχόμενα είναι μια συλλογή σημαντικών μηνυμάτων ηλεκτρονικού ταχυδρομείου που χρειάζεστε τώρα, ενώ το αρχείο είναι μια συλλογή μηνυμάτων ηλεκτρονικού ταχυδρομείου που ίσως χρειάζεστε κάποιο χρόνο στο μέλλον. Και αυτή η διαφοροποίηση πρόκειται να σας βοηθήσει να κυριαρχήσετε το άγχος του φακέλου εισερχομένων του Gmail Πώς να Master Gmail Inbox Άγχος Πώς να Master Gmail Inbox Άγχος Τόσα πολλά μηνύματα ηλεκτρονικού ταχυδρομείου, τόσο λίγο χρόνο. Αισθάνεστε αυτό τον τρόπο όταν πρόκειται για τη διαχείριση των εισερχομένων Gmail; Σας παρουσιάζουμε απλές ρυθμίσεις και χρήσιμα εργαλεία για να οργανώνετε και να προστατεύετε το εισερχόμενό σας στο Gmail από το στρες. Διαβάστε περισσότερα .
Τι κάνει η αρχειοθέτηση (και όχι);
Για να κατανοήσετε τα πλεονεκτήματα της αρχειοθέτησης αρχείων ηλεκτρονικού ταχυδρομείου, πρέπει να ξέρετε τι ακριβώς κάνει και πώς επηρεάζει το Gmail σας.

- Τα αρχειοθετημένα μηνύματα ηλεκτρονικού ταχυδρομείου δεν διαγράφονται αυτόματα. Το Αρχείο είναι σαν θόλος. Ενώ τα διαγραμμένα μηνύματα ηλεκτρονικού ταχυδρομείου διαγράφονται αυτόματα μετά από 30 ημέρες, τα αρχειοθετημένα μηνύματα ηλεκτρονικού ταχυδρομείου θα παραμείνουν στο Gmail σας μέχρι να τα καταργήσετε με μη αυτόματο τρόπο.
- Αρχειοθετημένα μηνύματα ηλεκτρονικού ταχυδρομείου μπορούν να αναζητηθούν. Το Gmail διαθέτει μια ισχυρή μηχανή αναζήτησης. Όταν ψάχνετε τίποτα, τα αρχειοθετημένα μηνύματα ηλεκτρονικού ταχυδρομείου αποτελούν μέρος αυτού. Αν θέλετε να τα εξαιρέσετε συγκεκριμένα και να αναζητήσετε μόνο τα εισερχόμενά σας, πληκτρολογήστε "in: inbox" (χωρίς εισαγωγικά) πριν από τον όρο αναζήτησης.
- Τα αρχεία ηλεκτρονικού ταχυδρομείου αρχειοθετούνται ως χώρος αποθήκευσης. Τα διαγραμμένα μηνύματα ηλεκτρονικού ταχυδρομείου δεν υπολογίζονται στο συνολικό αποθηκευτικό χώρο σας στο Gmail 3 τρόποι για να ελευθερώσετε χώρο αποθήκευσης στον λογαριασμό σας στο Gmail 3 τρόποι για να ελευθερώσετε χώρο αποθήκευσης στον λογαριασμό σας στο Gmail Το Google Mail προσφέρει αυτήν τη στιγμή δωρεάν αποθήκευση 7, 679 MB. Για τον μέσο χρήστη, αυτό είναι αρκετό διάστημα για να διαρκέσει μια ζωή. Αλλά τι γίνεται αν εξαντλήσετε χώρο αποθήκευσης παρόλα αυτά; Πώς μπορείτε να βρείτε ... Διαβάστε περισσότερα. Τα αρχειοθετημένα μηνύματα ηλεκτρονικού ταχυδρομείου εξακολουθούν να υπολογίζονται, επειδή εξακολουθούν να αποτελούν μέρος του Gmail σας.
- Τα αρχειοθετημένα μηνύματα ηλεκτρονικού ταχυδρομείου δεν έχουν επισημανθεί ότι διαβάζονται αυτόματα. Εάν αρχειοθετήσετε ένα μήνυμα ηλεκτρονικού ταχυδρομείου χωρίς να το ανοίξετε, αυτό το μήνυμα ηλεκτρονικού ταχυδρομείου θα παραμείνει αδιάβαστο μέχρι να ενεργήσετε επ 'αυτού.
- Αρχειοθετημένα μηνύματα ηλεκτρονικού ταχυδρομείου μπορούν να περιηγηθούν. Το Gmail δεν διαθέτει καρτέλα "Αρχείο" για να περιηγηθεί στα μηνύματα που έχετε στείλει εδώ. Ωστόσο, μπορείτε να χρησιμοποιήσετε την καρτέλα Όλα τα μηνύματα για να δείτε τα μηνύματα ηλεκτρονικού ταχυδρομείου και από τα Εισερχόμενα και από το Αρχείο μαζί. Εάν χρησιμοποιείτε το Microsoft Outlook, τότε υπάρχει μια εύχρηστη καρτέλα Αρχείο για να περιηγηθείτε στο θησαυροφυλάκιο.
- Τα αρχειοθετημένα αρχεία ηλεκτρονικού ταχυδρομείου λειτουργούν με ετικέτες. Μπορείτε να προσθέσετε μια ετικέτα σε ένα μήνυμα και να την αρχειοθετήσετε και η ετικέτα θα παραμείνει. Όταν κάνετε κλικ στην ετικέτα για να δείτε όλα τα μηνύματα που έχουν επισημανθεί με αυτήν, εμφανίζεται επίσης το αρχειοθετημένο μήνυμα.
Γιατί πρέπει να αρχειοθετήσετε και να μην "Μαρκάρετε ως αναγνωσμένα";
Από προεπιλογή, θα έχετε τα εισερχόμενα ηλεκτρονικού ταχυδρομείου ανοιχτά μπροστά σας. Είτε χρησιμοποιείτε τις προτεραιότητες και τις κοινωνικές καρτέλες του Gmail είτε όχι, αυτό περιλαμβάνει μη αναγνωσμένα μηνύματα ηλεκτρονικού ταχυδρομείου και παλαιότερα μηνύματα ηλεκτρονικού ταχυδρομείου. Χρειάζεστε μερικά από αυτά, μερικά είναι για μελλοντική αναφορά και κάποια μπορούν να διαγραφούν.

Ωστόσο, ένα εισερχόμενο μήνυμα ηλεκτρονικού ταχυδρομείου που δεν χρειάζεστε αμέσως δεν είναι παρά ακαταστασία. Ακόμη και όταν επισημάνετε ένα μήνυμα ηλεκτρονικού ταχυδρομείου ως αναγνωσμένο, εξακολουθεί να βρίσκεται στα εισερχόμενά σας. Γιατί να αναγκάσετε τον εγκέφαλό σας να αντιμετωπίσει αυτό;
Η αρχειοθέτηση ενός μηνύματος ηλεκτρονικού ταχυδρομείου την αφαιρεί από το σωρό, αλλά το αποθηκεύει με ασφάλεια για το μέλλον. Σε κάθε περίπτωση, είναι πιο πιθανό να βρείτε μηνύματα ηλεκτρονικού ταχυδρομείου με την ισχυρή αναζήτηση του Gmail 5 Προχωρημένοι χειριστές αναζήτησης Gmail πρέπει να ξέρετε 5 Advanced Gmail Search Operators πρέπει να ξέρετε Το Gmail είναι ένα έξυπνο webmail client με πολλές εκπληκτικές δυνατότητες. Όντας μια υπηρεσία Google, ένα από τα δυνατά της είναι προφανώς η Αναζήτηση. Και αυτό είναι ακριβώς το πώς η Google έκανε επανάσταση στο ηλεκτρονικό ταχυδρομείο. Στο Gmail δεν έχετε πραγματικά ... Διαβάστε περισσότερα από το να περιηγηθείτε στις λίστες θέματος.
Πώς να δημιουργήσετε ένα μήνυμα
Μπορείτε να αρχειοθετήσετε ένα μήνυμα στην εφαρμογή ιστού του Gmail στην επιφάνεια εργασίας καθώς και στις εφαρμογές Gmail σε Android και iOS.

- Για επιφάνεια εργασίας - Κάντε κλικ στο κουμπί Αρχείο στο πάνω μέρος οποιουδήποτε μηνύματος. Ή επιλέξτε πολλά μηνύματα και κάντε κλικ στο κουμπί Αρχείο. Ή πατήστε "E" για να χρησιμοποιήσετε τη συντόμευση πληκτρολογίου Gmail για Αρχείο.
- Για το iOS - Πατήστε το κουμπί Αρχείο σε οποιοδήποτε μήνυμα. Ή επιλέξτε πολλά μηνύματα στα Εισερχόμενα και πατήστε το κουμπί Αρχείο.
- Για Android - Μεταβείτε στο Μενού > Ρυθμίσεις > Γενικές ρυθμίσεις > Προεπιλεγμένη ενέργεια Gmail και επιλέξτε Αρχείο (αντί για Διαγραφή ). Τώρα, στην προβολή εισερχομένων, σύρετε κάθε μήνυμα αριστερά ή δεξιά 9 Κρυφές λειτουργίες στο Gmail για Android Θα πρέπει να χρησιμοποιείτε 9 κρυμμένες λειτουργίες στο Gmail για Android που πρέπει να χρησιμοποιείτε Αξιοποιήστε στο έπακρο την εμπειρία σας στο Gmail για Android με αυτές τις συμβουλές και κόλπα. Διαβάστε περισσότερα για να την αρχειοθετήσετε. Ή επιλέξτε πολλά μηνύματα και πατήστε το κουμπί Αρχείο. Ή πατήστε το κουμπί Αρχείο σε οποιοδήποτε μήνυμα.
Αυτόματη αρχειοθέτηση αλληλογραφίας με φίλτρα
Ο καλύτερος τρόπος για να απαλλαγείτε από ακαταστασία ηλεκτρονικού ταχυδρομείου Πώς να αποφύγετε το ανεπιθύμητο ηλεκτρονικό ταχυδρομείο και το σφάλμα ηλεκτρονικού ταχυδρομείου του Outlook Πώς να αποφύγετε την ανεπιθύμητη αλληλογραφία και το ακαταστασία ηλεκτρονικού ταχυδρομείου του Outlook Εάν αγωνίζεστε να περάσετε από τα μηνύματα ηλεκτρονικού ταχυδρομείου σας, Μπορούν να σας βοηθήσουν να φιλτράρετε και να δώσετε προτεραιότητα σε όλα τα εισερχόμενα email. Διαβάστε περισσότερα με τον συνδυασμό αρχείων και φίλτρων του Gmail. Πιθανότατα να έχετε χιλιάδες επαναλαμβανόμενα μηνύματα που δεν χρειάζεται να ανοίξετε, αλλά θέλετε να τα αποθηκεύσετε, όπως οι αποδείξεις από την Uber. Δείτε πώς να το κάνετε αυτό, με το παράδειγμα Uber.

- Ανοίξτε την τελευταία απόδειξη από το Uber.
- Κάντε κλικ στο αναπτυσσόμενο βέλος δίπλα στο κουμπί Απάντηση και κάντε κλικ στην επιλογή "Φιλτράρισμα μηνυμάτων όπως αυτό".
- Αυτό θα δημιουργήσει ένα φίλτρο για όλα τα μηνύματα που προέρχονται από τη διεύθυνση ηλεκτρονικού ταχυδρομείου Uber. Εάν θέλετε να το εξειδικεύσετε μόνο για αποδείξεις, προσθέστε την ένδειξη "Uber Receipts" στη γραμμή θέματος.
- Κάντε κλικ στην επιλογή "Δημιουργία φίλτρου με αυτήν την αναζήτηση".
- Ελέγξτε το πρώτο πλαίσιο για "Παράλειψη των Εισερχομένων (Αρχειοθέτησης)".
- (Προαιρετικό) Επιλέξτε το πλαίσιο που βρίσκεται στο κάτω μέρος για την επιλογή "Εφαρμόστε επίσης φίλτρο στις αντίστοιχες συνομιλίες", εάν θέλετε να αρχειοθετήσετε όλα αυτά τα υπάρχοντα μηνύματα ηλεκτρονικού ταχυδρομείου.
- (Προαιρετικό) Εάν θέλετε να το επισημάνετε ως αυτόματα, διαβάστε το πλαίσιο "Mark as Read".
- Κάντε κλικ στην επιλογή "Δημιουργία φίλτρου".
Πώς να ανακτήσετε ένα αρχειοθετημένο μήνυμα
Έχετε αρχειοθετήσει κατά λάθος ένα μήνυμα; Μην ανησυχείτε, είναι εύκολο να το επαναφέρετε στα εισερχόμενά σας.

Είτε αναζητήστε το μήνυμα στη γραμμή αναζήτησης του Gmail είτε πηγαίνετε στο All Mail και εντοπίστε το με περιήγηση. Στην κορυφή, κάντε κλικ στο κουμπί Μετακίνηση σε Εισερχόμενα για να το επαναφέρετε.
Πώς να αρχειοθετήσετε όλα τα παλιά μηνύματα ηλεκτρονικού ταχυδρομείου στα Εισερχόμενα του Gmail
Αγαπήστε την ιδέα της αρχειοθέτησης; Είναι τα εισερχόμενά σας υπερφορτωμένα με παλιά μηνύματα ηλεκτρονικού ταχυδρομείου που θέλετε να πετάξετε στο Αρχείο; Και πάλι, θα γίνει ένα γρήγορο φίλτρο.

- Στη γραμμή αναζήτησης, πληκτρολογήστε "στο: Εισερχόμενα πριν: yyyy / mm / dd" (χωρίς τα εισαγωγικά). Συμπληρώστε την χθεσινή ημερομηνία με τη μορφή εεεε / χιλ. / Ημ. Εάν θέλετε να αρχειοθετήσετε όλα τα μηνύματα ηλεκτρονικού ταχυδρομείου στα εισερχόμενά σας, απλά γράψτε "in: inbox" (χωρίς τα εισαγωγικά).
- Κάντε κλικ στο αναπτυσσόμενο εικονίδιο στη γραμμή αναζήτησης και κάντε κλικ στην επιλογή "Δημιουργία φίλτρου με αυτήν την αναζήτηση".
- Κάντε κλικ στο κουμπί "OK" στο αναδυόμενο παράθυρο για την επιλογή "Επιβεβαίωση δημιουργίας φίλτρου".
- Επιλέξτε το πλαίσιο για "Παράλειψη του Εισερχομένου (Αρχειοθέτησης)".
- Επιλέξτε το πλαίσιο για την επιλογή "Επίσης εφαρμόστε φίλτρο στις αντίστοιχες συνομιλίες".
- (Προαιρετικό) Εάν θέλετε επίσης να επισημάνετε όλα τα μηνύματα ως αναγνωσμένα, ελέγξτε επίσης το πλαίσιο "Mark as Read".
- Κάντε κλικ στην επιλογή "Δημιουργία φίλτρου".
Ανάλογα με το πόσα μηνύματα ηλεκτρονικού ταχυδρομείου έχετε, το Gmail θα πάρει κάποιο χρόνο με αυτό το φίλτρο. Μετά από λίγο, όλα τα μηνύματα ηλεκτρονικού ταχυδρομείου θα εξαφανιστούν από τα εισερχόμενα και θα αποθηκευτούν με ασφάλεια στο Αρχείο. Είναι το απλούστερο βήμα για την επίτευξη και τη διατήρηση των εισερχομένων μηδέν 4 απλά βήματα για την επίτευξη και τη διατήρηση των εισερχόμενων μηδέν στο Gmail 4 απλά βήματα για την επίτευξη και τη διατήρηση των εισερχόμενων μηδέν στο Gmail Διαβάστε περισσότερα.

Σημαντικό: Αν επιλέξετε μόνο "σε: εισερχόμενα", τότε μόλις ολοκληρωθεί η αρχειοθέτηση του Gmail, βεβαιωθείτε ότι έχετε διαγράψει το φίλτρο. Διαφορετικά, όλα τα μελλοντικά μηνύματα θα παραλείψουν επίσης τα εισερχόμενά σας και θα πάνε κατευθείαν στο Αρχείο.
Για να διαγράψετε το φίλτρο, στο Gmail, κάντε κλικ στο εικονίδιο Cog wheel > Settings > Filters and Blocked Addresses . Μετακινηθείτε προς τα κάτω για να βρείτε το φίλτρο που δημιουργήσατε και διαγράψτε το.
Ξέρετε για την αρχειοθέτηση;
Να είστε ειλικρινείς τώρα, παιδιά. Πόσοι από σας αρχειοθετήσετε ενεργά τα μηνύματα αντί να τα διαγράψετε ή απλά να τους αφήσετε να καθίσουν στα εισερχόμενά σας; Ήταν αυτό το μικρό αρχειοθετημένο τέχνασμα;



