
Νιώθετε ότι ο υπολογιστής σας είναι υποτονικός και δεν ανταποκρίνεται; Θα μπορούσε να οφείλεται σε οποιοδήποτε αριθμό παραγόντων - πάρα πολλές εφαρμογές που τρέχουν ταυτόχρονα Δεν μπορεί να σταθεί η βραδύτητα; Οι Top 10 Λόγοι για την Κακή απόδοση PC δεν μπορεί να σταθεί η βραδύτητα; Οι κορυφαίοι 10 λόγοι για κακή απόδοση υπολογιστή Έχει ο υπολογιστής σας φορτώσει αυτή την ιστοσελίδα ακόμα; Εάν έχει, θα είστε στα μισά του δρόμου προς την εργασία ακριβώς γιατί φαίνεται να τρέχει τόσο αργά. Υπάρχουν πολλοί λόγοι για τους υπολογιστές γραφείου και φορητούς υπολογιστές να chug ... Διαβάστε περισσότερα, παλιό ή αδύναμο υλικό που Αναβαθμίσεις θα βελτιώσει την απόδοση του υπολογιστή σας το περισσότερο; Ποιες αναβαθμίσεις θα βελτιώσουν την απόδοση του υπολογιστή σας περισσότερο; Εάν χρειάζεστε έναν ταχύτερο υπολογιστή αλλά δεν είστε σίγουροι ποιο στοιχείο θα ήταν πιο ωφέλιμο για την αναβάθμιση, τότε εδώ θα βρείτε τις οδηγίες που πρέπει να ακολουθήσετε. Διαβάστε το κρυφό κακόβουλο λογισμικό στο σύστημά σας Ο πλήρης οδηγός αφαίρεσης κακόβουλων προγραμμάτων Ο πλήρης οδηγός αφαίρεσης κακόβουλου λογισμικού Malware είναι παντού αυτές τις μέρες και η εξάλειψη κακόβουλου λογισμικού από το σύστημά σας είναι μια χρονοβόρα διαδικασία που απαιτεί καθοδήγηση. Εάν πιστεύετε ότι ο υπολογιστής σας είναι μολυσμένος, αυτός είναι ο οδηγός που χρειάζεστε. Διαβάστε περισσότερα κλπ. - και το σκληρό μέρος εντοπίζει ποιες από αυτές ισχύουν για εσάς.
Τα καλά νέα είναι ότι τα Windows έχουν έναν τόνο χρήσιμων διαγνωστικών εργαλείων 13 Εργαλεία διάγνωσης των Windows για τον έλεγχο της υγείας του υπολογιστή σας 13 Εργαλεία διάγνωσης των Windows για τον έλεγχο της υγείας του υπολογιστή σας Κάθε χρήστης των Windows αντιμετωπίζει τελικά προβλήματα που δεν είναι εύκολο να διαγνωσθούν. Σημειώστε αυτό το άρθρο, οπότε θα έχετε μια λίστα με τα εργαλεία που θα σας βοηθήσουν όταν σας συμβεί! Διαβάστε περισσότερα και ένα από αυτά είναι κάτι που ονομάζεται Performance Monitor (δεν πρέπει να συγχέεται με το Reliability Monitor) 3 Λόγοι για να ξεκινήσετε τη χρήση της Παρακολούθησης αξιοπιστίας στα Windows 3 Λόγοι για να ξεκινήσετε τη χρήση της Παρακολούθησης Αξιοπιστίας στα Windows Τα Windows διαθέτουν ένα κρυφό εργαλείο αντιμετώπισης προβλημάτων. Παρακολουθήστε τα σφάλματα του συστήματος, καταρρέει και προσφέρει λύσεις. Σας παρουσιάζουμε πώς μπορείτε να βρείτε και να χρησιμοποιήσετε αυτήν την εφαρμογή πίνακα ελέγχου (Read More). Χρησιμοποιώντας αυτό μπορείτε να μειώσετε τους χρόνους αντιμετώπισης προβλημάτων.
Ακολουθεί μια γρήγορη αλλά πλήρη εισαγωγή που περιλαμβάνει γιατί θα πρέπει να το χρησιμοποιήσετε και πώς να ξεκινήσετε.
Πώς να ξεκινήσετε την παρακολούθηση επιδόσεων
Στα Windows 10, θα βρείτε όχι λιγότερους από πέντε τρόπους για να αποκτήσετε πρόσβαση στην Παρακολούθηση απόδοσης. Εγώ προσωπικά χρησιμοποιώ μόνο την πρώτη μέθοδο, αλλά αισθάνομαι ελεύθερη να χρησιμοποιήσω όποιο από αυτά είναι πιο οικείο και άνετο για εσάς.
- Μέσω της αναζήτησης των Windows: Ανοίξτε το μενού Έναρξη, αναζητήστε παρακολούθηση επιδόσεων και ξεκινήστε το Performance Monitor (το οποίο θα πρέπει να επισημαίνεται ως εφαρμογή επιφάνειας εργασίας).
- Μέσω εργαλείων διαχείρισης: Ανοίξτε τον Πίνακα Ελέγχου και μεταβείτε στο Σύστημα και Ασφάλεια> Εργαλεία διαχείρισης και, στη συνέχεια, κάντε διπλό κλικ στη συντόμευση παρακολούθησης επιδόσεων.
- Μέσω της γραμμής εντολών: Χρησιμοποιήστε το πλήκτρο Windows + R συντόμευση για να ανοίξετε την εντολή "Εκτέλεση" (μία από τις πολλές συντομεύσεις των Windows Key για να μάθετε 13 Nifty "Κλειδιά κλειδιών" των Windows θα πρέπει να γνωρίζετε μέχρι τώρα 13 τεχνάσματα Το κλειδί των Windows μπορεί να χρησιμοποιηθεί για να κάνει πολλά καθαρά πράγματα, εδώ είναι οι πιο χρήσιμες συντομεύσεις που πρέπει να χρησιμοποιήσετε ήδη (Read More), στη συνέχεια πληκτρολογήστε perfmon και κάντε κλικ στο OK .
- Μέσω της γραμμής εντολών: Χρησιμοποιήστε τη συντόμευση του πλήκτρου των Windows + X για να ανοίξετε το Power User Menu (μία από τις πολλές υπερδυνάμεις των Windows για να μάθετε 10 υπερπαραγωγές παραμελημένων Windows & Πώς να τις αποκτήσετε 10 υπερμεγέθεις παραμετρικών παραθύρων και πώς να τις έχετε πρόσβαση Με όλες τις γωνίες τους, ακόμα και οι πιο ανεπαρκείς οπαδοί των Windows έχουν διερευνήσει όλες τις σύνθετες λειτουργίες του. Έχουμε συντάξει αυτές τις κρυφές συμβουλές και τεχνάσματα των Windows που πιστεύουμε ότι θα εκτιμήσει κάποιος (Read More), στη συνέχεια κάντε κλικ στην επιλογή Command Prompt . Στη γραμμή εντολών, πληκτρολογήστε perfmon και πατήστε Enter .
- Μέσω του Windows PowerShell: Ξεκινήστε το PowerShell χρησιμοποιώντας τη μέθοδο επιλογής σας, στη συνέχεια πληκτρολογήστε perfmon και πατήστε Enter . Αυτή η μέθοδος είναι πολύ χρήσιμη αν είστε ήδη κανονικός χρήστης του PowerShell Command Prompt έναντι Windows PowerShell: Ποια είναι η διαφορά; Command Prompt εναντίον Windows PowerShell: Ποια είναι η διαφορά; Οι χρήστες των Windows μπορούν να επικοινωνήσουν χωρίς να χρησιμοποιήσουν τη γραμμή εντολών ή το PowerShell. Αλλά με τα Windows 10 και τα νέα χαρακτηριστικά γύρω από τη γωνία, ίσως είναι καιρός να μάθουμε. Διαβάστε περισσότερα .
Μόλις εκτελείται η λειτουργία Performance Monitor, μην εκφοβίζεστε από τη μη φιλική διεπαφή της. Εδώ είναι η βήμα-βήμα μας να δούμε τι μπορεί να κάνει αυτό το εργαλείο που θα σας διευκολύνει σε όλα.
1. Παρακολούθηση όλων των ειδών δεδομένων
Από προεπιλογή, η παρακολούθηση επιδόσεων ξεκινάει με μία μέτρηση δεδομένων: Χρόνος επεξεργαστή . Αυτό δείχνει το ποσοστό της μέγιστης ισχύος της CPU που χρησιμοποιείται σε μια στιγμή προς στιγμή, ή με άλλα λόγια, πόσο σκληρά λειτουργεί σε οποιαδήποτε στιγμή.
Αλλά μπορείτε να παρακολουθήσετε εκατοντάδες άλλα στατιστικά στοιχεία για το σύστημά σας, αν θέλετε. Η Παρακολούθηση Απόδοσης σας επιτρέπει να προσθέτετε και να αφαιρείτε "μετρητές" στον πίνακα (ένας μετρητής είναι απλώς μια άλλη λέξη για "κάτι που θέλετε να παρακολουθήσετε"). Αυτή η ευελιξία είναι αυτό που κάνει αυτό το εργαλείο τόσο χρήσιμο.
Έτσι, παρόλο που μπορείτε να χρησιμοποιήσετε το Task Manager για την επισκόπηση των επιδόσεών του 10 Κόλπα Task Manager για τα Windows που δεν γνωρίζατε 10 τεχνάσματα του Task Manager για τα Windows που δεν γνωρίζατε εάν η μοναδική φορά που ανοίγετε το Task Manager είναι όταν μια εφαρμογή έχει παγώσει και χρειάζεται για να σκοτωθείτε, παραβλέπετε μερικά από τα πιο δυνατά χαρακτηριστικά της. Διαβάστε περισσότερα, αυτό είναι ένα πολύ καλύτερο εργαλείο για χρήση όταν προσπαθείτε συγκεκριμένα να διαγνώσετε ένα συγκεκριμένο πρόβλημα.
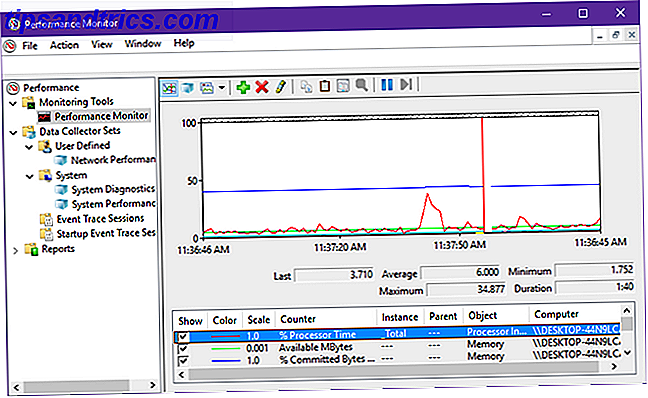
Αισθάνεστε σαν να μην το έχετε ακόμα; Είναι εντάξει. Ας εξερευνήσουμε μερικούς από τους διαφορετικούς μετρητές που μπορείτε να προσθέσετε. Αυτό θα σας βοηθήσει να πάρετε μια καλύτερη ιδέα για το τι μετρητές είναι και γιατί είναι χρήσιμες:
- Μνήμη | % Committed Bytes in Use : Παρακολουθεί ποιο ποσοστό της μνήμης RAM σας έχει δεσμευτεί ("σε χρήση"). Αυτό θα πρέπει να παρουσιάζει διακυμάνσεις καθώς οι εφαρμογές ανοίγουν και κλείνουν, αλλά αν αυξάνεται σταθερά, μπορεί να υποδηλώνει διαρροή μνήμης Πώς να αντιμετωπίσετε προβλήματα χαμηλής μνήμης RAM ή διαρροών μνήμης στα Windows Πώς να αντιμετωπίσετε προβλήματα χαμηλής μνήμης RAM ή διαρροών μνήμης στα Windows Έχετε 4 ή περισσότερα GB RAM και ο υπολογιστής σας εξακολουθεί να αισθάνεται υποτονικός; Μπορεί να πάσχετε από διαρροή μνήμης ή έλλειψη. Σας παρουσιάζουμε τον τρόπο αντιμετώπισης όλων των Windows (10) ... Διαβάστε περισσότερα.
- Διασύνδεση δικτύου | Συνολικά δευτερόλεπτα ανά δευτερόλεπτο : Παρακολουθεί τον αριθμό των απομακρυσμένων απομακρυσμένων απομακρυσμένων κόμβων (π.χ. Wi-Fi ή Ethernet). Αν αυτό γίνει ποτέ πάνω από το 70% του εύρους ζώνης μιας διασύνδεσης, θα πρέπει να εξετάσετε την αναβάθμιση.
- Αρχείο τηλεειδοποίησης | % Χρήση : Παρακολουθεί πόσο μέρος του αρχείου σελιδοποίησης του συστήματός σας Όλα όσα πρέπει να ξέρετε για τη διαχείριση RAM και μνήμης Όλα όσα πρέπει να ξέρετε για τη διαχείριση RAM και μνήμης Η μνήμη RAM είναι η βραχυπρόθεσμη μνήμη του υπολογιστή σας. Ως εκ τούτου, η διαχείριση μνήμης έχει σημαντικό αντίκτυπο στην απόδοση του συστήματος. Εδώ εξηγούμε πώς λειτουργεί η μνήμη RAM και αν μπορείτε να κάνετε κάτι για να αυξήσετε την αποδοτικότητά της. Διαβάστε περισσότερα χρησιμοποιείται. Εάν αυτό είναι σταθερά υψηλό, θα πρέπει να εξετάσετε την αύξηση της φυσικής μνήμης RAM ή τουλάχιστον την αύξηση του μεγέθους του αρχείου σελιδοποίησης Είναι η εικονική μνήμη σας πολύ χαμηλή; Εδώ είναι πώς να το Fix! Η εικονική σας μνήμη είναι πολύ χαμηλή; Εδώ είναι πώς να το Fix! Η κατάρα των Windows είναι η επιβράδυνσή του με την πάροδο του χρόνου. Συχνά, φταίει η χαμηλή μνήμη. Εδώ είναι ένας ακόμη τρόπος για να απελευθερώσετε ουσιαστικά τη μνήμη RAM. Διαβάστε περισσότερα .
- Φυσικός δίσκος | % Χρόνος δίσκου : Παρακολουθεί πόσα από το χρόνο του σκληρού δίσκου δαπανώνται χειρισμό ανάγνωση και / ή εγγραφή αιτήματα. Εάν αυτό είναι σταθερά υψηλό, θα πρέπει να εξετάσετε την αναβάθμιση σε μια μονάδα SSD 5 πράγματα που πρέπει να εξετάσετε κατά την αγορά ενός SSD 5 πράγματα που πρέπει να λάβετε υπόψη κατά την αγορά ενός SSD Ο κόσμος των οικιακών υπολογιστών κινείται προς δίσκους στερεάς κατάστασης για αποθήκευση. Εάν αγοράσετε ένα; Διαβάστε περισσότερα .
- Φυσικός δίσκος | % Χρόνος ανάγνωσης δίσκου : Το ίδιο με αυτό παραπάνω εκτός από μόνο για τις αιτήσεις ανάγνωσης.
- Φυσικός δίσκος | % Χρόνος εγγραφής δίσκου : Όπως και παραπάνω, εκτός από μόνο για τις αιτήσεις εγγραφής.
- Επεξεργαστής | % Διακοπή χρόνου : Παρακολουθεί πόσο χρόνο ξοδεύεται από τον επεξεργαστή σας Διακοπές υλικού χειρισμού CPU Πώς να καθορίσει υψηλή χρήση CPU που προκαλείται από διακοπή συστήματος Πώς να καθορίσει υψηλή χρήση CPU που προκαλείται από διακοπή συστήματος Ο υπολογιστής σας πάσχει από υψηλή χρήση CPU και τη διαδικασία που γουρούνια περισσότερους πόρους είναι "διακοπή συστήματος"; Θα σας βοηθήσουμε να φτάσετε στο κατώτατο σημείο! Διαβάστε περισσότερα . Εάν αυτό είναι σταθερά πάνω από 10-20%, αυτό θα μπορούσε να υποδεικνύει ένα πιθανό ζήτημα σε ένα από τα συστατικά του υλικού σας.
- Θέμα | % Χρόνος επεξεργαστή : Παρακολουθεί πόση από τις δυνατότητες του επεξεργαστή σας χρησιμοποιείται από ένα ξεχωριστό νήμα διεργασίας (μια εφαρμογή θα μπορούσε να έχει πολλαπλά θέματα). Χρήσιμο μόνο αν μπορείτε να προσδιορίσετε ποιο νήμα θα παρακολουθήσετε.
Σημειώστε ότι οι μετρητές ταξινομούνται βολικά από την Παρακολούθηση Απόδοσης, γι 'αυτό και κάθε ένας από τους παραπάνω μετρητές έχει ένα πρόθεμα. Αυτές οι κατηγορίες είναι χρήσιμες όταν θέλετε να δημιουργήσετε σύνολα συλλογών δεδομένων (περισσότερες πληροφορίες παρακάτω).
Μπορείτε επίσης να προσθέσετε μια ολόκληρη κατηγορία μετρητών στην οθόνη, αντί να επιλέγετε μόνοι μετρητές κάθε φορά.
Pro Συμβουλή: Μπορείτε να δημιουργήσετε τους δικούς σας μετρητές επιδόσεων χρησιμοποιώντας γλώσσες όπως Visual Basic, C #, F #, καθώς και το PowerShell. Οι οδηγίες γι 'αυτό είναι πέρα από το πεδίο εφαρμογής αυτού του άρθρου.
2. Δημιουργία συνόλων συλλογής δεδομένων
Ας υποθέσουμε ότι θέλετε να παρακολουθείτε τη χρήση της μνήμης του συστήματός σας κάθε εβδομάδα. Δεν είναι μια τέτοια ταλαιπωρία να ανοίξετε το Performance Monitor και να προσθέσετε κάθε έναν από τους μετρητές που χρειάζεστε κάθε φορά;
Τι γίνεται αν θέλετε να παρακολουθείτε τη χρήση της μνήμης, τη χρήση της μονάδας δεδομένων, τη χρήση του δικτύου και την απόδοση του Ευρετηρίου αναζήτησης του Windows; Δεν είναι μια ακόμη μεγαλύτερη ταλαιπωρία να ανταλλάξουμε μετρητές ανά μία με το χέρι;
Εκεί μπαίνουν στο παιχνίδι τα Συλλέκτες Δεδομένων .
Ένα σύνολο συλλογών δεδομένων είναι βασικά μια ομάδα διαφορετικών μετρητών απόδοσης που μπορούν να αποθηκευτούν έτσι ώστε να έχετε γρήγορη πρόσβαση όταν θέλετε να παρακολουθήσετε μια συγκεκριμένη πτυχή του συστήματός σας. Μπορούν επίσης να χρησιμοποιηθούν ως πρότυπα κατά τη δημιουργία νέων συλλογών δεδομένων.
Τα Windows 10 συνοδεύονται από δύο προκαθορισμένα σύνολα. Μπορείτε να τα βρείτε στην πλαϊνή μπάρα κάτω από το στοιχείο Συλλέκτες δεδομένων> Σύστημα.
- Διαγνωστικά συστήματος : Ένα λεπτομερές σύνολο μετρητών που παρακολουθούν και καταγράφουν όλα τα είδη βαθιών πληροφοριών του συστήματος. Λειτουργεί για 60 δευτερόλεπτα πριν την αυτόματη απενεργοποίηση. Μπορεί να σας ενημερώσει αν, για παράδειγμα, κάποια από το υλικό σας θα μπορούσε να πεθάνει σύντομα Αυτά τα 5 κομμάτια PC τείνουν να πεθάνουν: Πώς να επεκτείνει το lifespans τους Αυτά τα 5 τμήματα PC Τείνουν να πεθάνουν: Πώς να επεκτείνουν το Lifespans τους Οι υπολογιστές δεν έχουν σχεδιαστεί για να διαρκέσει περισσότερο από μερικά χρόνια. Ωστόσο, αν θέλετε να είστε ενεργός, υπάρχουν πράγματα που μπορείτε να κάνετε για να παρατείνετε τη διάρκεια ζωής του υπολογιστή σας. Διαβάστε περισσότερα .
- Απόδοση συστήματος : Ένα λεπτομερές σύνολο μετρητών που παρακολουθούν τις πληροφορίες που σχετίζονται με τους επεξεργαστές, τους σκληρούς δίσκους, τη μνήμη, την απόδοση δικτύου και τον εντοπισμό του πυρήνα. Λειτουργεί για 60 δευτερόλεπτα πριν την αυτόματη απενεργοποίηση.
Τι σημαίνει όταν ένα σετ δεδομένων συλλέκτη "τρέχει για 60 δευτερόλεπτα"; Αυτό είναι το μεγάλο πράγμα για τη χρήση συνόλων: λειτουργούν στο παρασκήνιο και συλλέγουν μόνο πληροφορίες ενώ εκτελούνται. Μπορείτε να προγραμματίσετε να ξεκινήσουν ή να σταματήσουν ανάλογα με διαφορετικές συνθήκες (περισσότερες πληροφορίες παρακάτω).
Ας προχωρήσουμε στη διαδικασία δημιουργίας του δικού σας προσαρμοσμένου συνόλου συλλογών δεδομένων.
Στην πλαϊνή μπάρα, κάντε δεξί κλικ στο σύνολο συλλογών δεδομένων> Ορισμός χρήστη και επιλέξτε Νέα> Σύνολο συλλογής δεδομένων .
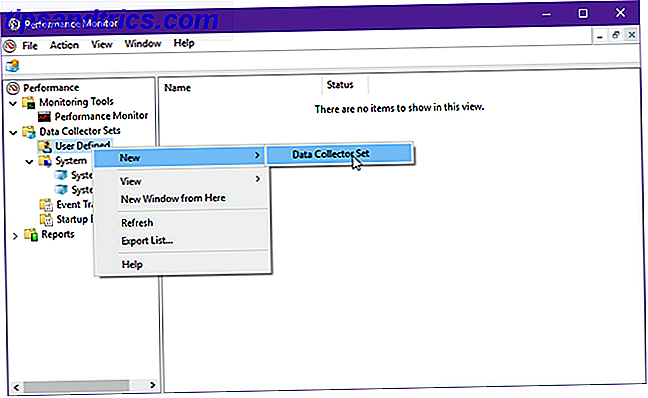
Δώστε το όνομα, όπως "Απόδοση δικτύου" ή "Διαρροές μνήμης", και βεβαιωθείτε ότι επιλέγετε Δημιουργία με μη αυτόματο τρόπο (Advanced) για να το ρυθμίσετε εκ νέου. Κάντε κλικ στο κουμπί Επόμενο .
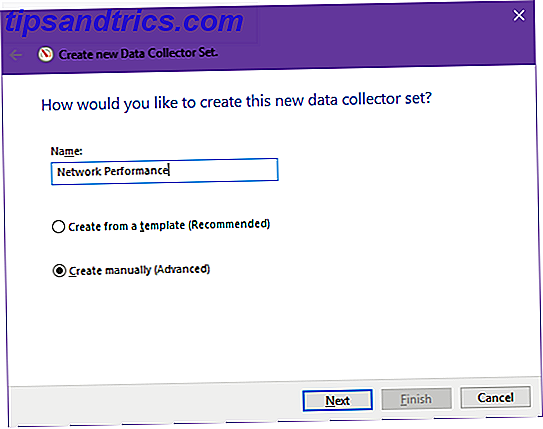
Όταν ερωτηθείτε σχετικά με το είδος των δεδομένων που θέλετε να συμπεριλάβετε, το πιο απλό θα ήταν να επιλέξετε μόνο την επιλογή Δημιουργία αρχείων καταγραφής δεδομένων> Έλεγχος επιδόσεων . Κάντε κλικ στο κουμπί Επόμενο .
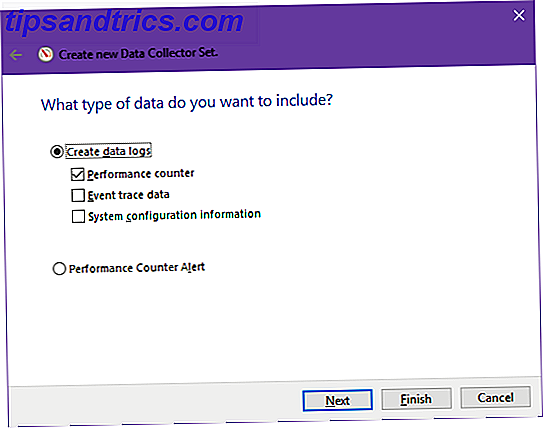
Τώρα μπορείτε να καθορίσετε ποιοι μετρητές επιδόσεων πρόκειται να χρησιμοποιηθούν σε αυτό το σετ. Κάντε κλικ στο κουμπί Προσθήκη ... και επιλέξτε αυτά που θέλετε και όσα πολλά θέλετε.
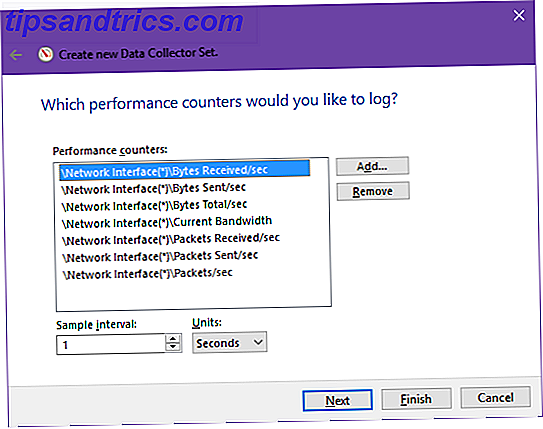
Σημαντικό: Πριν κάνετε κλικ στο Επόμενο, βεβαιωθείτε ότι έχετε ορίσει το διάστημα δειγματοληψίας σε 1 δευτερόλεπτο . Αυτό καθορίζει πόσο συχνά το Monitor Performance θα πάρει ένα "δείγμα" των μετρητών σας. Εάν το διάστημα είναι πολύ μεγάλο, θα μπορούσατε να χάσετε σημαντικά στοιχεία μεταξύ των δειγμάτων.
Τα δεδομένα που συλλέγονται από το σετ πρέπει να αποθηκευτούν κάπου, ώστε να μπορείτε να τα αναλύσετε όσο το δυνατόν καλύτερα. Η προεπιλεγμένη θέση είναι καλή ή μπορείτε να την μετακινήσετε όποτε θέλετε. Μερικοί μάλιστα το έβαλαν ακριβώς στην επιφάνεια εργασίας 3 Καλύτεροι τρόποι αποθήκευσης των αρχείων σας από ό, τι στην επιφάνεια εργασίας 3 Καλύτεροι τρόποι αποθήκευσης των αρχείων σας από την επιφάνεια εργασίας Γνωρίζατε ότι η αποθήκευση αρχείων απευθείας στην επιφάνεια εργασίας σας μπορεί να βλάψει την παραγωγικότητα σας; Η αποθήκευση επιφάνειας εργασίας είναι απλή, αλλά έρχεται με κρυφά μειονεκτήματα που ίσως δεν γνωρίζετε. Μπορείς και καλύτερα! Διαβάστε περισσότερα .
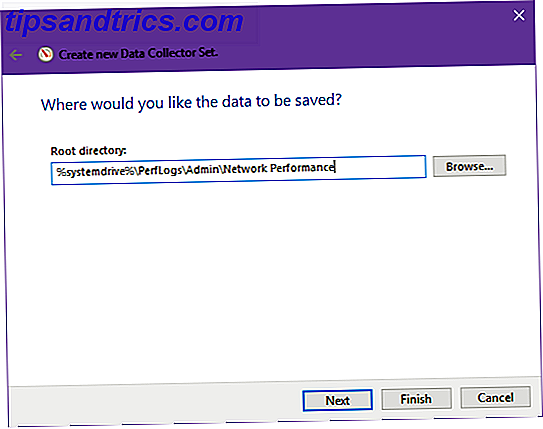
Τέλος, μπορείτε να επιλέξετε από ποιο χρήστη θα εκτελεστεί αυτό το σετ όταν εκτελείται. Από προεπιλογή, εκτελείται στο σύστημα που είναι ενεργό, αλλά μπορείτε να κάνετε κλικ στο στοιχείο Αλλαγή και να το ορίσετε σε συγκεκριμένο χρήστη ανεξάρτητα.
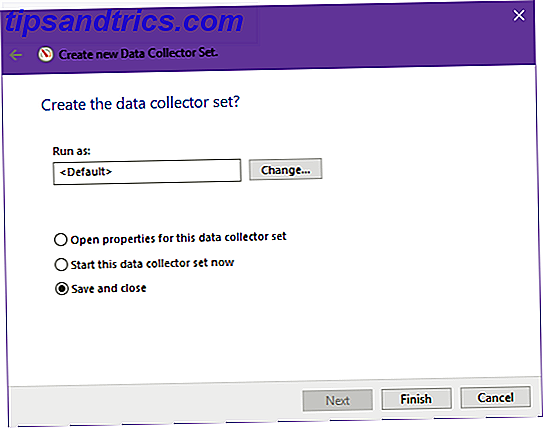
Επιλέξτε Αποθήκευση και κλείσιμο και κάντε κλικ στο Τέλος .
Και εκεί το έχετε! Το πρώτο σας σύνολο συλλογής δεδομένων έχει ολοκληρωθεί. Κάντε δεξί κλικ σε αυτό στην πλευρική γραμμή και επιλέξτε Έναρξη για να την ξεκινήσετε ή Διακοπή για να την σταματήσετε. Σε αυτό το σημείο, η εκκίνηση θα την κάνει να τρέχει για πάντα (μέχρι να κλείσει το σύστημα).
Ρύθμιση διάρκειας εκτέλεσης
Δείτε πώς μπορείτε να ορίσετε μια συγκεκριμένη διάρκεια για να τρέχει μόνο για, για παράδειγμα, 60 δευτερόλεπτα ή 1 ώρα. Πρώτα, κάντε δεξί κλικ στο σύνολο συλλογής δεδομένων και επιλέξτε Ιδιότητες .
Μεταβείτε στην καρτέλα " Διακοπή ". Εδώ μπορείτε να ορίσετε μια συνολική διάρκεια για το σετ έτσι ώστε να σταματά αυτόματα όταν πληρούται η διάρκεια. Μια κοινή διάρκεια είναι 60 δευτερόλεπτα.
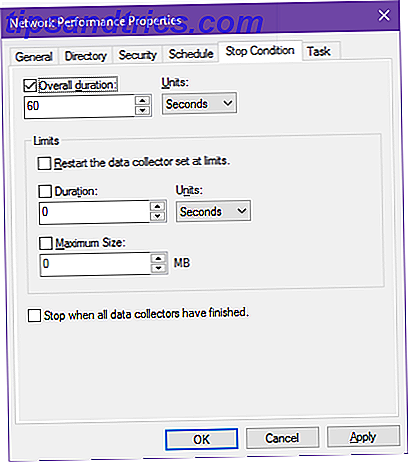
Αυτόματος προγραμματισμός δρομολόγησης
Αν θέλετε να παρακολουθείτε αυτόματα το σύστημά σας στο παρασκήνιο σε τακτά χρονικά διαστήματα, μπορείτε να αφήσετε το Performance Monitor να το χειριστεί για εσάς. Κάντε δεξί κλικ στο σετ σας και επιλέξτε Ιδιότητες .
Πλοηγηθείτε στην καρτέλα Πρόγραμμα και θα παρατηρήσετε ότι μπορείτε να ρυθμίσετε πολλαπλές ενεργοποιήσεις υπό όρους όταν η συσκευή σας τρέχει πραγματικά. Κάντε κλικ στο Προσθήκη για να ξεκινήσετε με το πρώτο σας.
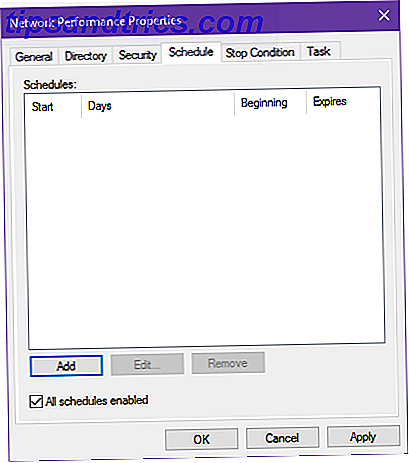
Αφήστε την ημερομηνία έναρξης όπως είναι και αγνοήστε την ημερομηνία λήξης (εκτός αν θέλετε αυτό το πρόγραμμα να ισχύει μόνο για ένα συγκεκριμένο χρονικό διάστημα). Επιλέξτε ποιες ημέρες πρέπει να τρέξουν το σετ και πότε πρέπει να τρέξει.
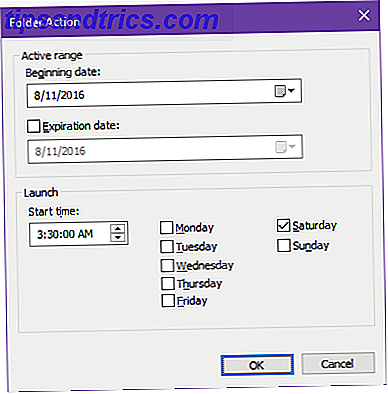
Εάν θέλετε να εκτελείτε σε διαφορετικές χρονικές στιγμές, ανάλογα με την ημέρα, αυτό συμβαίνει όταν πολλά χρονοδιαγράμματα είναι χρήσιμα. Έτσι, ίσως το Πρόγραμμα 1 τρέχει το σετ στις 3:30 π.μ. τα Σάββατα, ενώ το Πρόγραμμα 2 τρέχει το set στις 9:00 πμ την Τετάρτη. Είναι λίγο μια ταλαιπωρία, αλλά λειτουργεί.
3. Προβολή των δεδομένων σας για ανάλυση
Μόλις τελειώσει η λειτουργία ενός Συλλέκτη Δεδομένων, μπορείτε να φορτώσετε το αρχείο καταγραφής του στο Performance Monitor, ώστε να μπορείτε να απεικονίσετε όλες τις πληροφορίες που παρακολουθεί.
Κάντε κλικ στην επιλογή Παρακολούθηση επιδόσεων στην πλαϊνή γραμμή για να δείτε την πραγματική οθόνη και στη συνέχεια κάντε κλικ στην επιλογή Προβολή δεδομένων καταγραφής στη γραμμή εργαλείων.
Στην καρτέλα Πηγή, επιλέξτε Αρχεία καταγραφής ως πηγή δεδομένων και, στη συνέχεια, κάντε κλικ στην επιλογή Προσθήκη και περιηγηθείτε στη θέση όπου αποθηκεύσατε τα δεδομένα της συσκευής σας και επιλέξτε το αρχείο (θα πρέπει να είναι σε μορφή .BLG).
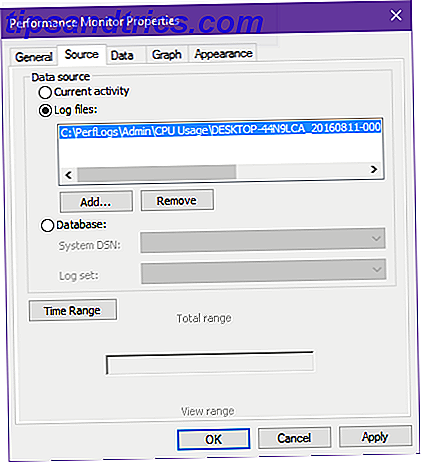
Στη συνέχεια, μεταβείτε στην καρτέλα Δεδομένα . Με το αρχείο καταγραφής σας φορτωμένο, αυτό είναι όπου μπορείτε να επιλέξετε και να επιλέξετε ποια σημεία δεδομένων θέλετε να δείτε στην οθόνη. Κάντε κλικ στο κουμπί Προσθήκη και θα μπορείτε να επιλέξετε από μετρητές που εντοπίστηκαν στα δεδομένα μητρώου σας.
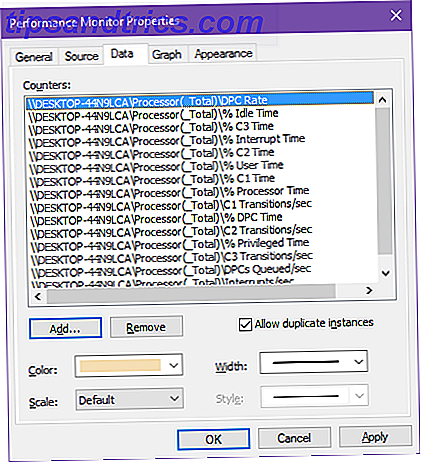
Κάντε κλικ στην επιλογή Εφαρμογή και στη συνέχεια κάντε κλικ στο κουμπί OK .
Οι 5 διαφορετικές μορφές προβολής δεδομένων
Από προεπιλογή, τα δεδομένα παρακολούθησης εμφανίζονται ως γραμμές που εμφανίζονται σε προηγούμενα στιγμιότυπα οθόνης σε αυτό το άρθρο, αλλά μπορείτε επίσης να προβάλετε τα δεδομένα με άλλους τρόπους. Τα στιγμιότυπα οθόνης που ακολουθούν δείχνουν τα ίδια δεδομένα και με τους πέντε τρόπους.
Γραμμές
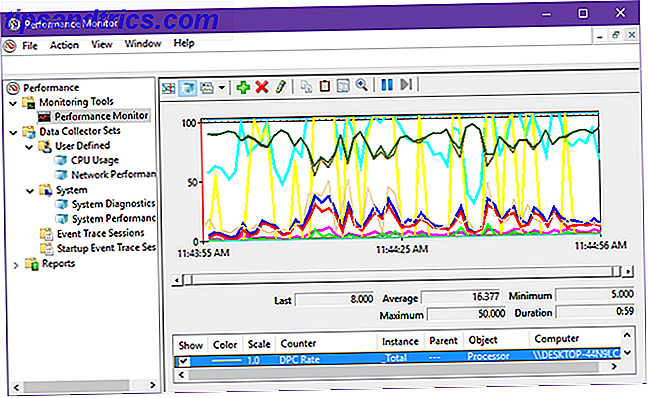
Ιστογράμματα
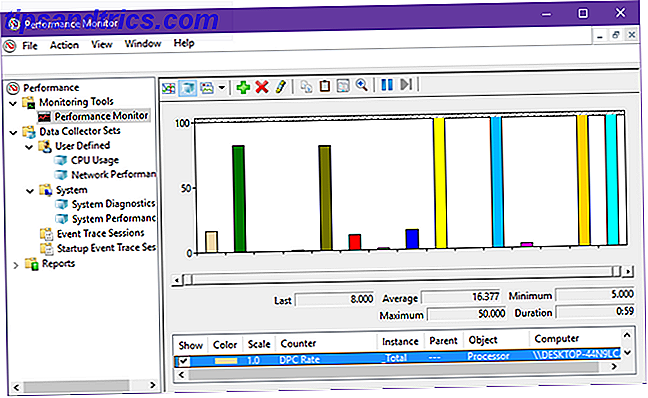
Αναφορές
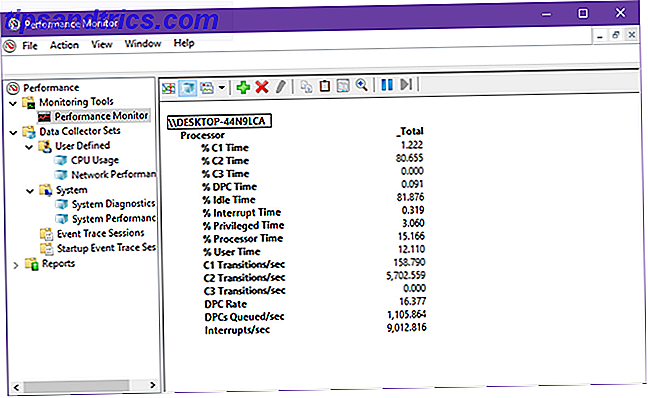
Περιοχές
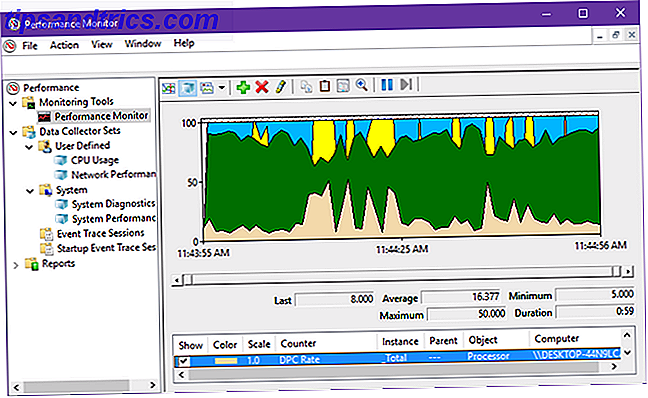
Στοιβάζονται
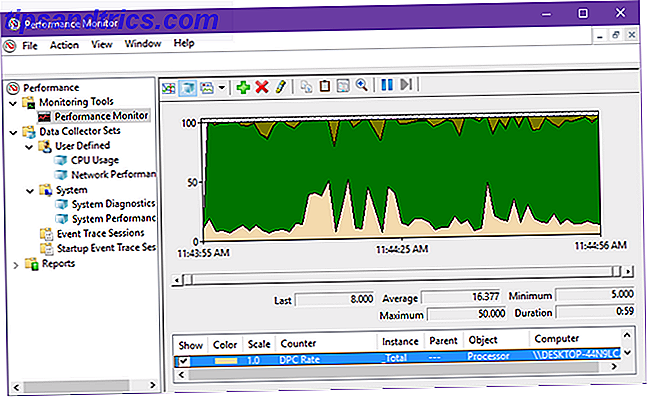
Άλλοι τρόποι για να αυξήσουν την απόδοση του υπολογιστή
Στο τέλος της ημέρας, το Performance Monitor είναι ακριβώς αυτό: μια οθόνη. Είναι καλό μόνο για τον προσδιορισμό των ζητημάτων, όχι για τον καθορισμό τους - αλλά όσον αφορά την παρακολούθηση, τίποτα δεν είναι καλύτερο. Είναι ένα εργαλείο που πρέπει να χρησιμοποιείτε για τους χρήστες Power Windows.
Σημειώστε επίσης ότι το Performance Monitor δεν είναι πανάκεια. Η επιβράδυνση του υπολογιστή σας θα μπορούσε να προκληθεί από μια σειρά άλλων ζητημάτων καθώς και 5 λίγα γνωστά χαρακτηριστικά που θα μπορούσαν να επιβραδύνουν τον υπολογιστή σας 5 λίγα γνωστά χαρακτηριστικά που θα μπορούσαν να επιβραδύνουν τον υπολογιστή σας Θα ρίξουμε μια ματιά σε πέντε λιγότερο γνωστούς παράγοντες που να επηρεάσει την απόδοση του υπολογιστή σας και να σας δείξει πώς μπορείτε πάντα να έχετε μέγιστο κτύπημα για το buck σας κατά την αναβάθμιση. Διαβάστε περισσότερα . Εάν βρίσκεστε στα Windows 10, υπάρχουν διάφορες τροποποιήσεις του λειτουργικού συστήματος και συμβουλές Πώς να επιταχύνετε τα Windows 10 από την εκκίνηση στο Shut Down Πώς να επιταχύνετε τα Windows 10 Από την εκκίνηση προς το κλείσιμο Οι ρυθμίσεις του Registry και των δυσοίωνων καθαριστών σπάνια διορθώνουν έναν αργό υπολογιστή. Έχουμε καταρτίσει μια λίστα δοκιμασμένων και αληθινών μεθόδων που θα δώσουν στον υπολογιστή σας Windows 10 μια άμεση ενίσχυση της απόδοσης. Διαβάστε περισσότερα που μπορείτε να χρησιμοποιήσετε για να αυξήσετε τις ταχύτητες από την εκκίνηση μέχρι το κλείσιμο.
Εάν το σύστημά σας είναι ακόμα αργό, ίσως θελήσετε να συγκρίνετε το υλικό σας Πώς να συγκρίνετε τη CPU και τη GPU σας σαν επαγγελματίας Πώς να συγκρίνετε τη CPU και τη GPU σας Like Pro Pro Benchmarking επιτρέπει στους χρήστες να μετρήσουν την απόδοση του υλικού, να αντιμετωπίσουν προβλήματα και να συγκρίνουν ρυθμίσεις συστήματος. Είναι συνήθως χρησιμοποιείται μεταξύ των gamers. Σας παρουσιάζουμε τις τεχνικές λεπτομέρειες και σας παρουσιάζουμε πώς τα πλεονεκτήματα των συστημάτων τους. Διαβάστε περισσότερα . Οι δυσχέρειες στο υλικό είναι ένας από τους μεγαλύτερους λόγους για έναν αργό υπολογιστή.
Έχετε χρησιμοποιήσει την παρακολούθηση επιδόσεων πριν; Εάν όχι, θα ξεκινήσετε τώρα; Έχετε άλλες συμβουλές; Ενημερώστε μας σε ένα σχόλιο παρακάτω!

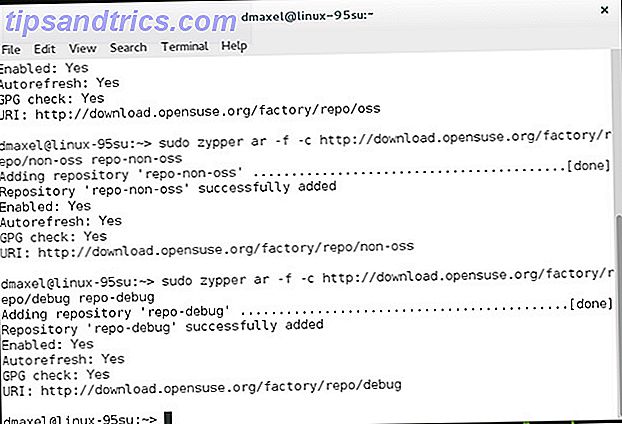
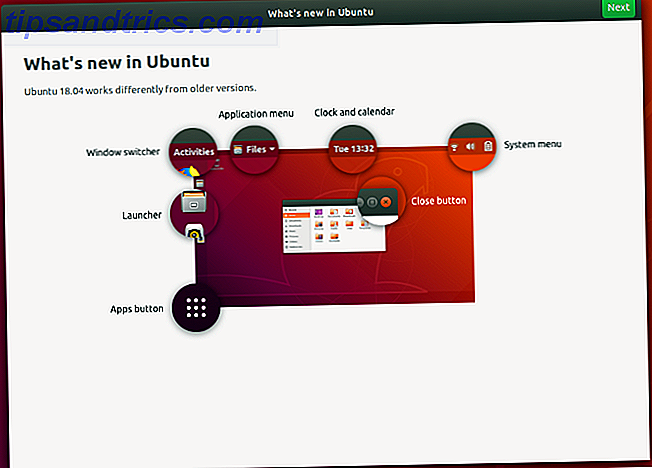
![Πώς να προσθέσετε προσαρμοσμένη λειτουργικότητα στο Nautilus [Linux]](https://www.tipsandtrics.com/img/linux/125/how-add-custom-functionality-nautilus.jpg)