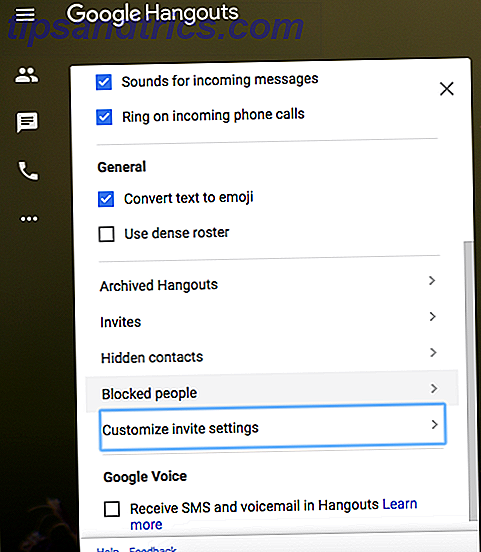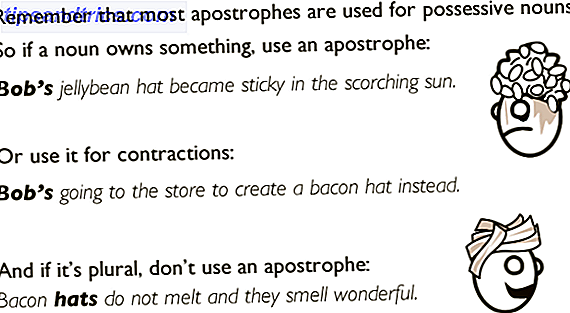Όλοι αγαπάμε τα τυχερά παιχνίδια, και σίγουρα δεν υπάρχει έλλειψη μάτι-καραμέλα ωοτοκίας από μεγάλα στούντιο και indie προγραμματιστές όσο. Αλλά υπάρχει κάτι τόσο ικανοποιητικό για την επανεξέταση ενός ρετρό τίτλου, όπως η σύλληψη με έναν παλιό φίλο μετά από πολλά χρόνια. Σκεφτείτε αυτά τα αρχαία παιχνίδια 7 τρόποι για να παίξετε παλιά παιχνίδια των Windows και DOS στο Linux 7 τρόποι για να παίξετε παλιά παιχνίδια των Windows και DOS στο Linux Gaming στο Linux είναι σε άνοδο, αλλά αν δεν θέλετε να μετατρέψετε τον υπολογιστή σας σε ένα διακομιστή παιχνιδιών τότε η απάντηση είναι με παλιά παιχνίδια, ρετρό κλασικά από την πλατφόρμα των Windows. Διαβάστε περισσότερα έχουν πάει το δρόμο του AOL CD;
Σκόπιμα από το γήρανσης αντίγραφο του Oregon Trail II και να αρχίσετε να παίζετε μερικά ρετρό παιχνίδια στο Linux 6 Λόγοι για να ξεκινήσετε τα παιδιά σας με το Linux 6 λόγοι για να ξεκινήσετε τα παιδιά σας Off Με τους υπολογιστές Linux και τα λειτουργικά τους συστήματα δεν δημιουργούνται ίσοι. Το λειτουργικό σύστημα που χρησιμοποιούν και το Linux ίσως είναι το καλύτερο για να τα ξεκινήσετε. Ας μιλήσουμε για το γιατί. Διαβάστε περισσότερα ! (Δεν αναλαμβάνουμε καμία ευθύνη εάν ο βοός σας πεθάνει για το ποτάμι.)
Ένα (16) κομμάτι ιστορίας
Στην αρχική ενσάρκωσή του, τα Windows ήταν περιβάλλον 16 bit και, φυσικά, έτρεξαν εφαρμογές 16 bit. Με την εμφάνιση των Windows 95, τα Windows μετακινήθηκαν σε ένα λειτουργικό σύστημα 32-bit, το οποίο εξακολουθούσε να διατηρεί συμβατότητα προς τα πίσω με εφαρμογές 16 bit. Μόλις τα Windows Vista ήρθε μαζί, προσφέροντας εκδόσεις 64 bit των Windows, η συμβατότητα με τις εφαρμογές 16-bit έσπασε. Οι χρήστες του Linux έχουν μια ξεκάθαρη λύση, ωστόσο, με ένα συνδυασμό Wine και PlayOnLinux Το PlayOnLinux φέρνει τα Windows Games & Programs στο Linux Το PlayOnLinux φέρνει τα Windows Games & Programs στο Linux Read More που επιτρέπει σε εφαρμογές 16 bit να τρέχουν σε λειτουργικό σύστημα 64 bit.
Τρέχω το Ubuntu 16.04 Πώς να προσαρμόσετε το Ubuntu 16.04 LTS Desktop Πώς να προσαρμόσετε το Ubuntu 16.04 LTS Desktop Sick από την προεπιλεγμένη εμφάνιση του Ubuntu; Ώρα να προσαρμόσετε το Ubuntu όπως το θέλετε; Με το εργαλείο Unity Tweak Tool και μερικές απλές εντολές τερματικού, μπορείτε να φτιάξετε τη δική σας Unity! Διαβάστε περισσότερα σχετικά με ένα HP Envy m6 που τροφοδοτείται από επεξεργαστή AMD A10 και APU Radeon 7660g. Ωστόσο, αυτή η μέθοδος θα πρέπει να λειτουργεί στις περισσότερες διανομές Linux.
Εγκατάσταση κρασιού
Παρόλο που το PlayOnLinux περιλαμβάνει το Wine ως back-end, οι περισσότερες διανομές απαιτούν Wine ως προϋπόθεση (η παράκαμψη αυτή δημιουργεί μια ενόχληση). Η επίσημη τεκμηρίωση PoL δηλώνει ακόμη ότι στο Debian (Wheezy) και στο Ubuntu (Precise και αργότερα) είναι απαραίτητο να ενεργοποιηθεί η έκδοση i386 του Wine.
Για να εγκαταστήσετε το Wine, ανοίξτε το τερματικό σας ( Ctrl + Alt + T ). Ακολούθησα την εγκατάσταση για το Ubuntu 6 πράγματα που το Ubuntu κάνει καλύτερα από τα Windows 6 πράγματα που το Ubuntu κάνει καλύτερα από τα Windows Ορισμένοι πιστεύουν ότι το Ubuntu είναι για nerds - αλλά η αλήθεια είναι ότι το Ubuntu είναι εξίσου εύκολο στη χρήση με τα Windows. Στην πραγματικότητα, υπάρχουν πολλά πράγματα που το Ubuntu κάνει καλύτερα από τα Windows 10. Διαβάστε περισσότερα, οπότε αυτό το βήμα μπορεί να διαφέρει ελαφρώς ανάλογα με το ποια διανομή χρησιμοποιείτε.
Πρώτον, ας ενεργοποιήσουμε την αρχιτεκτονική 32-bit:
sudo dpkg --add-architecture i386 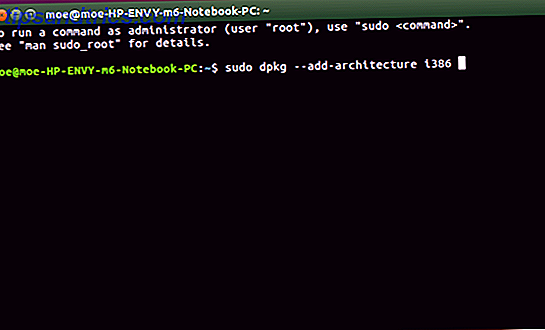
Τώρα που η αρχιτεκτονική 32-bit είναι ενεργοποιημένη, ήρθε η ώρα να προσθέσετε το αποθετήριο:
sudo add-apt-repository ppa:wine/wine-builds 
Στη συνέχεια, θα πρέπει να ενημερώσουμε τα πακέτα:
sudo apt-get update 
Τέλος, είναι καιρός να εγκαταστήσετε το κρασί. Για τον κλάδο στάσης, απλώς χρησιμοποιήστε:
sudo apt-get install --install-recommends winehq-staging Αλλά για τον κλάδο ανάπτυξης, πληκτρολογήστε:
sudo apt-get install --install-recommends winehq-devel Σε αυτό το σημείο, είναι τελείως εφικτό να αρχίσετε να εγκαταστήσετε και να παίξετε παιχνίδια. Για να το κάνετε αυτό, θα θέλαμε να βγούμε από τη γραμμή εντολών και να εισάγετε:
winecfg 
Αυτό τραβάει το γραφικό περιβάλλον εργασίας χρήστη (WUI) του Wine, το οποίο μπορεί να χρησιμοποιηθεί για την εγκατάσταση προγραμμάτων. Μεταβείτε στην επιλογή Εφαρμογές> Προσθήκη εφαρμογής και επιλέξτε το EXE για το πρόγραμμα που θέλετε να εγκαταστήσετε. Εναλλακτικά, ανοίξτε το φάκελο που περιέχει το EXE, κάντε δεξί κλικ και επιλέξτε Εκτέλεση προγράμματος με το κρασί .

Τα προγράμματα που εκτελούνται μέσω του αυτόνομου Κρασιού μπορούν ωστόσο να είναι κάπως δυσκίνητα με το να πρέπει να τοποθετήσετε CD στο φάκελο Wine που περιέχει το πρόγραμμα EXE και στη συνέχεια να εκτελέσετε:
wine [program name] 
Με τη χρήση του PlayOnLinux, ωστόσο, η διαδικασία είναι πολύ πιο φιλική προς το χρήστη και προσφέρει πρόσβαση σε διάφορες εκδόσεις του Wine, plugins και πολλά άλλα!
Εγκατάσταση του PlayOnLinux
Στη συνέχεια, θα εγκαταστήσουμε το PlayOnLinux. Ενώ το PoL περιλαμβάνει το Wine ως backend, οι χρήστες Debian Wheezy Ubuntu (Precise and up) πρέπει να ενεργοποιήσουν την έκδοση i386 του Wine. Μεταβείτε στη σελίδα λήψεων του PlayOnLinux και επιλέξτε το σωστό πακέτο. Τα τρέχοντα πακέτα περιλαμβάνουν το Debian, το Fedora, το Archlinux, το Frugalware και το Ubuntu 10 τρόποι για να φτιάξεις το Ubuntu 16.04 Feel Like Home 10 τρόποι για να φτιάξεις το Ubuntu 16.04 Feel Like Home Το Ubuntu 16.04 είναι μια έκδοση LTS, έτσι παίρνεις πέντε χρόνια ενημερώσεων και δεν χρειάζεται να ανησυχείτε για την εγκατάσταση μιας νέας έκδοσης για λίγο. Αλλά τι κάνετε όταν εγκαταστήσετε το Ubuntu ... Διαβάστε περισσότερα. Υπάρχει επίσης μια επιλογή " Όλες οι διανομές ". Καθώς χρησιμοποιώ το Ubuntu 16.04, απλώς έκανα κλικ στο πακέτο του Debian PlayOnLinux και το εγκατέστησα χρησιμοποιώντας το κέντρο λογισμικού του Ubuntu.

Επιλέξτε Άνοιγμα με Εγκατάσταση λογισμικού (προεπιλογή) και κάντε κλικ στο OK .

Κάντε κλικ στο κουμπί Εγκατάσταση στο Κέντρο λογισμικού.

Ενδέχεται να σας ζητηθεί να εισαγάγετε τον κωδικό πρόσβασής σας για έλεγχο ταυτότητας για να συνεχίσετε την εγκατάσταση.
Ένα παράθυρο διαλόγου μπορεί να σας ρωτήσει εάν θέλετε να παρέχετε βασικές πληροφορίες συστήματος (έκδοση λειτουργικού συστήματος, μοντέλο GPU) στο PlayOnLinux, το οποίο βοηθά στη διατήρηση μιας βάσης δεδομένων συμβατότητας. Κάντε κλικ στο κουμπί Ναι ή Όχι και η εγκατάσταση ολοκληρώθηκε!
Ξεκινήστε το Παιχνίδι
Μετά την εγκατάσταση του Wine και το όμορφο front-end που είναι το PlayOnLinux, μπορούμε τώρα να εγκαταστήσουμε το παιχνίδι μας. Ανοίξτε το PlayOnLinux και επιλέξτε Εγκατάσταση προγράμματος . Υπάρχουν διάφορες κατηγορίες, συμπεριλαμβανομένων των Πολυμέσων, των Αξεσουάρ και φυσικά των Παιχνιδιών.

Όταν βρίσκεστε κάτω από την καρτέλα "Αγώνες", βρείτε το παιχνίδι που έχετε επιλέξει, αναζητώντας ή κύλισης. Αν δεν μπορείτε να βρείτε την εφαρμογή σας, επιλέξτε Εγκατάσταση προγράμματος που δεν περιλαμβάνεται στη λίστα . Χρησιμοποίησα το παιχνίδι Blade Runner του Westwood Studios το 1997, το οποίο (πολύ για τη χαρά μου) ήταν ένα από τα πολλά παιχνίδια που αναφέρθηκαν. Μια γρήγορη εξέταση δείχνει μια κατακλυσμό των τίτλων, από τις Εποχές των Αυτοκρατοριών μέχρι την Πύλη Baldur και ακόμη και το Steam.
Αφού επιλέξετε το παιχνίδι σας, κάντε κλικ στην επιλογή Εγκατάσταση.

Μια προειδοποίηση σας υπενθυμίζει να αφήσετε τον προεπιλεγμένο κατάλογο αμετάβλητο και να μην επιτρέψετε την εκκίνηση της νέας εγκατάστασης αμέσως μετά την εγκατάσταση.
Ο οδηγός εγκατάστασης του PlayOnLinux σας καθοδηγεί τώρα στην τυποποιημένη εγκατάσταση του παιχνιδιού, οπότε τοποθετήστε το δίσκο ένα και εάν εγκαθιστάτε πολλαπλούς δίσκους (όπως συμβαίνει με το Blade Runner και τα τεσσάρων δίσκων του), στη συνέχεια μεταβείτε όταν σας ζητηθεί. Ενώ δεν έχω καμία απόδειξη, υποψιάζομαι ότι οι τέσσερις δίσκοι Blade Runner ήταν μια προσπάθεια να ταιριάζει με τις πολλές επαναλήψεις της ταινίας.
Μόλις τελειώσει το παιχνίδι σας, είναι ώρα να παίξετε! Σημειώστε ότι η διαδικασία μπορεί να ποικίλει ελαφρώς ανάλογα με τις λεπτομέρειες, όπως το λειτουργικό σύστημα και το παιχνίδι. Πήρα επίσης το Oregon Trail II, ένα από τα αγαπημένα παιχνίδια παιδικών PC μου, αναστήθηκε και τελικά έκανε το ταξίδι στο Όρεγκον (ναι, είναι δυνατόν, αν και δύσκολο).

Οι εφαρμογές 16-bit δεν είναι συνήθως έντασης πόρων για σύγχρονα συστήματα. Παρόλο που τα παιχνίδια που τρέχουν σε ένα μη-εγγενές λειτουργικό σύστημα μπορεί να είναι αμφισβητήσιμα, διαπίστωσα ότι η απόδοση ήταν γενικά υπέροχη. Ο κατάλογος των συμβατών προγραμμάτων είναι συγκλονιστικά μεγάλος και ποικίλος, αλλά μόνο και μόνο επειδή ένα πρόγραμμα δεν είναι καταχωρημένο ( Oregon Trail II δεν είναι), δεν σημαίνει ότι δεν θα εγκατασταθεί και θα τρέξει.
Τα Windows είναι παραδοσιακά το go-to για τυχερά παιχνίδια, αλλά το Linux είναι γρήγορο να προσελκύσει 10 Μεγάλη Παιχνίδια Κρύβονται στο Linux App Store σας 10 Μεγάλα Παιχνίδια Κρύβονται στο Linux App Store σας Οι παίκτες του Linux έχουν κάποια πραγματικά διαμάντια διαθέσιμα - αν ξέρετε πού να κοιτάξετε! Αυτά τα 10 παιχνίδια δεν είναι καινούργια, αλλά αν είστε νέος χρήστης του Linux, θα προσφέρουν κάποιες εξαιρετικές, δωρεάν εμπειρίες τυχερών παιχνιδιών. Διαβάστε περισσότερα . Ποια ρετρό παιχνίδια θα επισκεφτείτε πρώτα; Ενημερώστε μας στα παρακάτω σχόλια!